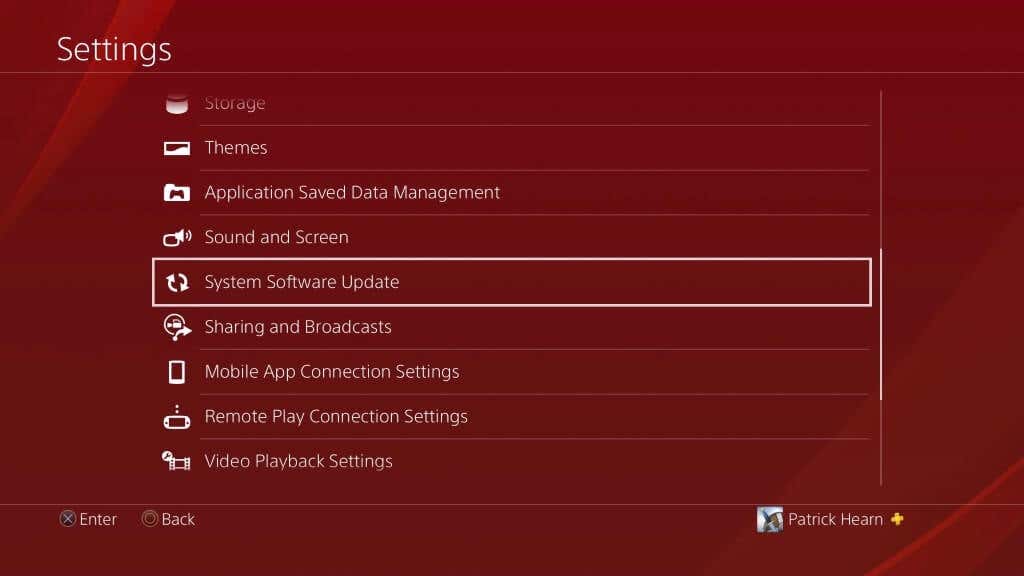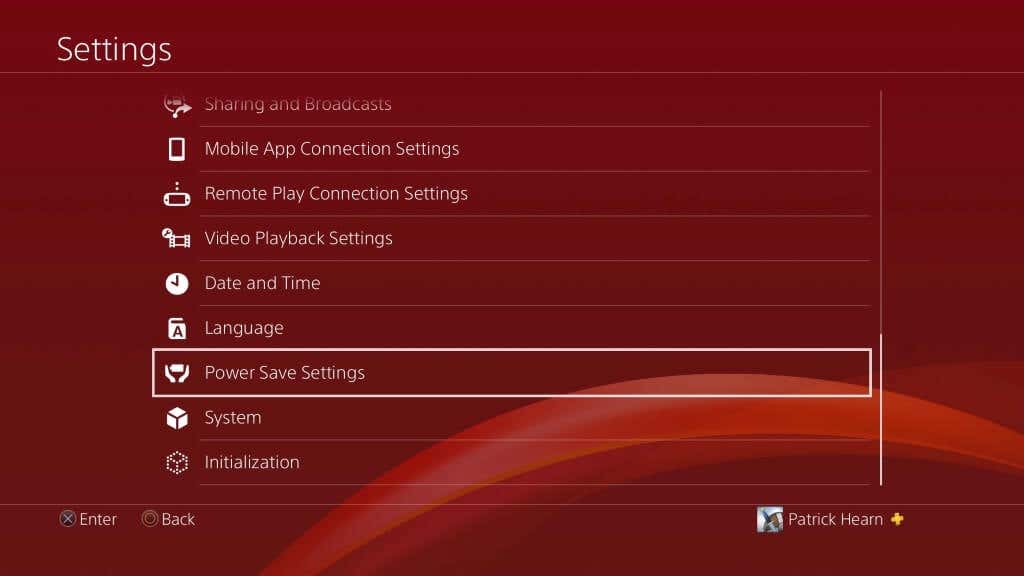PlayStation 4是有史以来最畅销的游戏机之一,但许多第一代游戏机的 Wi-Fi 卡存在问题。连接速度通常比应有的速度慢,当许多游戏的下载大小为数百 GB 时,这是一个问题。
您可以采取一些步骤来加快在PlayStation 4上的游戏下载速度。如果您打算下载Red Dead Redemption 2 之(Red Dead Redemption 2)类的内容,则需要尽可能快的速度。

如何让你的 PS4 下载更快(How to Make Your PS4 Download Faster)
这是提高 PS4 下载速度(increase your PS4 download speed)的方法。
使用以太网电缆(Use an Ethernet Cable)
以太网电缆通常比(Ethernet)Wi-Fi快几倍。硬连线连接更稳定,并且可以绕过许多早期PlayStation 4型号中出现故障的(PlayStation 4)Wi-Fi卡。
将您的 PlayStation 移近路由器(Move Your PlayStation Closer to The Router)
距离和干扰大大降低了 PlayStation 的 Wi-Fi 速度(interference greatly diminish the PlayStation’s Wi-Fi speed)。如果您的 PlayStation 和路由器位于不同的房间,它们之间有多个墙壁,您会看到速度较低,有时低于每秒 1 兆比特。
将PlayStation 4和路由器放置在同一房间内,并保持视线直接,以获得更好的效果。即使将PlayStation 4放置在机柜内也可能会阻塞连接,并且其下载速度也会受到影响。
下载时不要玩游戏(Don’t Play Games While Downloading)
当PlayStation正在下载新游戏或文件时,请避免在控制台上玩任何东西。单人游戏和多人游戏都会减慢连接速度。
任何涉及互联网连接或发送大量数据的内容都会优先下载,您的游戏体验也可能会受到影响。
更新您的 PlayStation(Update Your PlayStation)
确保(Make)您拥有最新版本的PlayStation操作系统。索尼(Sony)定期发布更新以解决控制台中的问题。最新版本的操作系统将修补任何安全漏洞,还可以提高下载速度。
- 打开PlayStation 4的菜单并导航到设置。(Settings.)

- 向下滚动并选择系统软件更新。(System Software Update.)
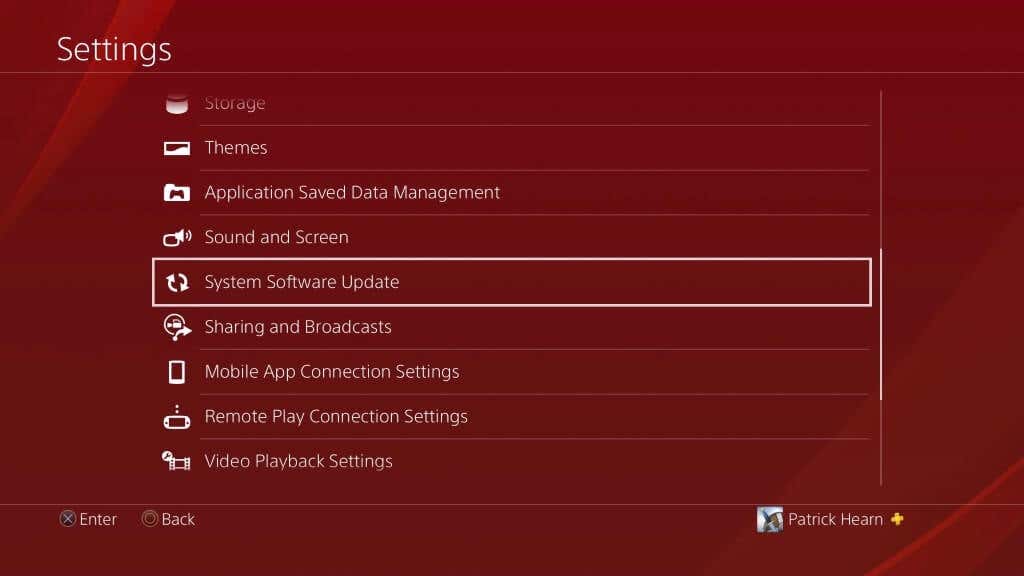
- 如果有可用更新,您可以从此屏幕启动它。它还会告诉您您的系统是否已经是最新的。

不玩游戏时使用休息模式下载(Use Rest Mode to Download While You Aren’t Playing)
(Use PlayStation 4)当您不主动使用控制台时,使用 PlayStation 4的休息模式下载游戏。这是在不牺牲播放时间的情况下保持内容最新的最佳方式。尽管此设置默认开启,但您可能需要重新启用 PlayStation 以在处于休息模式时保持与Internet的连接,以便它可以继续下载游戏。(Internet)
- 打开PlayStation 4的菜单并导航到设置。(Settings.)

- 向下滚动到省电设置。(Power Save Settings.)
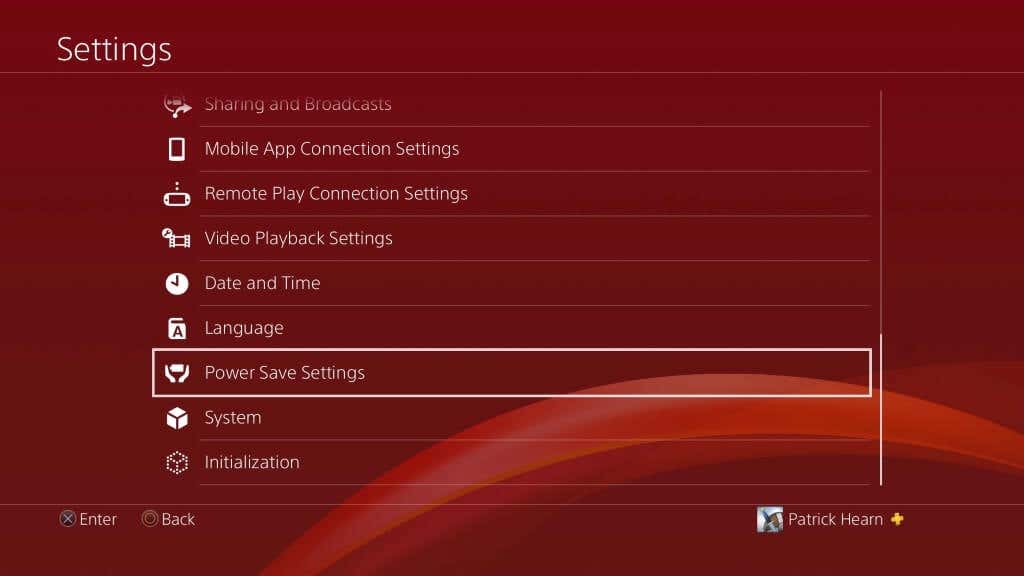
- 选择设置在休息模式下可用的功能。(Set Features Available in Rest Mode.)

- 选择保持与 Internet 的连接(Stay Connected to the Internet)。

这样做可以让您在PlayStation 4(PlayStation 4)处于休息模式 时继续下载应用程序。
更改您的 DNS 设置(Change Your DNS Settings)
DNS 代表域名系统(Domain Name System)。简单地说(Simply),这是一组服务器。您的 PlayStation 会自动连接到您的DNS ,但如果您的默认连接不起作用,您可以设置特定的DNS网络地址。(DNS)许多用户报告说,在切换到备用DNS时,他们的下载速度有所提高。
- 打开PlayStation 4的菜单并导航到设置。(Settings.)
- 选择网络。(Network.)

- 选择设置 Internet 连接。(Set Up Internet Connection.)

- 选择使用Wi-Fi或使用 LAN 电缆。 (Use a LAN Cable. )

- 选择自定义。(Custom.)
- 如果您选择Wi-Fi,请选择您要使用的Wi-Fi网络,然后选择(Wi-Fi)自动。(Automatic.)
- 为DHCP 主机名(DHCP Host Name.)选择不指定。(Do Not Specify)
- 为DNS 设置(DNS Settings.)选择手动。(Manual)
- 为主DNS(Primary DNS)输入8.8.8.8,为辅助 DNS输入(Secondary DNS.)8.8.4.4。
- 为MTU设置选择自动。(Automatic)
- 为代理服务器(Proxy Server.)选择不使用。(Do Not Use )
输入这些设置后,重新启动您的PlayStation 4并执行互联网(Internet)速度测试。它应该比以前更快,因为上面列出的主要和次要DNS是(DNS)PlayStation 4连接的一些最常用和最推荐的选项。
暂停和恢复下载(Pause and Resume Downloads)
如果您一次只下载一个标题并且下载开始变慢或卡顿,您可以暂停下载然后继续下载。如果您的连接变弱或断开,PlayStation将限制下载。即使您的连接恢复,您的控制台也可能继续使用较低的速度。
选择一个下载,然后选择暂停。(Pause.)

选择暂停的下载,然后选择恢复(Resume),这会强制 PlayStation 重新连接到下载服务器并提高该特定下载的速度。

即使您拥有第一代PlayStation 4,您也不必忍受糟糕的下载速度。利用这些技巧让您的PlayStation 4快速下载并享受您喜爱的游戏。
How to Make Your PS4 Download Faster
PlayStation 4 is one of the fastest-selling game consoles of all time, but many first-generation consoles have a problem with their Wi-Fi card. The connection speed is typically slower than it should be, which is a problem when many games have download sizes of hundreds of gigabytes.
There are steps you can take to make games download faster on PlayStation 4. If you’re planning on downloading something like Red Dead Redemption 2, you will need the fastest speed possible.

How to Make Your PS4 Download Faster
Here’s how you can increase your PS4 download speed.
Use an Ethernet Cable
An Ethernet cable is typically several times faster than Wi-Fi. A hardwired connection is more stable and circumvents the faulty Wi-Fi card in many of the earliest models of the PlayStation 4.
Move Your PlayStation Closer to The Router
Distance and interference greatly diminish the PlayStation’s Wi-Fi speed. If your PlayStation and router are in different rooms with multiple walls between them, you’ll see low speeds, sometimes less than a megabit per second.
Place the PlayStation 4 and the router in the same room with a direct line of sight for better results. Even placing the PlayStation 4 inside a cabinet can block the connection, and its download speeds will suffer.
Don’t Play Games While Downloading
When the PlayStation is downloading a new game or file, avoid playing anything on the console. Both single-player and multiplayer games can slow down the connection.
Anything involving a connection to the internet or sending large amounts of data will prioritize the download, and your gaming experience might suffer too.
Update Your PlayStation
Make sure you have the latest version of the PlayStation operating system. Sony routinely releases updates that address problems within the console. The newest version of the operating system will patch any security flaws and can also improve download speeds.
- Open your PlayStation 4’s menu and navigate to Settings.

- Scroll down and select System Software Update.
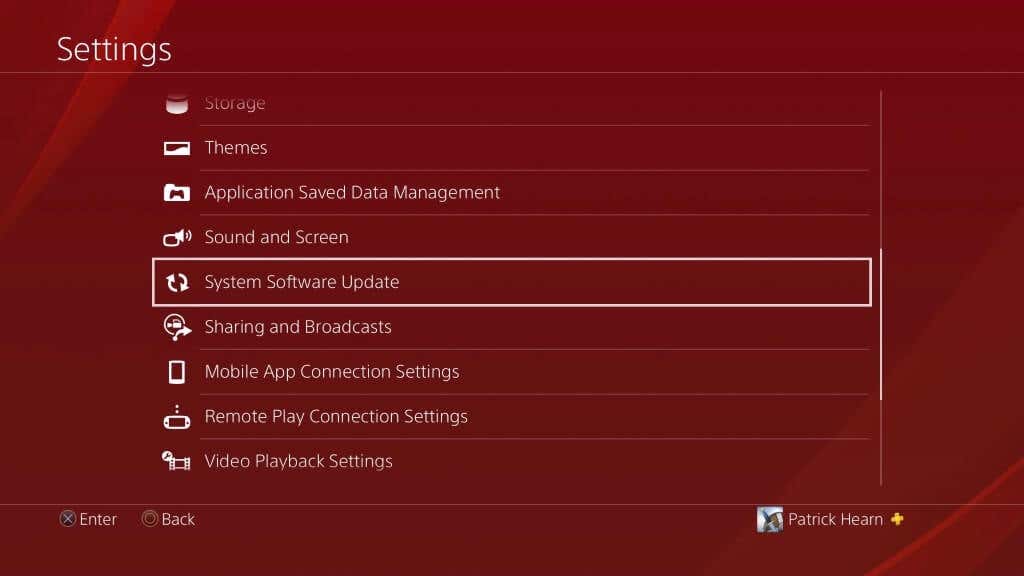
- If an update is available, you can start it from this screen. It will also tell you if your system is already up to date.

Use Rest Mode to Download While You Aren’t Playing
Use PlayStation 4’s rest mode to download games when you aren’t actively using the console. It’s the best way to keep content up to date without sacrificing playtime. Although this setting is on by default, you might need to re-enable your PlayStation to remain connected to the Internet while in rest mode so it can continue downloading games.
- Open your PlayStation 4’s menu and navigate to Settings.

- Scroll down to Power Save Settings.
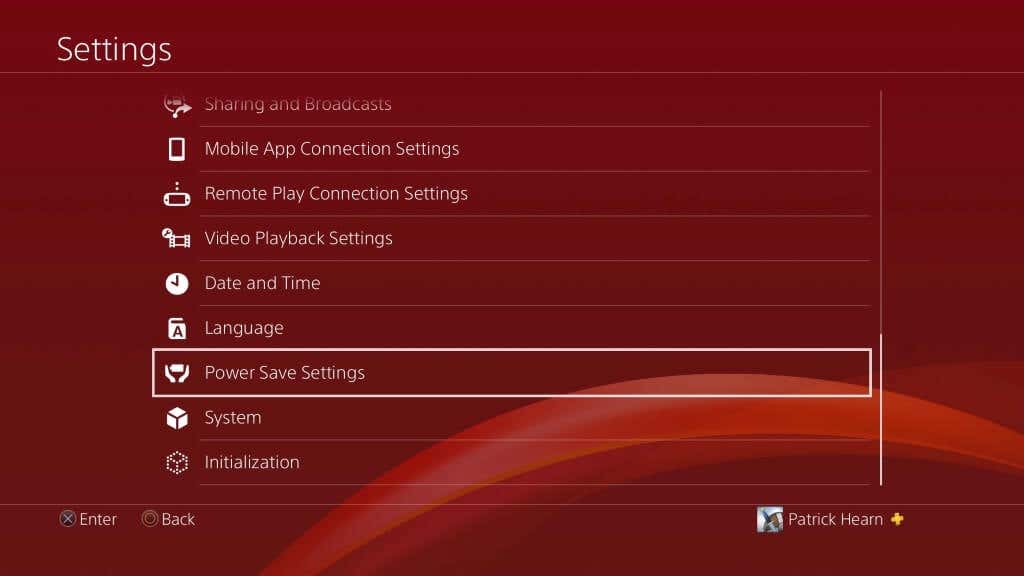
- Select Set Features Available in Rest Mode.

- Select Stay Connected to the Internet.

Doing this will allow you to continue downloading applications while PlayStation 4 is in rest mode.
Change Your DNS Settings
DNS stands for Domain Name System. Simply, this is a collection of servers. Your PlayStation connects to your DNS automatically, but you can set specific DNS network addresses if your default connection doesn’t work. Many users have reported an increase in their download speeds when swapping to an alternate DNS.
- Open your PlayStation 4’s menu and navigate to Settings.
- Select Network.

- Select Set Up Internet Connection.

- Choose Use Wi-Fi or Use a LAN Cable.

- Select Custom.
- If you choose Wi-Fi, select the Wi-Fi network you want to use, then select Automatic.
- Select Do Not Specify for DHCP Host Name.
- Select Manual for DNS Settings.
- Enter 8.8.8.8 for Primary DNS and 8.8.4.4 for Secondary DNS.
- Select Automatic for MTU settings.
- Select Do Not Use for Proxy Server.
After entering these settings, restart your PlayStation 4 and perform an Internet speed test. It should be faster than before, as the primary and secondary DNS listed above are some of the most-used and most-recommended options for PlayStation 4 connections.
Pause and Resume Downloads
If you are downloading only a single title at a time and the download begins to slow down or stutter, you can pause the download and then resume it. If your connection weakens or drops, the PlayStation will throttle the download. Even if your connection resumes, your console may continue to use the lower speed.
Select a download and then select Pause.

Select the paused download and then select Resume, which forces the PlayStation to reconnect to the download server and increase the speed of that specific download.

Even if you have a gen one PlayStation 4, you don’t have to suffer through awful download speeds. Take advantage of these tricks to make your PlayStation 4 download fast and enjoy your favorite games.