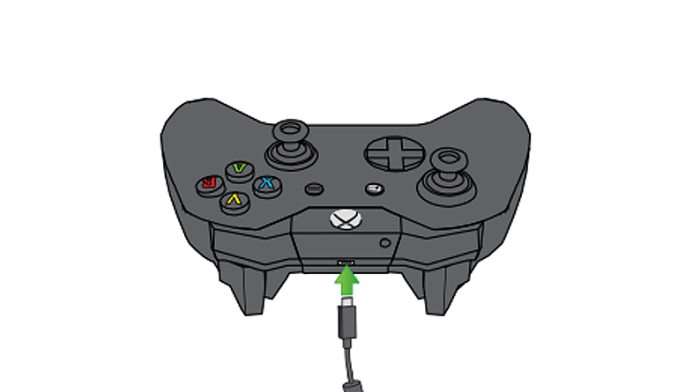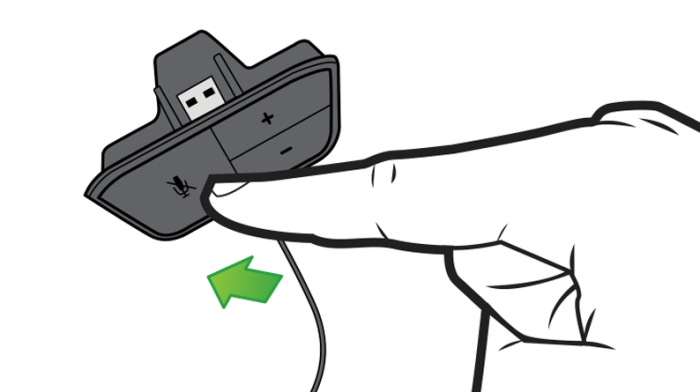好的,所以您拥有一台Xbox One视频游戏机以及您经常玩的游戏。您还喜欢通过耳机或您喜欢使用的任何其他方式与Xbox Live上的其他人交流。(Xbox Live)出于某种原因,每个人都能听到你的声音,但你却听不到他们。首先想到的是设备是否已停止工作。也许最好的选择是出去买一个新麦克风,但我们想推荐一个更好的选择,可以节省您的时间和金钱。
我们遇到过很多这样的问题,你知道吗?它们中的大多数都很容易修复。除非问题完全不在您的掌控之中,否则无需购买新的麦克风或耳机。在这种情况下,我们认为问题是一个简单的解决方案,所以让我们深入了解它,看看是否确实如此。
Xbox One 麦克风或耳机无法正常工作
如果您在游戏(Game)或聚会聊天(Party Chat)期间无法通过Xbox Live听到其他游戏玩家或朋友的音频或声音,请尝试以下建议:
- 拔下或重新启动麦克风
- 麦克风静音了吗?
- 麦克风关了?
- 测试耳机
- 将您的控制器与您的个人资料重新关联。
让我们更详细地了解所涉及的过程。
1]拔下或重新启动麦克风
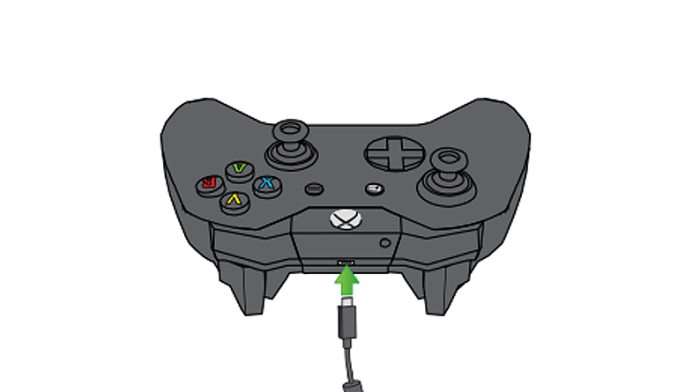
有时,只需简单地拔下麦克风,然后重新插入即可。如果您使用的是无线麦克风,请将其关闭并再次打开。您会惊讶于这些方法的有效性,但大多数人不知道。
2] 麦克风是否静音?
检查静音旁边的橙色LED灯是否亮起。(LED)如果是这种情况,那么只需取消麦克风静音即可。当Xbox One上的麦克风静音时,(Xbox One)微软(Microsoft)需要让它更加明显,所以我们希望该公司在Xbox Series X上做出一些巨大的改变。
3] 麦克风关闭?
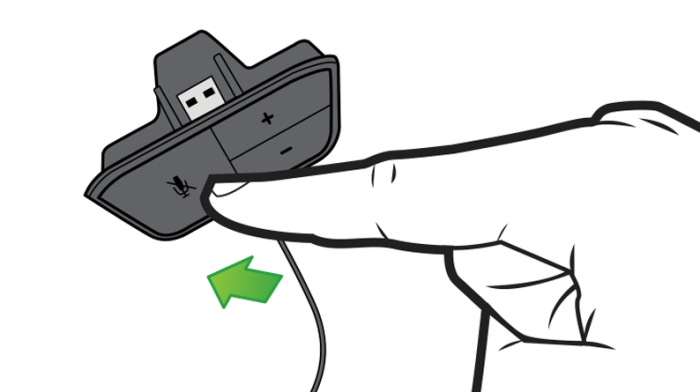
如果您的耳机有麦克风关闭开关,我们建议您检查它是否已关闭。如果没有,那么我们需要通过软件进行检查。
按(Press)指南按钮,导航到系统(Systems),选择齿轮符号> Audio,然后查看切换开关以查看麦克风是打开还是关闭。单击(Click)开关打开麦克风,然后再次尝试与朋友交流。
4]测试(Test)耳机(需要互联网连接)
我们需要在这里做的是开始聚会聊天,但要和自己聊天。所以首先,请登录您的Xbox Live帐户,然后按控制器上的Xbox按钮来启动指南(Guide)。从那里,导航到Multiplayer,然后选择Start Party。
为确保您的麦克风在聚会聊天中未静音,请按控制器上的 Y,该控制器旨在关闭或打开此部分中的静音选项。现在,对着麦克风说话,测试一切是否正常。
如果是这样,那么您应该会看到您的游戏玩家照片周围有铃声,这表明麦克风工作正常。
5]将您的控制器与您的个人资料重新关联(Re-associate)
然后,最后一步是将控制器与Xbox(Xbox)档案重新关联。从那里,按下控制器上的Xbox按钮,然后导航到System > Settings > Kinect和设备 >设备(Devices)和配件。现在,在分配(Assigned)给部分下,请选择您的Gamertag。
相关阅读(Related read):在 Xbox One 上玩游戏时没有音频或声音(No Audio or Sound when playing games on Xbox One)。
Can't hear game sound or other gamers on Xbox One
OK, so you own an Xbox One video game console and its something you play on a regular basis. You also like to communicate with others on Xbox Live with your voice via a headphone or whatever else you prefer to use. For some reason, everyone is able to hear your voice, but you’re unable to hear them. The first thing that comes to mind is whether or not the device has stopped working. Maybe the best bet is to go out and get a new mic but we’d like to recommend a better option that could save you time and money.
We’ve come across a ton of issues like this one, and you know what? The majority of them are simple to fix. No need to invest in a new mic or headset unless the issue is completely out of your hands. In this case, we believe the problem is a simple fix, so let’s get down to it in order to see if that is indeed the case.
Xbox One Mic or Headset not working
If you are unable to hear audio or sound from other gamers or friends over Xbox Live during a Game or Party Chat, try these suggestions:
- Unplug or restart the Mic
- Is the Mic muted?
- Mic off?
- Test the Headset
- Re-associate your controller with your profile.
Let s see the process involved in a bit more detail.
1] Unplug or restart the Mic
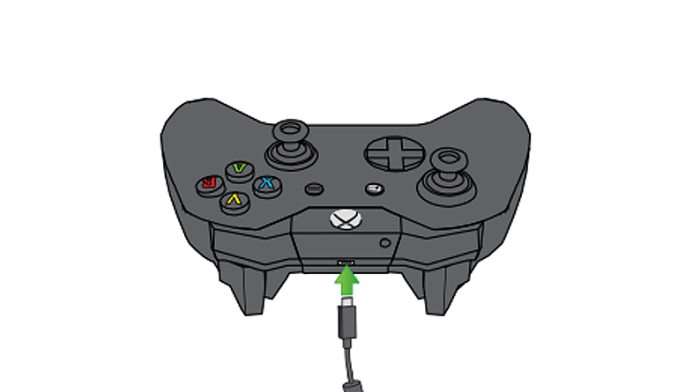
Sometimes, a simple unplugging of the mic, then plugging it in again is all one needs to do. If you’re using a wireless mic, then turn it off and turn it on again. You’d be surprised how effective these methods are, but most folks have no idea.
2] Is the Mic muted?
Check if the orange LED light next to the mute is on. If such is the case, then simply unmute the mic. Microsoft needs to make it more apparent when mics are muted on the Xbox One, so let’s hope the company makes some huge changes with the Xbox Series X.
3] Mic off?
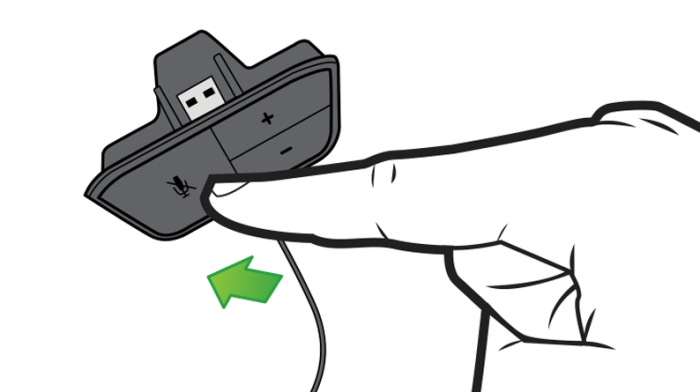
If your headset has a mic-off switch, we suggest checking if it’s turned off. If it doesn’t, then we need to check on this via software.
Press the guide button, navigate to Systems, select the cog symbol > Audio, then look at the toggle switch to see if the mic is on or off. Click on the switch to turn on the mic then try to communicate with friends once more.
4] Test the headset (requires internet connection)
What we need to do here, is start a party chat, but one with yourself. So first thing, please sign in to your Xbox Live account, then press the Xbox button on your controller to fire up the Guide. From there, navigate to Multiplayer, then select Start Party.
To make sure your mic is not muted in the party chat, press Y on the controller, which is designed to turn off or on the mute option from within this section. Now, speak into the microphone to test if everything is working properly.
If it is, then you should see bring ring around your gamer-pic, which is a sign the mic is working just fine.
5] Re-associate your controller with your profile
The final step, then, is to re-associate the controller with the Xbox profile. From there, press the Xbox button on your controller, then navigate to System > Settings > Kinect & devices > Devices & accessories. Now, under the section of Assigned to, please select your Gamertag.
Related read: No Audio or Sound when playing games on Xbox One.