如何在 Excel 中创建折线图和散点图
图表(Charts)使使用Excel 工作表(Excel sheets)更容易。然而,重要的是要知道什么样的图表更适合什么样的数据。如果您正在处理涉及对分布在 2 个不同列中的值进行比较分析的数据,请尝试使用 折线图(Line Chart)或散点图(Scatter Plot Graph)。此处讨论在Excel中创建折线图和散点图的过程。
折线图(Line Chart)和散点图(Scatter Plot)的区别
如果您了解数学函数的定义,那么判断它的一个好方法是平行于 y 轴绘制的任何直线与函数曲线中的值仅相交一次。折线图也是如此。这些值绘制在 y 轴上,x 轴用于标记进度。
在散点图的情况下,无论您是简单地将其与标记点或线一起使用,该图都分布在 XY 轴上。
例如。让我们考虑一个人从 2011 年到 2020 年的工资示例。A 列中提到了从 A3 到A12的年份。在 B3 到B12(B12)的 B 列的相应单元格中提到了该人各自年份的工资。
如何在 Excel 中创建折线图
在Excel中创建折线图,过程如下:
选择两列中的数据(从 A3 到B12)。
转到Insert > Line Chart。
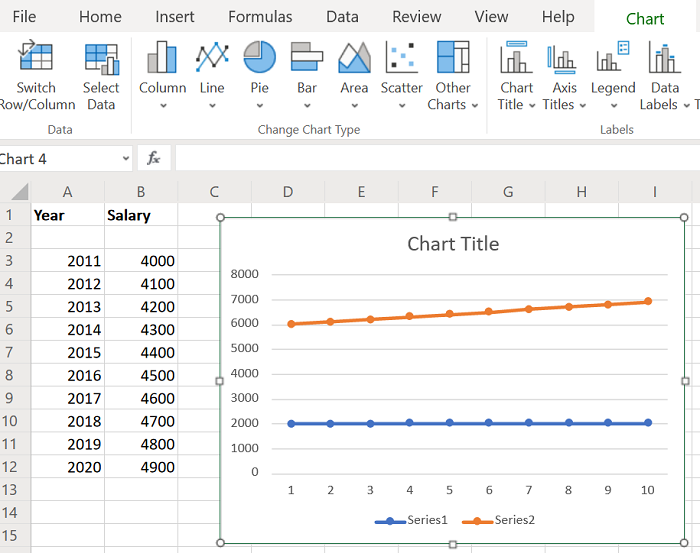
选择适当的折线图。
根据您的需要更改图表的位置和大小。
如何在Excel中创建散点图(Scatter Plot)
在Excel(Excel)中创建散点图的过程如下:
选择两列中的数据(从 A3 到B12)。
转到Insert > Scatter Plot。
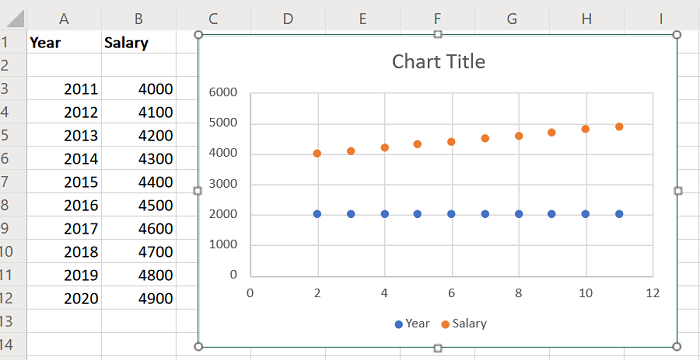
选择适当的散点图(Scatter Plot)。
根据您的要求调整图表的大小和位置。
您会注意到折线图和散点图的曲线是不同的。但是,这些图表本质上是静态的。
您还可以考虑在 Excel 中创建动态图表(creating dynamic charts in Excel)。通过这样做,图表中的曲线会随着数据值的变化而变化。
Related posts
如何在Excel中创建Bar Graph or Column Chart
将线性Regression Trendline添加到Excel Scatter Plot
如何在 Excel 中制作简单的图形或图表
如何在Windows 11/10中创建Radar Chart
如何在Excel spreadsheet中插入Dynamic Chart
如何在Microsoft Excel worksheet中添加Trendline
如何在Word,Excel,PowerPoint中更改默认Chart Color
如何在Excel中使用Automatic Data Type feature
如何计算Excel中的百分比increase or decrease?
如何在一页上打印Excel or Google Sheets中所选单元格
如何在Excel中停止或关闭Workbook Sharing
如何在Excel中使用Percentile.Exc function
How以使用Excel的Mode function
如何使用NETWORKDAYS function在Excel
如何更改Excel worksheet Tab的颜色
如何在Excel中使用Duration Financial Function
如何将一列拆分为Excel中的多列
如何在Excel中使用ISODD function
如何在Excel中创建Organization Chart
Convert CSV至Excel(XLS or XLSX)在Windows 10中使用Command line
