如何在 Microsoft Teams 中添加 Snapchat 过滤器?
现在,您可以通过添加 AR 过滤器的火花来让您的Microsoft Teams会议体验更加愉快。是的,通过Snap Camera将这一新功能集成到Teams中,您将可以精心设计自己的外观。让我们快速了解如何在 Microsoft Teams 中使用 Snapchat 过滤器(Snapchat filters in Microsoft Teams)。
如何在Microsoft Teams中添加(Microsoft Teams)Snapchat过滤器
Snap Camera可让您在使用计算机的网络摄像头时将镜头应用到您的脸上。因此,您可以将您最喜欢的第三方实时流媒体或视频聊天应用程序与此工具集成。只需(Simply)下载它并选择Snap Camera作为您的网络摄像头设备。
- 下载适用于 Windows 的 Snap 相机。
- 从顶级社区镜头中选择(Top Community Lenses)
- 启动 Microsoft Teams 应用程序。
- 单击您的个人资料。
- 选择设置。
- 从左侧窗格中选择设备。
- 转到相机部分。
- 选择 Snap Camera(Select Snap Camera)而不是True Vision HD Camera。
在继续上述步骤之前,请关闭您已启用或正在运行的所有活动视频或流媒体应用程序。
下载适用于 Windows 的(Download) Snap 相机(Snap Camera)。
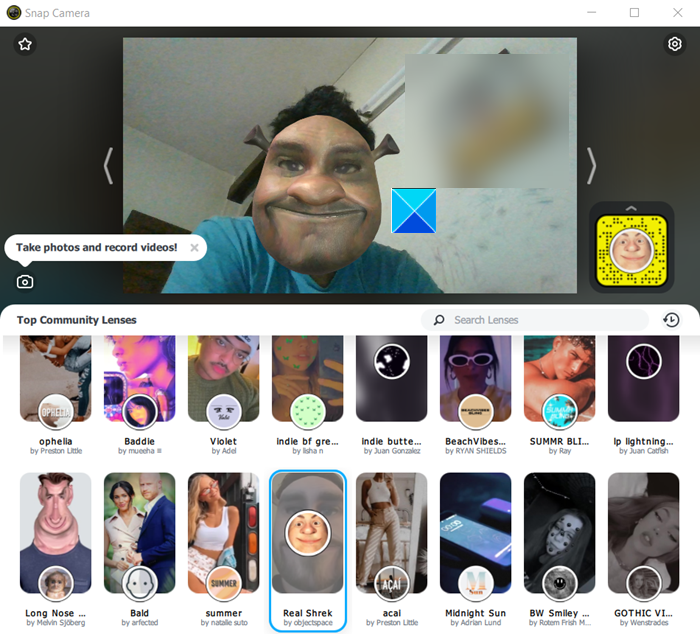
启动它并在镜头(Lens)选择部分向下滚动以从Top Community Lenses中进行选择。
打开 Microsoft 团队应用程序。
右键单击您的个人资料图标以显示选项列表。
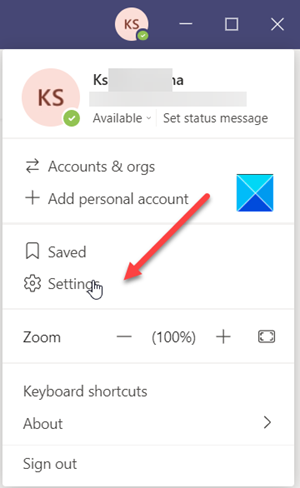
从列表中选择设置。(Settings )
当“设置”(Settings)窗口打开时,向下滚动到左侧窗格中的“设备(Devices)”选项。
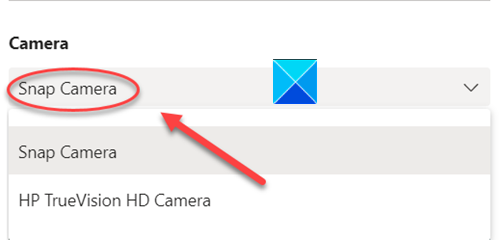
现在,移动到“相机”部分并点击“(Camera)相机”(Camera)标题下的下拉箭头,检查“快照相机”(Snap Camera)选项是否可见。如果是,请选择它。
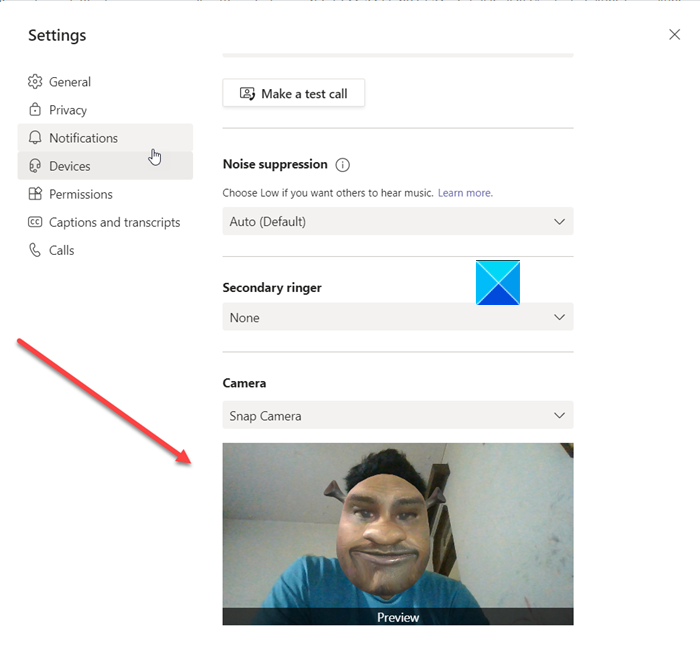
瞬间,您会发现您的脸部已被您之前通过Snap Camera选择的镜头所取代。
要关闭该功能,请将相机从Snap Camera更改为您的Default Web HD相机。
如果您的启用网络摄像头的应用程序在打开Snap Camera之前正在运行,则您必须重新启动该应用程序才能识别Snap Camera。
Hope it helps!
Related posts
如何在Microsoft Teams and Skype上使用Snapchat Camera filter
如何添加Zoom给Microsoft Teams
如何在Linux and macOS上安装Microsoft Teams
如何在Microsoft Teams上赞美Microsoft Teams的工作
你错过了,要求你的管理员启用Microsoft Teams
如何创建Tabs在Microsoft Teams
Best Educational apps为Microsoft Teams为教师和学生
如何录制Microsoft Teams meeting o PC or Mobile
如何在会议中使用Microsoft Teams至share content中的Share Tray
如何打开Windows 10的Microsoft Teams多个实例
如何在Microsoft Teams中使用个人功能
如何在Startup自动停止Microsoft Teams
Microsoft Teams最佳Productivity apps
如何从Microsoft Teams恢复Deleted Document
如何发送Urgent or Important Message在Microsoft Teams
如何设置,Schedule and Join A Microsoft Teams meeting
Microsoft Teams不自动更新
如何在Windows 11上更改Microsoft Teams中的Theme
从输出开关Microsoft Teams status的Office为可用
如何在Microsoft Teams静音所有参与者麦克风
