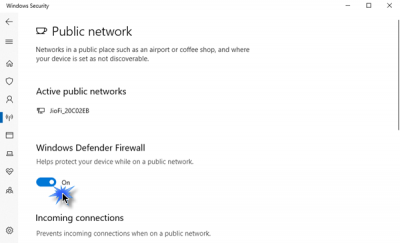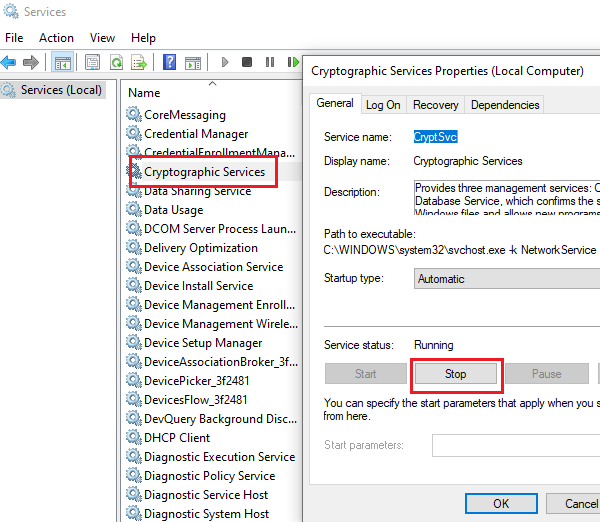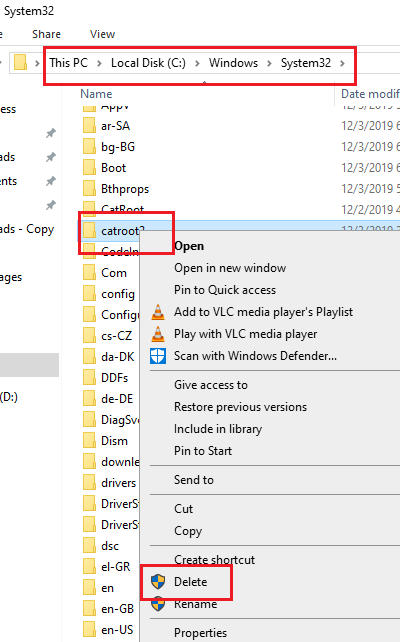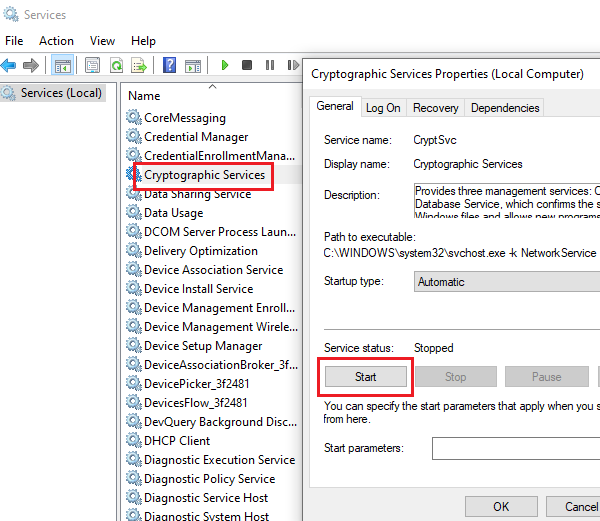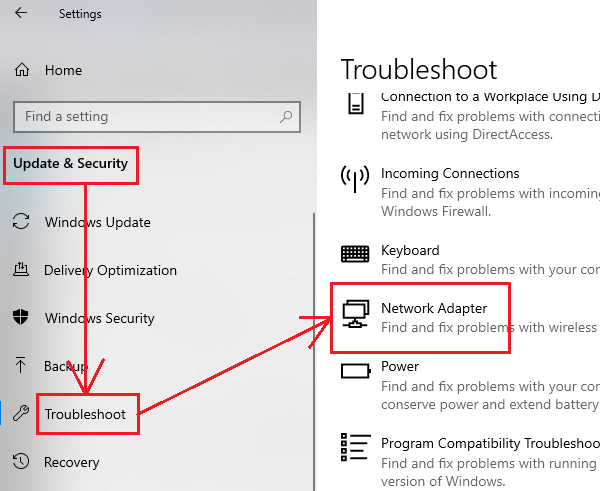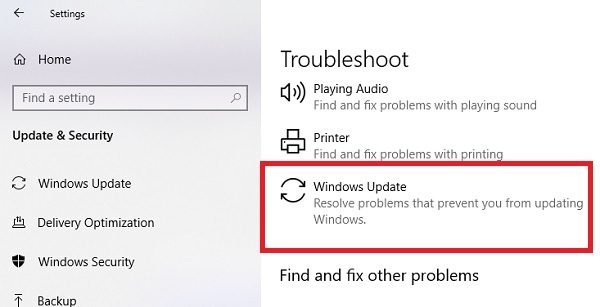Windows 更新错误80072EFE可能会阻止您在Windows 11/10系统上下载更新。此错误在所有版本的Windows上都很常见。Windows Update错误 80072EFE的主要原因是您的计算机和Windows Update服务器之间的连接中断。虽然该错误已存在很长时间,但尚未提出永久性修复。

随附的错误消息可能是:
- ERROR_INTERNET_CONNECTION_ABORTED – 与服务器的连接已终止。
- WININET_E_CONNECTION_ABORTED – 与服务器的连接异常终止
- ERROR_WINHTTP_CONNECTION_ABORTED – 与服务器的连接异常终止。
Windows 更新错误 80072EFE
在开始故障排除之前,请等待 10 分钟,重新启动计算机,重置路由器,然后重试。如果没有帮助,请尝试我们的建议:
- 检查您的互联网连接;尝试(Try)其他连接
- 暂时不要让您的防病毒软件扫描SoftwareDistribution和Catroot2文件夹
- 暂时禁用防火墙和安全程序(Firewall)
- 删除 Catroot2 文件夹
- 运行网络疑难解答
- 运行Windows 更新(Windows Updates)疑难解答。
让我们详细看看这些。
1]检查(Check)您的互联网连接;尝试(Try)其他连接
要下载Windows(Windows)更新,互联网连接必须正常工作。在离线工作并尝试手动更新Windows时,您可能不会注意到 Internet 连接的状态。在这种情况下,请尝试在浏览器上打开网站以检查您的互联网连接。
2]暂时(Temporarily)不要让您的防病毒软件扫描SoftwareDistribution & Catroot2文件夹
众所周知,防病毒程序会将正版程序和文件标记为病毒或恶意软件。如果SoftwareDistribution和Catroot2文件夹中的文件被识别为威胁,则防病毒软件将阻止Windows更新。
您可以在防病毒界面中将SoftwareDistribution和Catroot2文件夹列入白名单,以避免此类可能性。(Catroot2)请(Kindly)联系您的防病毒供应商以获取相同的说明。
3]暂时禁用防火墙和安全程序(Disable Firewall)
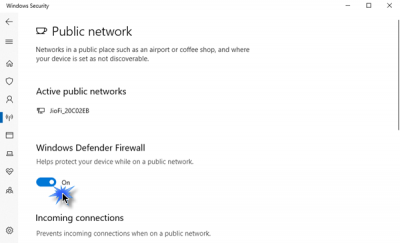
防火墙(Firewall)或安全软件可能会阻止Windows更新并导致讨论中的错误。要隔离此原因,您可以暂时禁用 Windows 防火墙和安全程序。( disable the Windows Firewall )
4]删除(Delete)Catroot2文件(Catroot2)夹内容
Catroot2 文件夹存储(Catroot2 folder)Windows更新包的签名。因此,这个文件夹很重要。此文件夹中签名的任何损坏都可能导致Windows 更新错误 80072EFE(Windows Update error 80072EFE)。如果您遇到此错误,您可以删除Catroot2文件夹。此后(Thereafter),尝试更新Windows,它将再次开始存储签名。删除Catroot2文件夹的过程如下:
Press Win+R打开“运行”(Run)窗口并键入命令services.msc。按 Enter 打开“服务(Services)”窗口。
在列表中搜索Cryptographic Service并双击它以打开其属性。
单击停止(Stop)并单击确定以保存设置。
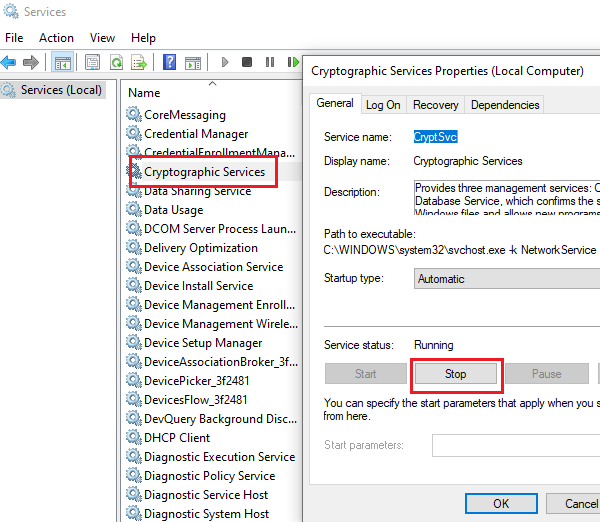
现在,转到文件资源管理器中的路径C:\Windows\System32\。
您将在 System32 文件夹中找到Catroot2子文件夹。(Catroot2)
右键单击Catroot2并选择Delete。
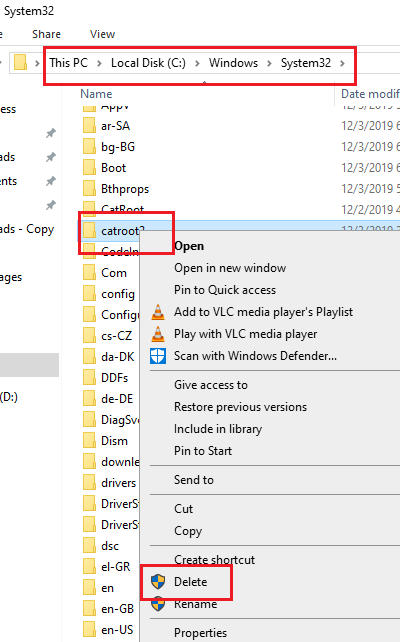
您现在可以重新启动Cryptographic 服务(Cryptographic service)。
像之前一样转到Cryptographic Services窗口,然后单击Start。然后点击确定保存设置。
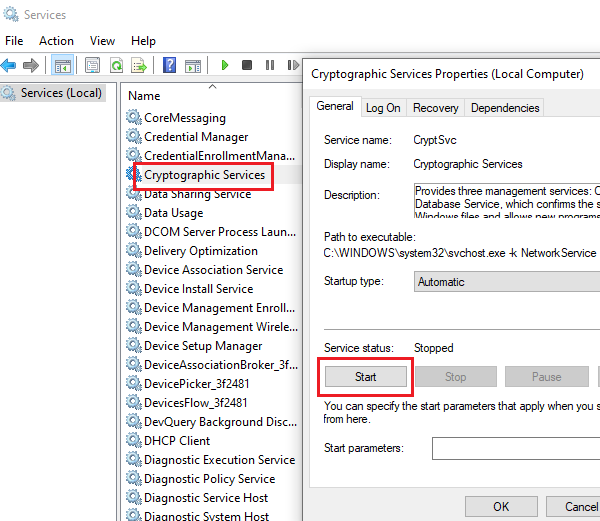
现在尝试更新Windows,它应该可以工作。
5]运行(Run)网络适配器(Network Adapter Troubleshooter)疑难解答
即使互联网工作正常,网络也可能面临其他问题,从而阻止Windows 更新(Windows Update)并导致讨论中的错误。在这种情况下,我们可以运行网络(Network)疑难解答来解决问题。运行网络疑难解答的过程如下:
单击(Click)“开始(Start)”按钮,然后单击类似齿轮的符号以打开“设置”(Settings)菜单。
转到Updates and Security > Troubleshoot。
从列表中选择网络适配器疑难解答(Network Adapter Troubleshooter)并运行它。
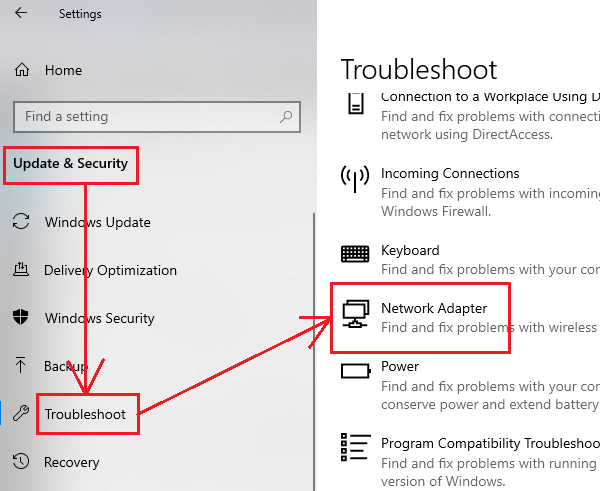
完成后重新启动系统。
6]运行(Run)Windows更新(Windows Updates Troubleshooter)疑难解答
Windows 更新疑难解答是一个强大的工具,可以检查Windows更新的所有可能问题并在可能的情况下进行修复。运行Windows更新疑难解答的简单过程如下:
像以前的解决方案一样打开“疑难解答”(Troubleshoot )菜单。
从列表中选择Windows 更新疑难解答(Windows Updates troubleshooter)并运行它。
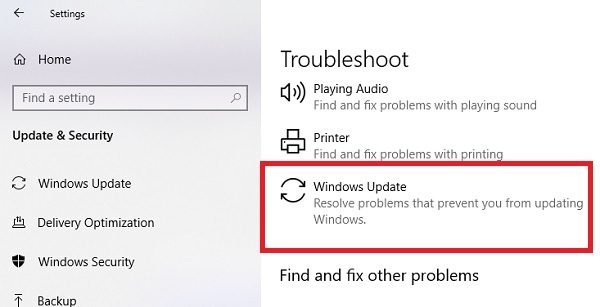
完成后重新启动计算机。
All the best!
Fix Windows Update Error 80072EFE
Windows Update error 80072EFE can prevent you from downloading updates on your Windows 11/10 system. This error is common on all versions of Windows. The main cause of the Windows Update error 80072EFE is connection interruption between your computer and the Windows Update servers. While the error has been there for a long, no permanent fix has been brought forward for it.

The accompanying error messages could be:
- ERROR_INTERNET_CONNECTION_ABORTED – The connection with the server has been terminated.
- WININET_E_CONNECTION_ABORTED – The connection with the server was terminated abnormally
- ERROR_WINHTTP_CONNECTION_ABORTED – The connection with the server was terminated abnormally.
Windows Update Error 80072EFE
Before you begin troubleshooting, wait for 10 minutes, restart your computer, reset your router and try again. If it does not help, try our suggestions:
- Check your internet connection; Try another connection
- Temporarily don’t let your antivirus scan SoftwareDistribution and Catroot2 folders
- Disable Firewall and security programs temporarily
- Delete the Catroot2 folder
- Run the Network Troubleshooters
- Run the Windows Updates troubleshooter.
Let us see these in detail.
1] Check your internet connection; Try another connection
It is necessary for the internet connection to work for Windows updates to download. While working offline and trying to update Windows manually, you might not notice the status of the internet connection. In such a case, try opening websites on your browser to check your internet connection.
2] Temporarily don’t let your antivirus scan SoftwareDistribution & Catroot2 folders
Anti-virus programs are known to flag genuine programs and files as virus or malware. If the files in the SoftwareDistribution and Catroot2 folders are identified as threats, the anti-virus software will prevent the Windows update.
You can whitelist the SoftwareDistribution and Catroot2 folders in your anti-virus interface to avoid such possibilities. Kindly contact your anti-virus vendor for instructions on the same.
3] Disable Firewall and security programs temporarily
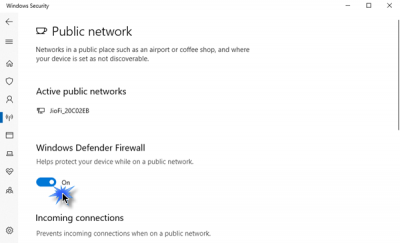
The Firewall or a security software could be preventing the Windows update and causing the error in the discussion. To isolate this cause, you could disable the Windows Firewall and the security programs temporarily.
4] Delete the Catroot2 folder contents
The Catroot2 folder stores signatures of the Windows update package. Thus, this folder is important. Any corruption of signatures in this folder can cause Windows Update error 80072EFE. In case you encounter this error, you could delete the Catroot2 folder. Thereafter, try updating Windows and it will start storing the signatures again. The procedure to delete the Catroot2 folder is as follows:
Press Win+R to open the Run window and type the command services.msc. Hit Enter to open the Services window.
Search for the Cryptographic Service in the list and double-click on it to open its properties.
Click on Stop and hit OK to save the settings.
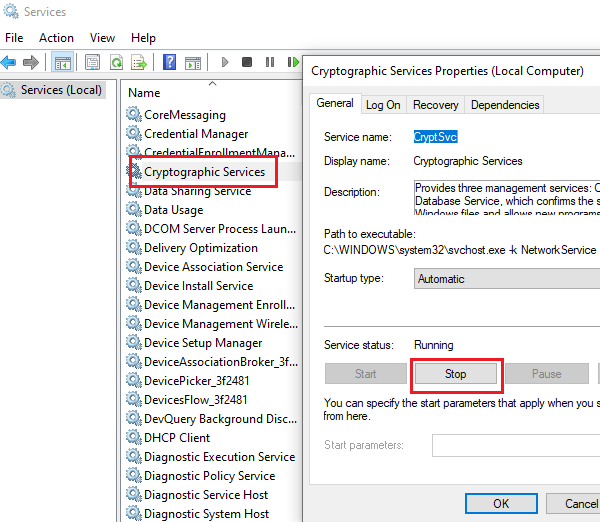
Now, go to the path C:\Windows\System32\ in the File Explorer.
You will find the Catroot2 subfolder in the System32 folder.
Right-click on Catroot2 and select Delete.
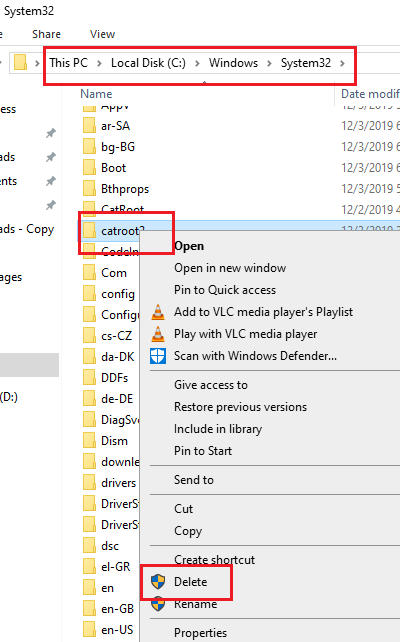
You can restart the Cryptographic service now.
Go to the Cryptographic Services window as earlier and click on Start. Then hit OK to save the settings.
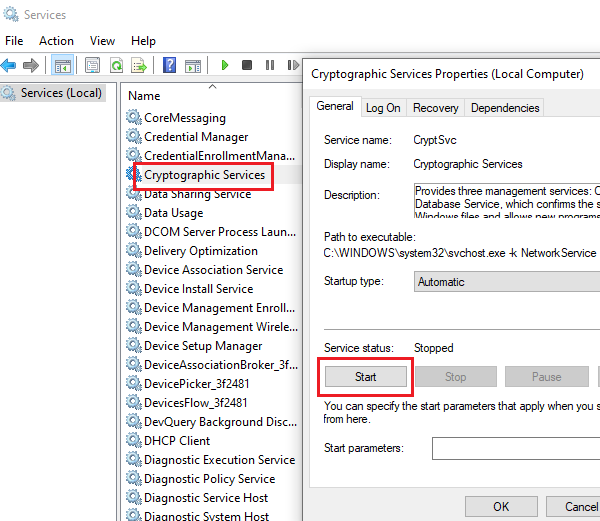
Try updating Windows now and it should work.
5] Run the Network Adapter Troubleshooter
Even if the internet is working fine, the network might be facing other issues thus preventing the Windows Update and causing the error in the discussion. In such a case, we can run the Network troubleshooter to resolve the problem. The procedure to run the Network troubleshooter is as follows:
Click on the Start button and then on the gear-like symbol to open the Settings menu.
Go to Updates and Security > Troubleshoot.
Select the Network Adapter Troubleshooter from the list and run it.
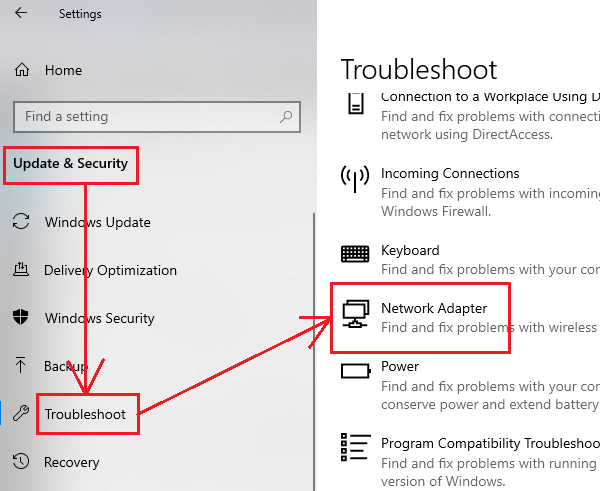
Restart the system once you are done.
6] Run the Windows Updates Troubleshooter
The Windows Updates Troubleshooter is a powerful tool that checks for every possible problem with Windows updates and fixes it if possible. The simple procedure to run a Windows updates troubleshooter is as follows:
Open the Troubleshoot menu as in the previous solution.
Select the Windows Updates troubleshooter from the list and run it.
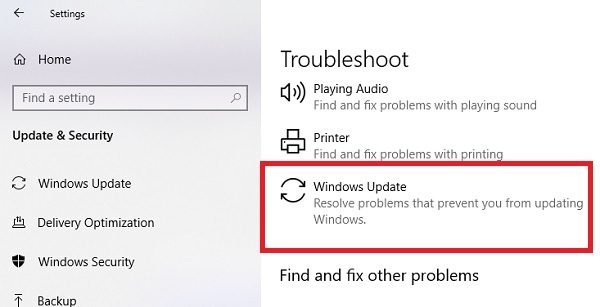
Restart the computer once you are done.
All the best!