如何在 Windows 和 Mac 上的 Word 中打印隐藏文本
如果您想在Windows和Mac上的Word中(Word)打印隐藏文本(print hidden text),那么本教程将帮助您做到这一点。默认情况下,它不打印任何隐藏文本,但您可以更改默认设置并打印所有隐藏文本,而与平台无关。
Word中的隐藏文字是什么
Microsoft Word允许您隐藏Word文档中的文本。假设您想保留一些段落,但您不想在文档中一直显示它们。可以在 Word 中隐藏文本(hide text in Word)并完成您的工作。但是,正如我之前所说,隐藏文本不会出现在文档的打印版本中。如果您想展示它们,请按照本教程进行操作。
如何在Windows 10上的(Windows 10)Word中打印隐藏文本(Word)
要在Windows上的(Windows)Word中打印隐藏文本,请执行以下步骤 -
- 在您的计算机上打开Microsoft Word 。
- 单击File > Options。
- 切换到显示(Display)选项卡。
- 勾选打印隐藏文本(Print hidden text)复选框。
- 单击确定(OK)按钮。
- 打印带有可见隐藏文本的文档。
首先,您必须在Microsoft Word中打开文档。然后,单击 顶部菜单栏中 的文件 (File )选项,然后从下一个屏幕中选择选项 。(Options )
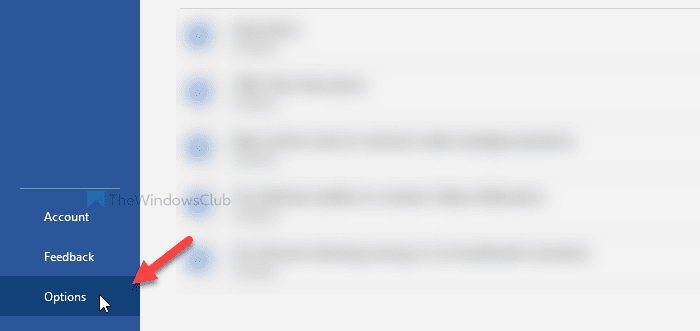
它会打开 Word 选项(Word Options) 面板,您可以从中更改各种设置。默认情况下,它会打开“ 常规(General)” 选项卡,但您必须切换到“ 显示”(Display) 选项卡。
在这里您可以看到一个名为 Print hidden text的复选框。
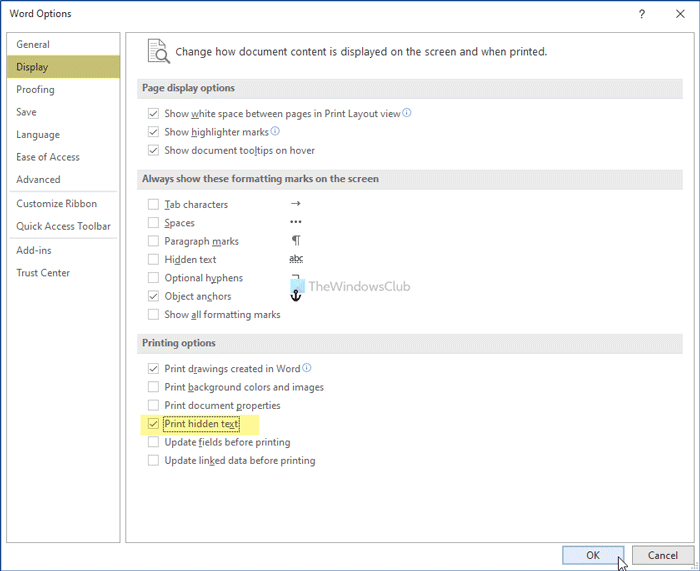
在相应的复选框中打勾,然后单击 确定 (OK )按钮。现在,您可以打印所有隐藏文本可见的文档。
如何在Mac上的(Mac)Word中打印隐藏文本(Word)
要在Mac上的(Mac)Word中打印隐藏文本,请按照以下步骤操作 -
- 在Mac计算机上打开Microsoft Word 。
- 单击Word > Preferences。
- 单击打印(Print)选项。
- 勾选Include in Print Version下的(Include in Print Version)Hidden text复选框。
- 关闭窗口并打印带有隐藏文本的文档。
让我们看看这些步骤的详细版本。
要开始使用,请在Mac计算机上打开(Mac)Microsoft Word应用程序,然后单击顶部菜单栏中的 Word 选项。它会打开一个列表,您必须单击“ 首(Preferences)选项” 选项。
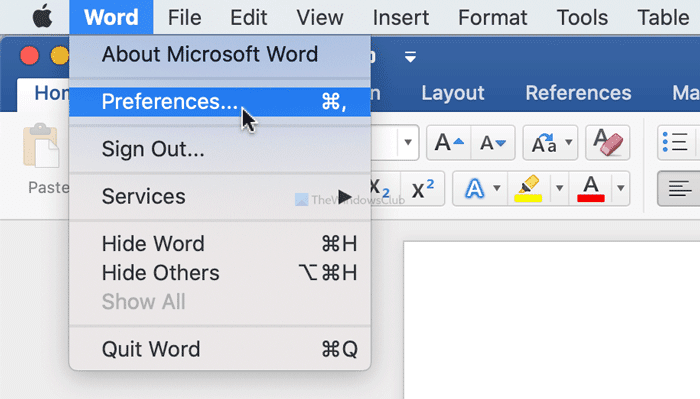
它会在屏幕上打开 Word 首选项(Word Preferences) 面板。单击“(Click)输出和共享 (Output and Sharing )”部分中的“ 打印 (Print )”选项 。
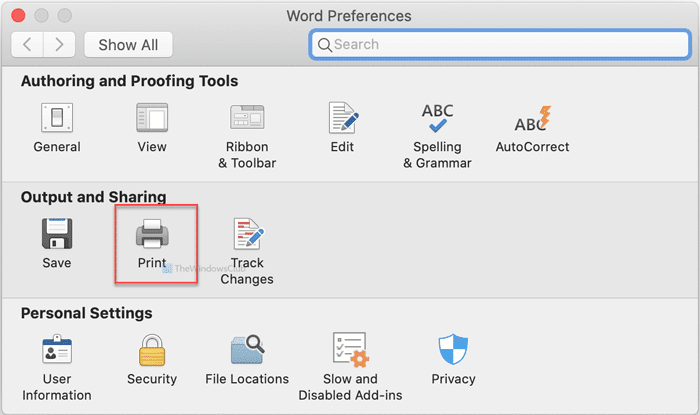
接下来,勾选 包含在打印版本(Include in Print Version) 标题下的隐藏文本(Hidden text) 复选框 。
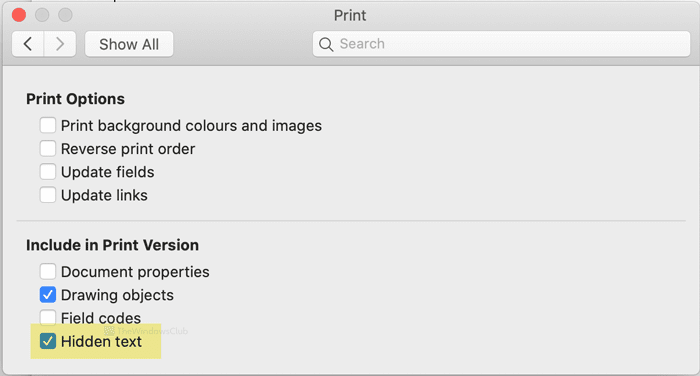
之后,您可以关闭窗口并打印文档。
就这样!希望能帮助到你。
现在阅读(Now read):如何在 Microsoft Word 中创建索引(How to create an Index in Microsoft Word)。
Related posts
如何在 Windows 和 Mac 上的 Word 中重新排列页面
Word打开只读在Windows 10模式文件
Jarte是Windows PC一个功能丰富的免费的便携式Word Processor
流行的Word Games用于Microsoft Store的Windows 10
差异Between Notepad,WordPad and Word在Windows 10
Windows,Mac和2022年Mac和Linux的11 Best IRC Clients
如何在Windows 10 Bootcamp上更改Trackpad滚动方向
修复拼写检查在 Microsoft Word 中不起作用
在 Microsoft Word 中创建带有复选框的清单,以及如何编辑它们
如何使用Parallels Desktop在Mac上安装Windows 11
如何将 PDF 转换为可编辑的 Word 文档
如何将文件和数据从Windows PC转移到Mac
如何更改 Microsoft Word 文档中所有页面的方向
如何在Windows 10转换OneNote至Word or PDF
如何在Windows PC Excel中打开Apple Numbers file
Boot Camp无法在Windows and Mac OS之间切换
如何在 Microsoft Word 文档中查看、插入或删除分节符
Microsoft Word 的 27 种最佳替代品
如何在 Word 文档中添加页码(从第 1、2、3 页或以后开始)
如何在Word中删除页面(6种方式)
