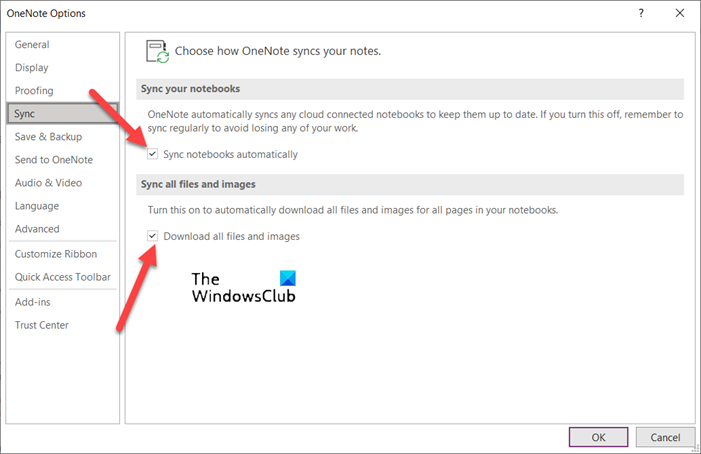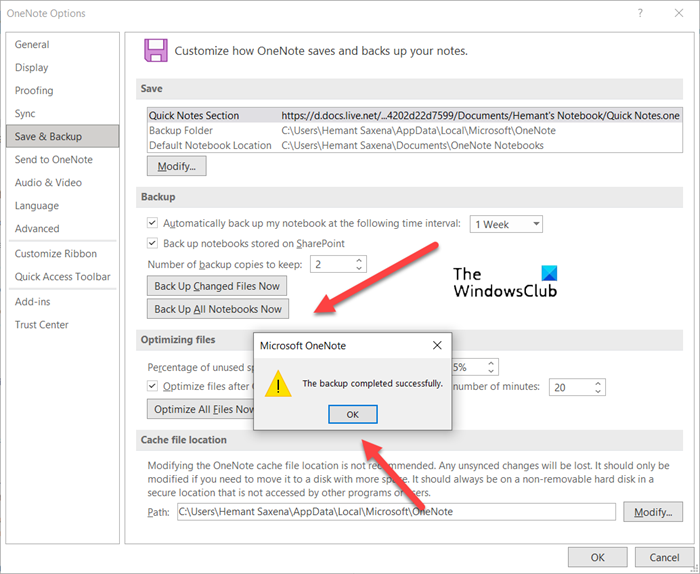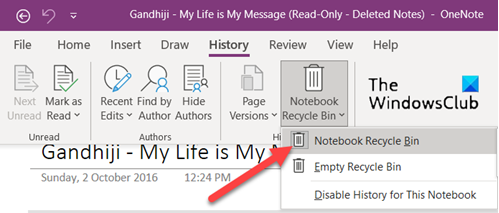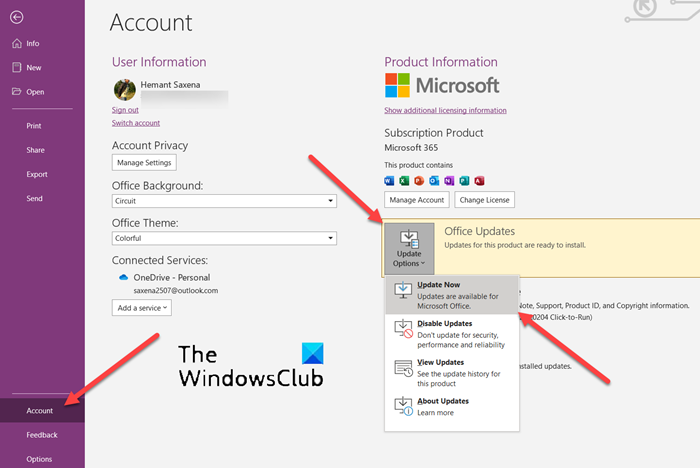尽管您已尽最大努力使笔记在两台不同的设备上保持同步,但您可能会在OneNote中遇到同步错误。消息内容如下——
You no longer have permission to access this notebook. We’ll sync again if permissions are restored. (Error Code: 0xE0001460 bdf5g)
这可能会非常令人沮丧,尤其是当您计划将所有工作迁移到不同的设备上时。随附的错误代码可能是 0xE0001460、0xE000004A 等。让我们看看如何在 PC 或 iPad 上修复此OneNote错误。(OneNote)
您不再有权访问此笔记本 – OneNote
Microsoft OneNote是一个出色的跨平台解决方案,用于记笔记和组织来自不同来源的研究材料。但由于它能够在多个平台上运行,它可能会遇到问题并抛出错误。尝试这些解决方法来解决问题。
- 在OneNote(OneNote)中禁用笔记附件的自动同步。
- 备份笔记本(Backup Notebooks)并重新安装应用程序。
- 将页面复制到新部分
- 清空 OneNote 回收站
- 切换到应用程序的更新版本。
1]在OneNote中(OneNote)启用(Enable)笔记附件的自动同步
在 OneNote 应用程序中,单击菜单(Menu )图标以选择设置(Settings)。
选择选项(Options)。
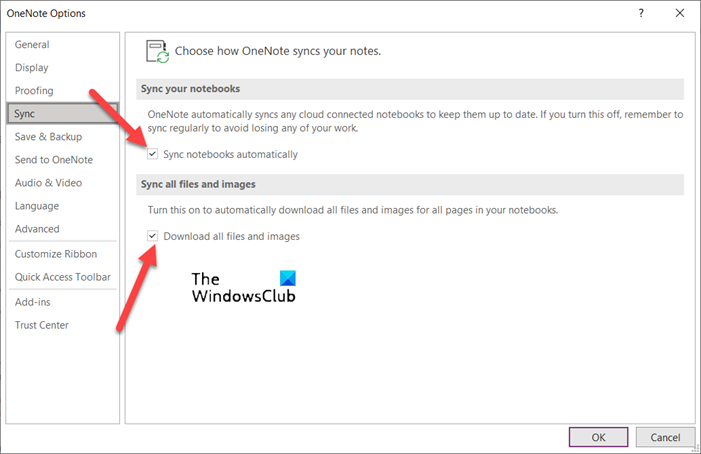
然后,在选项(Options)窗口下,打开自动同步笔记本(Sync notebooks automatically)选项。
同样,向下滚动到其下方的选项并启用Download all files and images选项。
这应该可以永久解决问题。
2]备份笔记本(Backup Notebooks)并重新安装应用程序
启动OneNote应用程序并单击文件(File)菜单。
从左侧导航窗格中选择选项(Options ),单击选项(Options)并切换到保存和备份(Save & Backup)部分。
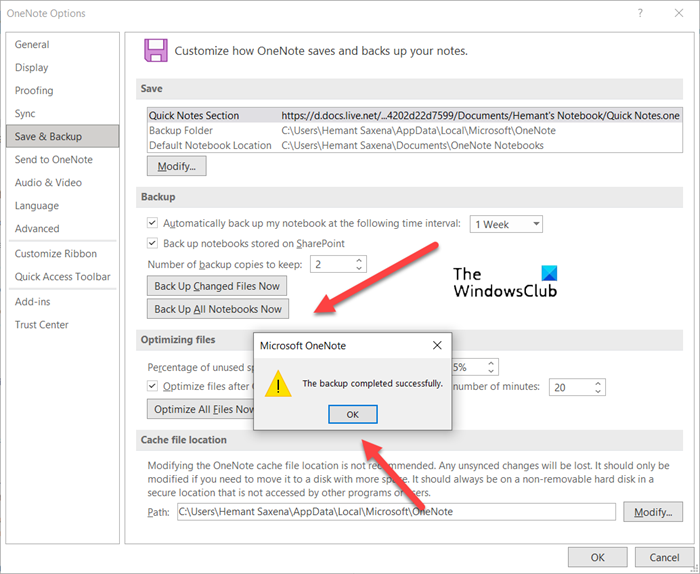
然后,在“备份(Backup )”部分下,单击“立即备份所有笔记本”(Backup All Notebooks Now)按钮。您应该立即看到一条通知,提示备份成功完成。
3]将页面复制到新部分
首先(Start)创建一个新部分。将旧版块中的所有页面复制(Copy)(不要移动)到您刚刚完成创建的新版块。
Press Shift+F9手动同步笔记本。您的计算机屏幕上应该会出现一个进度条。允许该过程完成。
相关(Related):修复OneNote 错误 0xE0000007,我们在同步您的笔记本时遇到问题(OneNote Error 0xE0000007, We ran into a problem syncing your notebook)。
4]清空OneNote回收站
如果您仅在Notebook的某个部分遇到此问题,则该问题可能是由位于Notebook Recycle Bin中的损坏部分引起的。因此,如果您不再需要该部分,可以将其从回收站(Recycle Bin)中删除以停止错误。
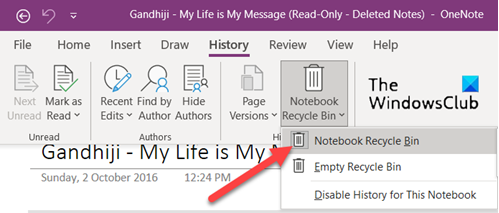
在 OneNote 笔记本中,单击“历史记录”(History)选项卡,然后选择“笔记本回收站(Notebook Recycle Bin)”选项。
接下来,右键单击部分(或页面)并选择移动或复制(Move or copy)选项。
将内容移动到所需位置后,将同步新笔记本。从受影响的笔记本和OneNote 回收站(OneNote Recycle bin)中删除原始分区。
5]切换(Switch)到应用程序的更新版本
当上述所有解决方案均无效时,请检查是否有可用的应用程序更新版本。为此,单击文件(File)菜单并从左侧导航窗格中选择帐户。(Accounts)
然后,切换到右侧并选择“更新选项(Update Options)”。
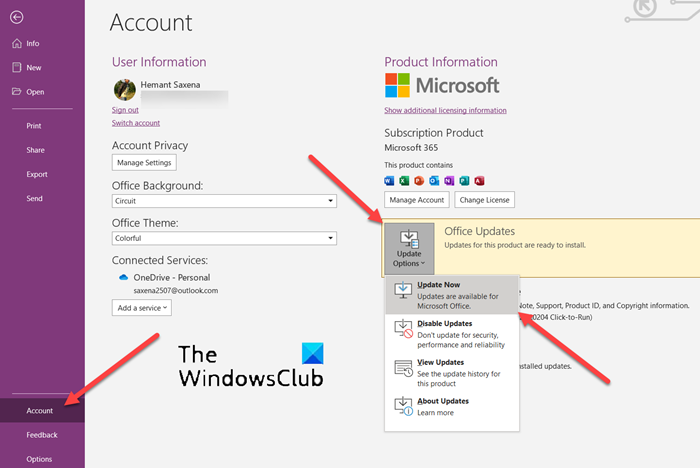
看到后,点击立即更新(Update Now)按钮。
如果有可用更新,它将自动下载,它应该可以解决您的问题。
为什么 OneNote 需要永远同步?
这个问题没有完美的解释。您很可能面临服务器连接问题。尝试等待几分钟,然后手动同步笔记本。按 SHIFT+F9 或单击笔记本同步状态(Notebook Sync Status )对话框中的立即同步(Sync Now)按钮。
如何在OneNote中恢复权限?
- 您需要访问此 OneNote.com 网页(this OneNote.com web page)来修复您的笔记本。
- 选择修复权限。
- 当您看到 Permissions Fixed时,他们的访问权限将被恢复。
Hope it helps!
You no longer have permission to access this notebook - OneNote
Despitе yoυr best efforts to keep notes in sync on two different devices, you may get a syncing еrror in OneNote. The message reads –
You no longer have permission to access this notebook. We’ll sync again if permissions are restored. (Error Code: 0xE0001460 bdf5g)
It can be quite frustrating especially when you are planning to migrate all your work on a different device. The accompanying error code could be 0xE0001460, 0xE000004A, etc. Let’s see how to fix this OneNote error on PC or iPad.
You no longer have permission to access this notebook – OneNote
Microsoft OneNote is an excellent cross-platform solution for taking notes and organizing your research material from varied sources. But due to its ability to run on multiple platforms, it can run into problems and throw errors. Try these workarounds to fix the problem.
- Disable automatic syncing of note attachments in OneNote.
- Backup Notebooks and reinstall the app.
- Copying pages to a new section
- Emptying OneNote Recycle Bin
- Switch to an updated version of the app.
1] Enable automatic syncing of note attachments in OneNote
When in the OneNote app, click Menu icon to select Settings.
Choose Options.
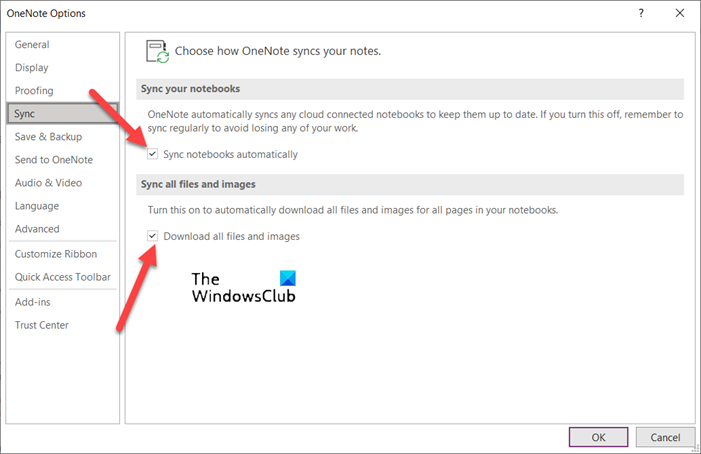
Then, under Options window, turn on the option for Sync notebooks automatically.
Similarly, scroll down to the option below it and enable the option for Download all files and images.
This should fix the problem permanently.
2] Backup Notebooks and reinstall the app
Launch the OneNote app and click the File menu.
Select Options from the left navigation pane click on the Options and switch to Save & Backup section.
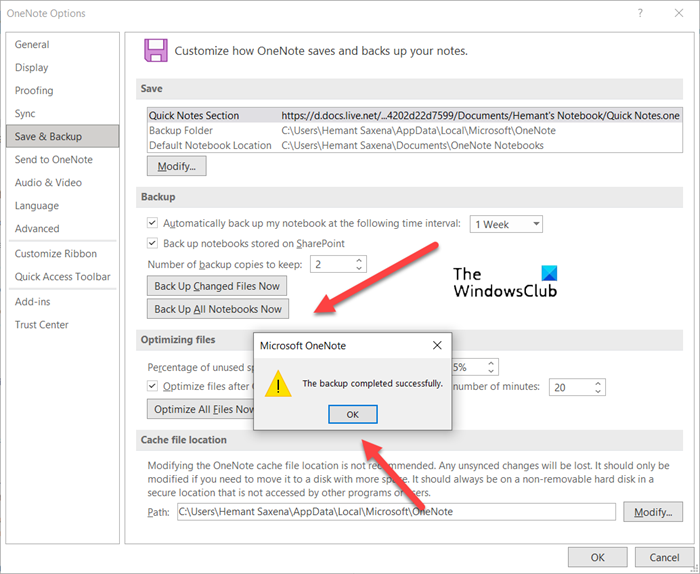
Then, under Backup Section, click Backup All Notebooks Now button. Immediately you should see a notification, prompting backup completed successfully.
3] Copying pages to a new section
Start by creating a new section. Copy (don’t move) all of the pages from the old section to the new section you just finished creating.
Press Shift+F9 to manually sync the notebook. A progress bar should appear on your computer screen. Allow the process to complete.
Related: Fix OneNote Error 0xE0000007, We ran into a problem syncing your notebook.
4] Emptying OneNote Recycle Bin
If you are experiencing this problem with only a section of Notebook, it’s likely that the problem is caused by a corrupted section located in the Notebook Recycle Bin. So, if you no longer want that section, you can delete it from the Recycle Bin to stop the error.
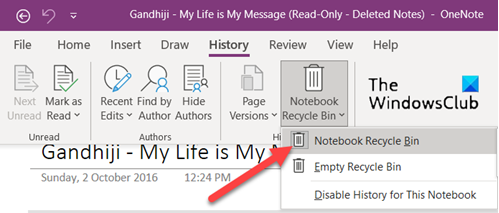
In the OneNote notebook, click the History tab, and then choose the Notebook Recycle Bin option.
Next, right-click the section (or page) and select the Move or copy option.
Once you have moved the content to the desired location, the new notebook will be synced. Delete the original section from the affected notebook and the OneNote Recycle bin.
5] Switch to an updated version of the app
When all the above-mentioned solutions fail to work, check if there’s any updated version of the app available. For this, click the File menu and select Accounts from the left navigation pane.
Then, switch to the right-hand side and select ‘Update Options’.
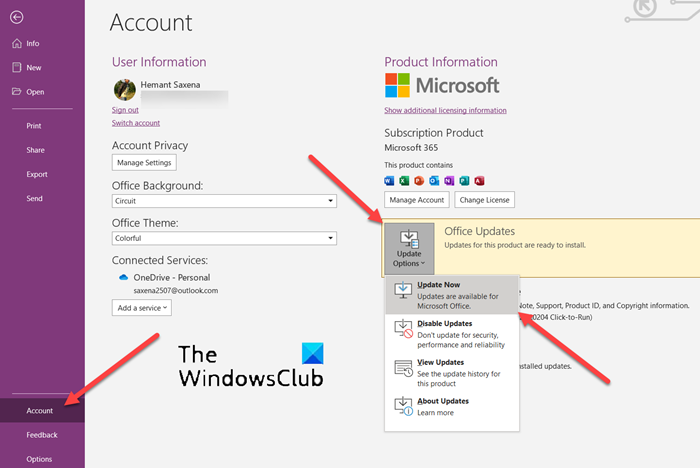
When seen, hit the Update Now button.
If an update is available, it will be downloaded automatically and it should fix your problem.
Why does OneNote take forever to sync?
There’s no perfect explanation for this problem. It’s likely that you are facing server connectivity issues. Try waiting for a few minutes and then sync notebooks manually. Press SHIFT+F9 or clicking the Sync Now button in the Notebook Sync Status dialog box.
How do I restore permissions in OneNote?
- You need to go the this OneNote.com web page to fix your notebook.
- Select Fix Permissions.
- When you see Permissions Fixed, their access will be restored.
Hope it helps!