无法在 Windows 11/10 中拖放文件或文件夹
Windows 操作系统中的拖放功能 用于将文件或文件夹从一个位置移动或复制到另一个位置。如果由于某种原因它停止工作,那么执行某些主要功能就会变得困难。如果您无法在Windows 10(Windows 10)中拖放文件或文件夹,那么您需要执行以下操作来解决问题。
无法在Windows 10(Windows 10)中拖放文件或文件夹
如果您无法在Windows 10(Windows 10)中拖放文件和文件夹,那么这些解决方案之一肯定会对您有所帮助:
- 按 Esc 键并查看
- 在干净启动状态下进行故障排除
- 更改拖动高度和宽度
- 使用注册表禁用 UAC。
让我们详细了解这些建议。
拖放不起作用
1] 按 Esc 键并查看
我们论坛中的一位用户报告说,在执行拖放操作之前按Esc键可以解决问题。(Esc)在他的情况下,似乎后台有一个应用程序阻止了拖放。按下Esc按钮会释放该锁定。
因此,您可以使用鼠标左键单击任何文件并按住该按钮。然后按退出(Escape)键。
已知该解决方案可修复Windows拖放功能问题。对要在计算机上移动的文件/文件夹执行此操作。
接下来,您需要检查所有后台应用程序。如果它们与键盘或热键有关,那么您可能必须将其删除或禁用。
2]干净启动中的故障排除
执行干净启动(Clean Boot)并再次检查问题是否得到解决或仍然存在。如果是这样,那么是启动中的某些程序干扰了Windows的顺利运行。在Clean Boot状态下,尝试找出罪魁祸首并禁用或删除它。
3]更改拖动高度和宽度
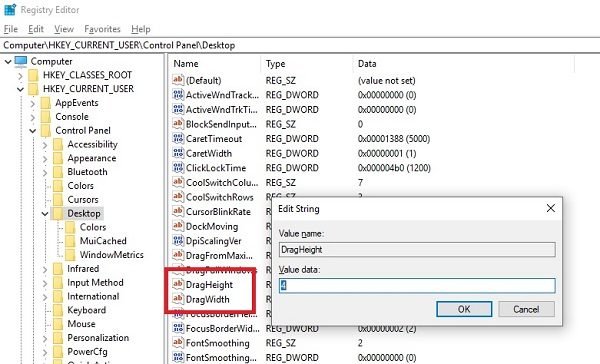
打开注册表编辑器(Registry Editor)并导航到以下键:
HKEY_CURRENT_USER\Control Panel\Desktop
在右侧窗格中,选择修改DragHeight和DragWidth值。
将该值更改为一个非常高的数字。让它,比如说,50。
这些值只不过是拖放的像素大小。增加尺寸可能会有所帮助。
4]使用注册表禁用UAC

如果您无法拖放文件或文件夹,那么编辑此注册表(Registry)项也可能对您有所帮助。打开regedit并导航到:
HKEY_LOCAL_MACHINE\SOFTWARE\Microsoft\Windows\CurrentVersion\Policies\System
将EnableLUA(EnableLUA)的值从 1 更改为0。
这将禁用UAC,因此只能是临时措施。
如果这些都没有帮助,您可能需要使用我们的免费软件Ultimate Windows Tweaker来运行(Ultimate Windows Tweaker)系统文件检查器和DISM。
我们希望这些提示易于遵循,并且您能够在 Windows 10 中启用拖放。(We hope these tips were easy to follow, and you were able to enable Drag and Drop in Windows 10.)
相关阅读:(Related reads:)
- 调整窗口以在拖动时不显示任何内容
- 拖动窗口不流畅并显示滞后
- 如何在 Windows中禁用拖放。(disable drag and drop)
Related posts
在Windows 10中使用DISM时,远程procedure call失败了错误
Background Intelligent Transfer Service不在Windows 11/10工作
Fix Device encryption在Windows 11/10中暂时暂停错误
如何在Windows 10中打开和读取Small Memory Dump(DMP)文件
Windows Security在Windows 10中说No Security Providers
Windows无法从Windows 10中的路由器获取Network Settings
LogonUI.exe Application error在Windows 11/10中启动
WMI Provider Host(WmiPrvSE.exe)High CPU Usage在Windows 10
Desktop Location在Windows 11/10中不可用或可访问
Brave浏览器不打开或Windows 11/10工作
Windows 11/10中Pictures folder中Screenshots未保存
Windows 10中的Rebuild Tokens.dat or Activation Tokens file
Windows 10 Photos app使用File system错误崩溃
Audio Service在Windows 11/10上未运行
无法在Windows 10映射Network drive
Optimize及完善Windows 10 computer performance
Device Manager是空白和不显示任何Windows 11/10
Run作为administrator option未显示或在Windows 11/10中工作
Fix Windows 10 Printer Printer Troubleshooter的问题
Windows Troubleshooters不在Windows 10工作
