如何将 Windows 10 中的默认 PDF 查看器从 Edge 更改为任何其他
Microsoft Edge是(Microsoft Edge)Windows 10中的默认PDF阅读器,这很好,因为它不需要第三方的免费 PDF 阅读器软件。但是,如果您想知道如何更改默认PDF阅读器,那么我们可以为您提供帮助。这篇文章将向您展示如何将Windows 10中(Windows 10)的默认 PDF 阅读器和查看器(change the default PDF reader & viewer)(即Microsoft Edge Chromium浏览器)更改为您选择的一种。同样的过程也适用于Edge Legacy。
(Change)在Windows 10中(Windows 10)更改默认PDF 查看器(PDF Viewer)
Microsoft Edge非常擅长成为PDF阅读器。如果您对基础阅读感兴趣,那么Edge就足够了。
话虽这么说,Windows是关于自由决定你想使用什么的,所以如果Edge不是你的一杯茶,那里有几个选择,其中一些甚至比Edge更好。所以很自然,有些人会希望将Edge从默认浏览器更改为默认浏览器,这很好,所以让我们开始吧。
更改默认PDF阅读器的过程与更改任何默认程序相同。
1]通过控制面板
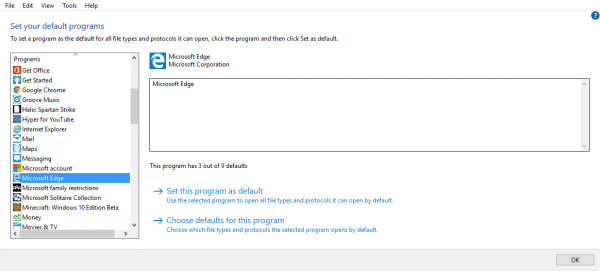
完成此操作的一种方法是打开“控制面板(Control Panel)”,然后单击“Programs > Default Programs > Set您的默认程序”。等待(Wait)程序加载完毕,然后点击你喜欢的。从那里,应该可以将此程序设置为默认程序。
2]通过上下文菜单

要通过Windows 10(Windows 10)中的上下文菜单(Context Menu)更改默认PDF阅读器,请按照以下步骤操作。
- 转到存储PDF文件的位置。
- 右键单击 PDF 文件
- 访问“打开方式”选项。
- 选择另一个应用程序。
- 将出现一个弹出窗口,其中包含可以打开PDF文件的程序列表。
- 选择您选择的程序。
- 选中“始终使用此应用”框。(‘Always use this app’ box.)
事情是这样的,你最喜欢的PDF程序有可能不会出现在列表中,那怎么办?好吧,不要单击“选择另一个应用程序”,只需单击“更多应用程序”,它应该会显示您想要查看的内容。
3]通过设置
打开设置
选择应用程序 > 默认应用程序
您可能看不到更改默认PDF 查看器(PDF Viewer)的选项。

向下滚动并单击按文件类型选择默认应用程序(Choose default apps by file types),以打开此页面。
找到 PDF(Locate PDF)并单击操作系统默认的Microsoft Edge 。
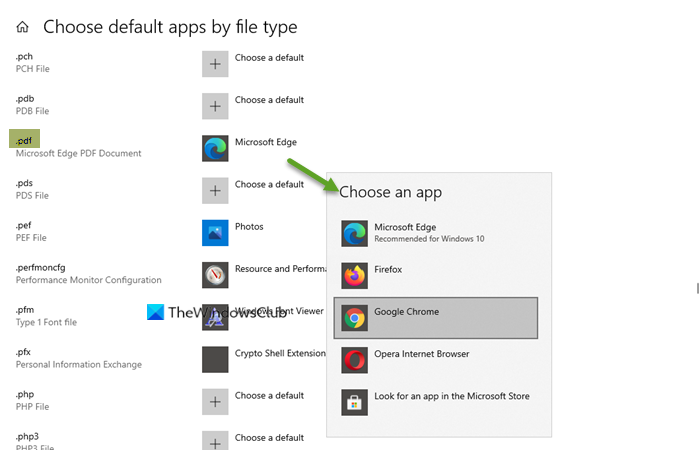
选择您想要的应用并将其设置为默认应用
Hope this helps!
Related posts
如何在Windows 10中将网页保存为Edge Browser中的PDF file
Make Edge browser阅读Windows 10中的PDF or Web page朗读电子书
如何执行Google SafeSearch在Microsoft Edge在Windows 10
如何显示Favorites Bar在Microsoft Edge上Windows 10
在Windows 10中禁用或在Edge browser中启用建议的密码
如何在Windows 10中制作Chrome default browser(Firefox & Opera)
Pin website至Taskbar or Start Menu在Windows 10中使用Edge
如何在 Windows 10 上的 Microsoft Edge 中禁用 Adobe Flash
如何在Windows 10中防止Microsoft Edge上的收藏夹
Block Microsoft Edge Chromium从Windows 10安装
在Windows 10中禁用Microsoft Edge中的Vertical Tabs
如何在Windows 10上使用Command Prompt开立Edge browser
如何在Windows 10的Microsoft Edge上取消阻止Adobe Flash Player
Block Microsoft Edge Ads出现在Windows 10 Start Menu
如何禁用或删除Microsoft Edge Legacy上Windows 10
RDWEB中RDWEB中缺少Edge browser Edge browser Remote Desktop tab
什么是Windows 10 Task Manager中的Identity_Helper.exe process
如何在Windows 10中启用或禁用Edge browser上的问候语
如何在Windows 10中卸载Microsoft Edge
Edge vs Firefox:Windows 10更好吗?
