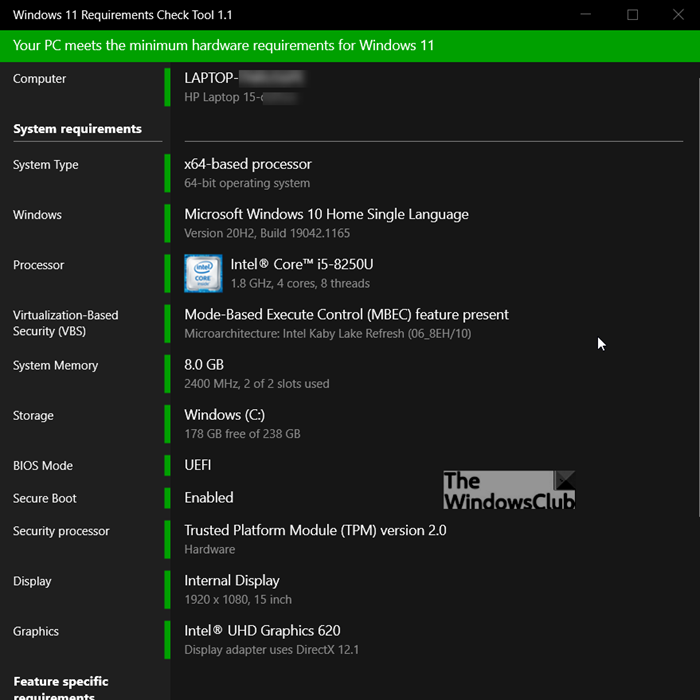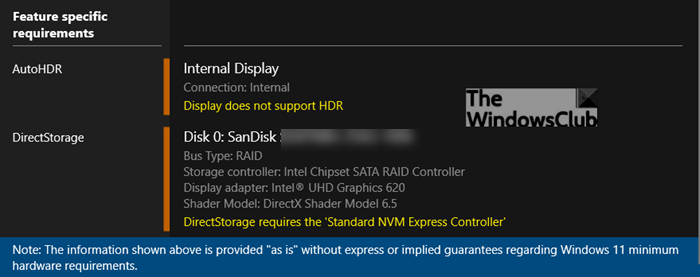如果您想确定您的设备是否符合即将推出的Windows 11更新的条件,请使用Windows 11 要求检查工具(Windows 11 Requirements Check Tool)来发现它。该工具运行测试以检查您的 PC 是否满足运行 Windows 11 的系统要求(system requirements to run Windows 11)。此外,它还会检查您的 PC 是否可以支持(游戏)功能,例如AutoHDR和 DirectStorage。
Windows 11 要求检查工具
Microsoft保证为满足某些最低硬件要求的系统构建和验证Windows 11 。这些要求对于启动和运行Windows 11、更新和维护您的系统并提供与类似设备相当的基准用户体验是必要的。Windows 11要求检查工具(Check Tool)通过查找以下配置来检查是否满足为Windows 11设计的设备类型的最低硬件要求。
- BIOS 模式
- 展示
- 图形
- 处理器
- 安全启动
- 安全处理器
- 贮存
- 系统内存
- 基于虚拟化的安全 (VBS)
- 视窗版。
Windows 11是否与所有 PC 兼容?
Windows 11不会在所有运行 Windows 10 的 PC 上运行——它将在大多数但不是全部上运行。计算机要能够成功运行Windows 11操作系统还有一些额外的硬件要求。不符合硬地板的电脑无法升级到Windows 11。满足软地板要求的 PC 将收到不建议升级的通知。
Windows 11 要求检查工具
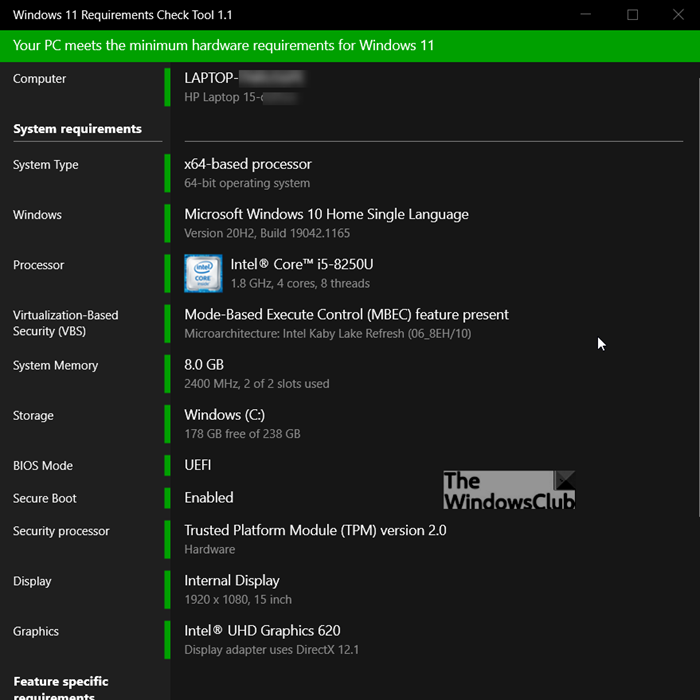
在Windows 11(Windows 11) 要求检查工具(Requirements Check Tool)的单个窗口下提供的组件摘要提供了Windows 11(Windows 11)最低硬件要求的快照,以及您的系统是否满足所有这些要求。只需下载并运行该应用程序。
如果出现警告提示,请单击“更多信息(More Info)”链接并单击“仍然运行”(Run Anyway)按钮。
BIOS 模式
它显示您的 PC 使用的是UEFI还是旧版固件。例如,如果您的 PC 使用旧版固件启动计算机,则该条目显示为红色。
展示
通过从扩展显示识别数据(Extended Display Identification Data)( EDID )收集信息,检查您的显示器尺寸是否满足 9 英寸的最低要求并支持 720p 或更高的分辨率
图形
通过从当前安装的驱动程序收集信息来验证您的显示适配器(显卡)是否支持DirectX 12和WDDM 2.0 。
处理器
免费软件实用程序检查系统中的处理器是否至少有 2 个内核并以 1 GHz或更高的速度运行。此外,它还会检查其他功能。
安全启动
它显示 3 个色带,即红色(Red)、橙色和绿色。红色(Red)表示您的系统盘已格式化为MBR,因此无法使用Secure Boot。橙色(Orange)表示您的系统能够支持安全启动(Secure Boot)。绿色表示安全启动(Secure Boot)已启用。
安全处理器
此检查模块检查 PC 是否启用了受信任的平台模块(Platform Module)( TPM )。TPM是一种芯片,可为(TPM)Windows增加基于硬件的安全优势。此外(Besides),它还可以作为一个安全的加密处理器来帮助完成一些与生成、存储和限制使用加密密钥等操作相关的任务。
贮存
免费软件工具中的此标题显示系统卷的容量。如果容量小于 64GB,该项目将变为红色。
系统内存
确定专用于您的 PC 的物理内存量,并在该量小于 4GB 时对其进行标记(以红色显示)。
基于虚拟化的安全 (VBS)
在硬件中支持HVCI的处理器提供了显着的性能改进。因此,此检查工具中的VBS参数检查您的处理器是否具有对Hypervisor-Enforced Code Integrity ( HVCI ) 技术的硬件支持。除此之外,VBS保护Windows免受坏驱动程序和恶意系统文件的危害。
视窗
此最终检查确定您正在运行的现有Windows版本是否可以升级到Windows 11。
除了运行组件检查外,免费软件实用程序还执行以下Windows 11功能检查。如果您的系统不支持该功能,则这些检查中的每一项都显示为橙色。
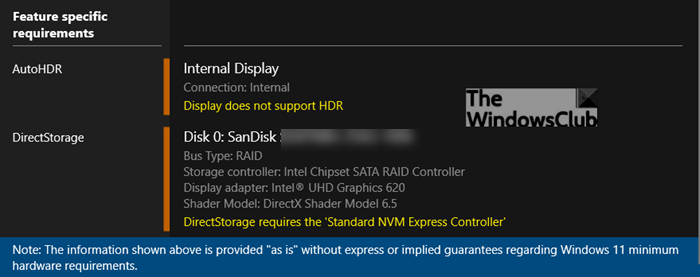
- AutoHDR – Windows 11 引入了AutoHDR。它将 HDR 添加到(HDR)不支持HDR的游戏中,从而提高图形质量和身临其境的感觉。免费软件运行测试以确定您当前连接的任何显示器是否支持高(High) 动态范围(Dynamic Range)( HDR ) 内容。
- DirectStorage – 这是一项允许游戏通过在(DirectStorage)GPU上加载资产来快速加载的功能。该工具旨在检查您的系统磁盘的存储控制器(Storage Controller)和您的显卡 ( GPU ) 的(GPU)着色器模型(Shader Model)是否满足 DirectStorage 要求。如果是,它使用离散GPU进行验证。
您可以从bytejams.com下载(bytejams.com)Windows 11 要求检查工具(Requirements Check Tool)。
您可能感兴趣的其他类似的 Windows 11 兼容性检查工具 – PC 健康检查工具(PC Health Check Tool)| 为什么NotWin11(WhyNotWin11) | 检查(Checkit)| Windows 11 兼容性检查工具(Windows 11 Compatibility Check Tool)。
希望能帮助到你!
Windows 11 Requirements Check Tool checks if your PC is compatible
If you want to fіnd іf yoυr device qualifies for the upcoming Windows 11 update or not, usе Windows 11 Requirements Check Tool to discover it. The tool runs a test to check if your PC meets the system requirements to run Windows 11. In addition, it checks if your PC can support (gaming) features like AutoHDR and DirectStorage.
Windows 11 Requirements Check Tool
Microsoft assures to build and validate Windows 11 for systems that meet certain minimum hardware requirements. These requirements, it feels are necessary to boot and run Windows 11, update and service your system and provide a baseline user experience, comparable with similar devices. Windows 11 Requirements Check Tool checks if the minimum hardware requirements for types of devices designed for Windows 11 are met by looking for the following configurations.
- BIOS Mode
- Display
- Graphics
- Processor
- Secure Boot
- Security Processor
- Storage
- System Memory
- Virtualization-Based Security (VBS)
- Windows version.
Is Windows 11 compatible with all PCs?
Windows 11 will not run on all PCs that run Windows 10 – It will run on most, but not all. There are some additional hardware requirements for the computer to be able to successfully run Windows 11 OS. PCs that do not meet the hard floor cannot be upgraded to Windows 11. PCs that meet the soft floor will receive a notification that an upgrade is not advised.
Windows 11 Requirements Check Tool
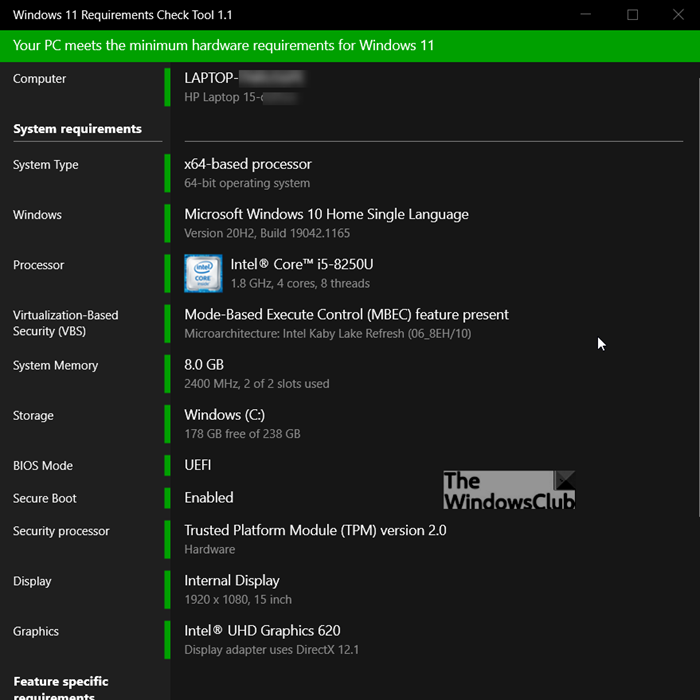
The summary of the components provided under a single-window of Windows 11 Requirements Check Tool provides a snapshot of the minimum hardware requirements for Windows 11 and whether your system meets them all. simply download and run the application.
If prompted by a warning, click the More Info link and hit the Run Anyway button.
BIOS Mode
It shows whether your PC uses UEFI or legacy firmware. For instance, the entry is displayed in red if your PC uses legacy firmware to boot the computer.
Display
Checks if the size of your display meets the minimum requirement of 9” and supports a resolution of 720p or higher by gathering information from Extended Display Identification Data (EDID)
Graphics
Verifies if your display adapter (graphics card) supports DirectX 12 and WDDM 2.0 or not by collecting information from currently installed drivers.
Processor
The freeware utility examines if the processor in your system has at least 2 cores and running at a speed of 1 GHz or higher. In addition, it checks for other features.
Secure Boot
It displays 3 color bands namely, Red, orange, and green. Red indicates your system disk is formatted as MBR and therefore, incapable of using Secure Boot. Orange color means your system is capable of supporting Secure Boot. The green color means Secure Boot is enabled.
Security Processor
This checking module checks if the PC has a Trusted Platform Module (TPM) enabled or not. TPM is a chip that adds hardware-based security benefits to Windows. Besides, it also works as a secure crypto-processor to help with some of the tasks pertaining to actions like generating, storing, and limiting the use of cryptographic keys.
Storage
This heading in the freeware tool displays the capacity of the system volume. The item turns red if the capacity is less than 64GB.
System Memory
Determines the amount of physical memory dedicated to your PC and flags it (show in red) if the amount is less than 4GB.
Virtualization-Based Security (VBS)
Processors that support HVCI in hardware provide significant performance improvements. As such, the VBS parameter in this check tool checks if your processor has hardware support for Hypervisor-Enforced Code Integrity (HVCI) technology or not. Apart from this, VBS safeguards Windows from compromise by bad drivers and malicious system files.
Windows
This final check determines if the existing version of Windows you are running can be upgraded to Windows 11 or not.
In addition to running the components check, the freeware utility performs the following Windows 11 feature checks. Each of these checks is shown orange if your system does not support the feature.
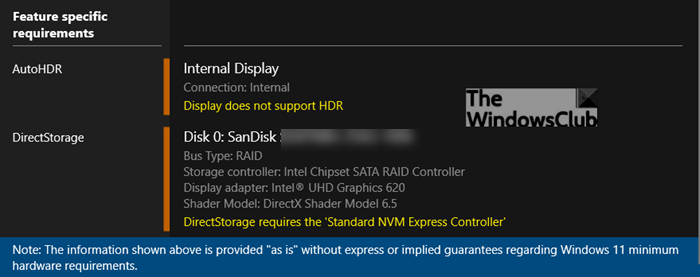
- AutoHDR – Windows 11 has introduced AutoHDR. It adds HDR to games that do not support HDR, thereby improving graphics quality and immersive feeling. The freeware runs a test to determine if any of your currently connected displays support High Dynamic Range (HDR) content.
- DirectStorage – This is a feature that allows games to load quickly by working to load assets on the GPU. The tool is designed to check if the Storage Controller of your system disk and the Shader Model of your graphics card (GPU) meet DirectStorage requirements. If yes, it uses the discrete GPU for the validation.
You can download Windows 11 Requirements Check Tool from bytejams.com.
Other similar Windows 11 compatibility checker tools that may interest you are – PC Health Check Tool | WhyNotWin11 | Checkit | Windows 11 Compatibility Check Tool.
Hope it helps!