如何减少 Windows 11 资源管理器中项目之间的空间
Windows 11是一种了不起的体验。Windows 10的所有新功能和更新都是相当大的改进。但是,很多用户已经习惯了Windows 10,尤其是菜单和间距。因此(Thus),一些用户面临文件资源管理器(File Explorer)间距的问题。
如何减少资源管理器中项目之间的空间(Explorer)
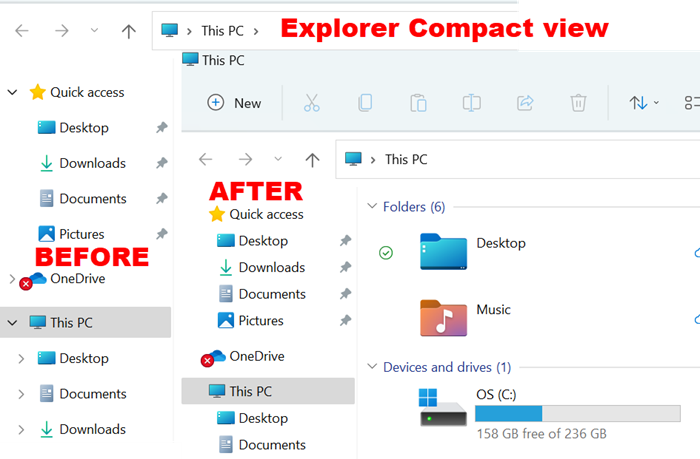
如果您希望恢复资源管理器的经典图标/项目间距,您需要在Windows 11中减少项目之间的空间((Windows 11)紧凑(Compact)视图)。在Windows 11(Windows 11)中有两种恢复经典间距的方法:
- 通过文件资源管理器菜单
- 通过文件资源管理器选项
1]通过文件资源管理器菜单
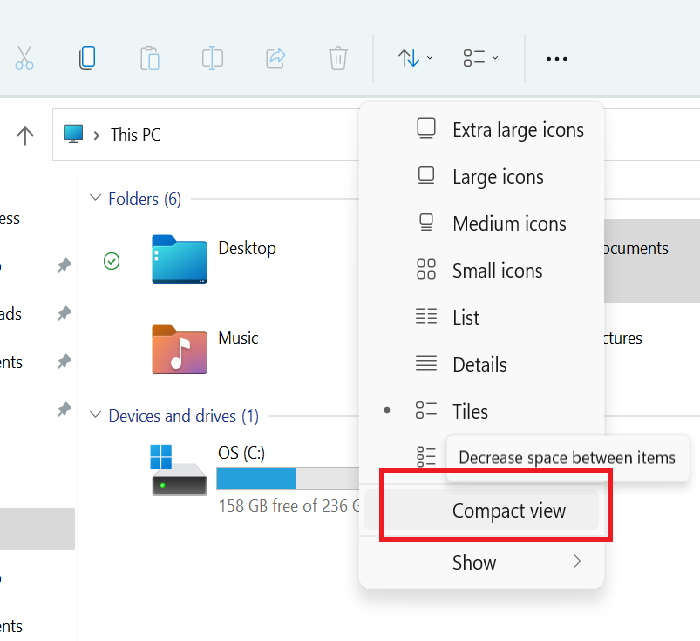
要在Windows 11(Windows 11)资源管理器中恢复经典间距:
- 启动资源管理器
- 打开文件资源管理器菜单
- 单击布局和查看选项(Layout and view options)菜单
- 选择紧凑视图(Compact view)。
2]通过文件资源管理器选项
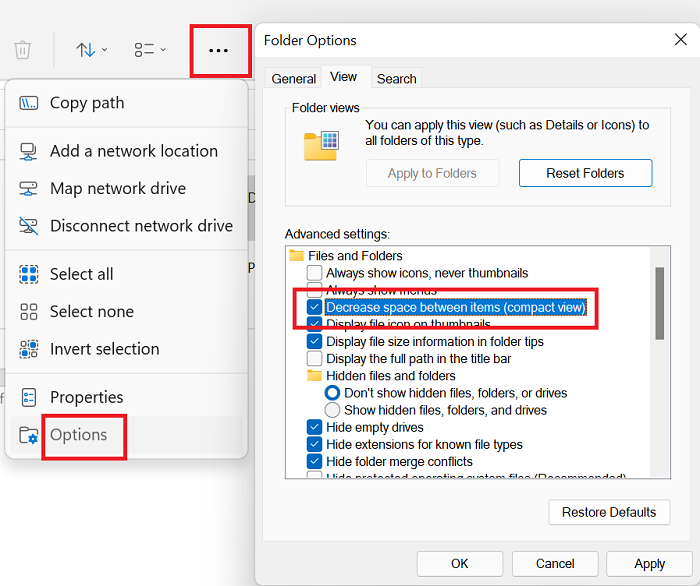
要通过文件资源管理器选项减少(File Explorer)Windows 11中项目和图标之间的空间,过程如下:
- 启动资源管理器
- 单击(Click)文件资源管理器(File Explorer)菜单右上角的三个点(查看更多)
- 选择选项(Options)。
- 转到查看(View)选项卡
- 选中与减少项目之间的空间(紧凑视图)(Decrease space between the items (Compact view))相关的复选框。
- 单击应用。
就是这样!
阅读:(Read)动态刷新率功能在 Windows 11 中(Dynamic Refresh Rate feature work in Windows 11)如何工作。
为什么文件资源管理器(File Explorer)间距是一个问题?
文件资源管理器(File Explorer)间距问题与Windows 11不同,但不是新问题。早些时候,在(Earlier)微软(Microsoft)最终发布紧凑视图(Compact view)选项之前,许多用户报告了与其他版本的操作系统相同的情况。
在增加文件资源管理器(File Explorer)中图标之间的间距的同时,微软(Microsoft)打算提高美观性和可读性,系统包含许多文件夹的用户在不滚动快速访问(Quick access)栏的情况下无法查看所有文件夹。因此,文件资源管理器精简(File Explorer Compact)视图可能会有所帮助。
阅读(Read):如何在 Windows 11 中安装隐藏的 Aero Lite 主题(How to install the hidden Aero Lite theme in Windows 11)。
微软(Microsoft)会更新Windows 11间距吗?
很多论坛都证实,微软(Microsoft)一直在通过更新来改变之前Windows系统中的间距。(Windows)有时,间距会加倍,有时会缩小。但是,如果您在Windows 11中使用(Windows 11)文件资源管理器的(File Explorer)精简视图(Compact view)设置,则不应通过更新进行更改。设置应长期保持不变。
为什么微软(Microsoft)要增加Windows 11的间距?
Windows 11 更专注于触屏用户(touch screen users)。自推出Windows 8以来,(Windows 8)微软(Microsoft)一直有同样的议程。那时(Back),他们的目标是平板电脑用户。但是,我们大多数人仍然使用带有键盘的老式普通计算机,因此紧凑视图(Compact view)设置对我们来说更好。
阅读(Read):如何在 Windows 11 中使用 DNS over HTTPS 隐私功能(DNS over HTTPS privacy feature in Windows 11)。
这有帮助吗?请在评论部分告诉我们。
Related posts
Context Menu编辑:Add,在Windows 11 Remove Context Menu项目
如何在Windows 11获取Windows 10 Explorer & Context Menu
Windows 10 和 Windows 11 中的回收站 -
如何在 Windows 11 中以管理员身份运行文件资源管理器
如何在 Windows 11 上打开文件资源管理器
如何在Windows 11上更改Taskbar size
如何加快Windows 10,使其运行Start,Run,Shutdown faster
如何添加或Windows 10/11 Start Menu删除文件夹
如何在Windows 11中隐藏Taskbar Icons上的Badges
修复PC必须在安装Windows 11时支持TPM 2.0错误
如何使用在线工具或自由软件在Windows 11中裁剪PDF Pages
支持Windows 11 operating system的芯片组和主板
如何在Windows 11开设Windows Tools
如何检查您的电脑是否可以运行Windows 11 PC Health Check tool
如何在Windows 11上切换Insider Channel9
Checkit Tool将告诉您为什么您的PC不支持Windows 11
如何在Windows 11上设置不同桌面上的不同壁纸
如何在Windows 11中启用或禁用文本建议
视窗11 Release Date,Price,Hardware Requirements
Dynamic Refresh Rate feature如何在Windows 11中工作
