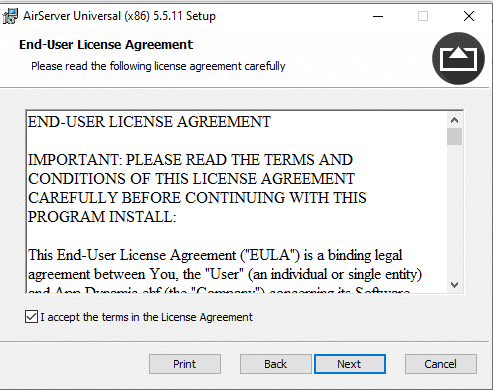在当今时代,技术已经如此进步,以至于我们生活的每一个部分都有数字化的东西。人们可以使用手机来控制照明、冰箱甚至家庭安全系统。苹果(Apple)是引领这一潮流的公司。如果有人可以在家中创建Apple环境,他们就不必担心任何事情。他们可以连接所有设备并享受最高级别的便利。
但是对于拥有 iPhone 但没有Mac笔记本电脑与之配对的人来说,情况就有些不同了。很多时候,当人们使用Windows笔记本电脑时,要跟踪手机上的活动并不容易。使用Windows(Windows)笔记本电脑控制Android手机相对容易。这是因为有大量适用于Android的应用程序允许这种情况发生。但是,从Windows(Windows) PC 控制您的 iPhone 要困难得多。
如何使用 Windows PC 控制 iPhone(How to Control iPhone using Windows PC)
Apple在他们的手机上安装了高级别的安全性。这是因为他们希望确保用户在使用 iPhone 时感到安全。他们希望确保Apple(Apple)设备上没有隐私泄露。由于这种高级别的安全性,很难从Windows PC(Windows PCs)控制 iPhone 。
iPhone 已经支持Mac(Macs)远程控制它们。但是,如果您想从Windows PC(Windows PCs)控制您的 iPhone ,则需要在 iPhone 上进行越狱。如果 iPhone 上没有越狱,那些允许Windows PC(Windows PCs)控制 iPhone 的应用程序将无法运行,用户将无法为所欲为。
如何解决这个问题呢?(How To Solve This Problem?)
第一步是确保您越狱您的手机。只有手机越狱(jailbreak)后,您才能继续。一旦你这样做了,解决这个问题就很容易了。幸运的是,对于使用Windows PC(Windows PCs)的 iPhone 用户来说,有许多应用程序可以解决这个问题。他们需要做的就是在他们的Windows PC上下载这些应用程序并按照适当的步骤操作。在此之后,您将能够轻松地从Windows PC控制您的 iPhone 。控制 iPhone 的最佳应用是Airserver Universal和Veency。如果您只是想在他们的Windows PC(Windows PC)上镜像 iPhone 屏幕,还有一款很棒的应用程序。这个应用程序是强力镜(ApowerMirror)。
安装和使用应用程序的步骤(Steps To Install And Use The Applications)
Airserver很容易成为从Windows PC控制您的 iPhone 的最佳应用程序之一。该应用程序有一个非常简单的界面,非常适合使用Windows PC(Windows PCs)的 iPhone 用户完成这项工作。以下是在Windows PC上下载和安装(Windows PC)Airserver的步骤:
1. 第一步是访问AirServer网站并下载应用程序本身。在网站上,单击“下载(DOWNLOAD)64 位”。您也可以根据您的计算机选择“下载32 位”。(DOWNLOAD)

2. 下载安装向导后,打开向导继续安装。单击下一步(Click Next),直到您到达条款和条件选项卡(Conditions Tab)。

3. 仔细阅读条款和条件(Conditions),然后接受条款和条件。
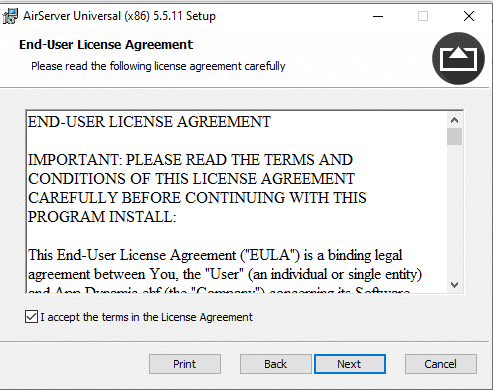
4. 之后,设置向导将要求输入激活码(Activation Code)。用户必须购买激活码才能获得完整版。但首先,用户必须尝试这个应用程序来判断它是否适合他们。因此,选中“我想尝试 AirServer Universal”选项。

5. 选择您希望向导安装应用程序的位置,然后按下一步。

6. 当向导询问应用程序是否应在 PC 启动时自动打开时,选中“否”选项。

7. 之后,向导会要求用户确认是否要安装应用程序。按“安装”以完成该过程。用户还需要同时从App Store在他们的 iPhone 上安装AirServer应用程序。

另请阅读:(Also Read:) 修复 iPhone 无法发送短信(Fix iPhone Cannot Send SMS messages)
以下是使用 AirServer 应用程序从 Windows PC 控制您的 iPhone 的步骤:(The following are the steps to use the AirServer app to control your iPhone from Windows PC:)
1.在iPhone应用程序上,可以选择从PC上的AirServer应用程序扫描二维码。点击此按钮。
2. 现在,您必须从Windows AirServer应用程序中获取二维码。当您第一次打开应用程序时,它会提示您购买激活码。只需按下(Simply Press),尝试(Try)继续前进。
3. 之后,您将在右下角的任务栏上看到AirServer图标。按下图标,将打开一个下拉菜单。选择“ AirServer Connect的 QR 码”以显示 iPhone 应用程序扫描的 QR 码。
4. 一旦您从 iPhone 扫描 QR 码,它将配对Windows PC 和 iPhone。只需(Simply)在 iPhone 上向上滑动,然后点击“屏幕镜像”。iPhone 屏幕现在将在您的Windows PC 上可见,您将准备好从您的 PC 控制手机。
从 Windows PC 控制 iPhone 的另一个最佳应用程序是 Veency。以下是安装和下载 Veency 的步骤。 (The other best application to control your iPhone from Windows PC is Veency. The following are the steps to install and download Veency. )
1. Veency 是来自Cydia的应用程序。它仅适用于越狱的 iPhone。用户需要做的第一件事是在他们的 iPhone 上启动Cydia并更新所有必需的存储库。(Cydia)
2. 之后,用户可以在 iPhone 上搜索Veency并安装。
3. Veency安装完成后,点击“Restart Springboard”。在此之后,Cydia将开始工作,并且Veency将在设置中可用。
4.在此之后,在手机设置中找到Veency选项。点击“显示光标”以打开手机上的Veency。现在,iPhone 已准备好供用户从Windows PC 控制它。
5. 同样,从链接下载 Windows 上的VNC查看器。下载VNC 查看器(VNC Viewer)

6. 用户安装VNC Viewer后,需要确保Windows PC 和 iPhone 在同一个Wifi网络上。记下iPhone 上Wifi的(Wifi)IP地址。
7.只需在笔记本电脑的(Simply)VNC查看器上输入iPhone的IP 地址(IP Address),这将允许用户从Windows PC 远程控制他们的 iPhone。

还有第三个应用程序Apowermirror,它允许用户将他们的 iPhone 屏幕镜像到Windows PC 上。但它不允许用户控制设备。但是,它是一个很棒的屏幕镜像应用程序。最大的优势是镜像 iPhone 屏幕时没有延迟。
推荐:如何关闭“查找我的 iPhone”选项(How to Turn Off the Find My iPhone option)(Recommended: How to Turn Off the Find My iPhone option)
Veency 和AirServer都是完美的应用程序,确保您可以从Windows PC控制您的 iPhone 。iPhone用户唯一需要做的就是在他们的手机上越狱。虽然通常会有一些滞后,但它们肯定会增加数字用户的便利性。他们将能够专注于笔记本电脑上的工作,同时跟踪手机上的更新。对于拥有Windows PC的 iPhone 用户来说,这是提高工作效率的好方法。
How to Control iPhone using Windows PC
In today’s age, technology has advanced so much that there is something digital in every part of our life. Pеoplе can use their phoneѕ to control lighting, refrigerator, and even home security ѕyѕtems. Apple is the сomрany leading this charge. If someone can creatе an Apple environment in their homes, they never havе to worry abоυt anything. They can connect all their devices and enjoy thе highest level of cоnvenienсe.
But things are a little different for people who have an iPhone but do not have a Mac laptop to pair it with. Many times when people are using their Windows laptops, it is not easy to keep track of activities on their phones. It is relatively easy to use a Windows laptop to control Android phones. This is because there is a large gallery of applications for Android that allow this to happen. However, it is much more difficult to control your iPhone from Windows PC.
How to Control iPhone using Windows PC
Apple installs a high level of security on their phones. This is because they want to ensure that their users feel safe using iPhones. They want to ensure that there are no privacy breaches on Apple devices. Due to this high level of security, it is difficult to control iPhones from Windows PCs.
iPhones already support Macs to control them remotely. But if you want to control your iPhones from Windows PCs, it will require a jailbreak on the iPhone. If there is no jailbreak on the iPhone, the apps that allow Windows PCs to control the iPhone will not work, and the user will not be able to do what they want.
How To Solve This Problem?
The first step is to ensure that you jailbreak your phone. It is only once the phone has jailbreak that you can proceed. Once you have done this, it is quite easy to solve this problem. Fortunately for iPhone users with Windows PCs, there are many applications that can solve this problem. All they need to do is download these applications on their Windows PC and follow the appropriate steps. After this, you will easily be able to control your iPhone from Windows PC. The best apps to control the iPhone are Airserver Universal and Veency. There is also a great app if one simply wants to mirror the iPhone screen on their Windows PC. This app is ApowerMirror.
Steps To Install And Use The Applications
Airserver is easily one of the best applications to control your iPhone from Windows PC. The application has a great easy interface and works very well to do the job for iPhone users with Windows PCs. The following are the steps to download and install Airserver on the Windows PC:
1. The first step is to visit the AirServer website and download the application in itself. On the website, click on “DOWNLOAD 64-BIT”. You can also choose “DOWNLOAD 32-BIT” depending on your computer.

2. After downloading the setup wizard, open the wizard to proceed with the installation. Click Next till you reach the Terms And Conditions Tab.

3. Read the Terms and Conditions carefully and then accept the terms and conditions.
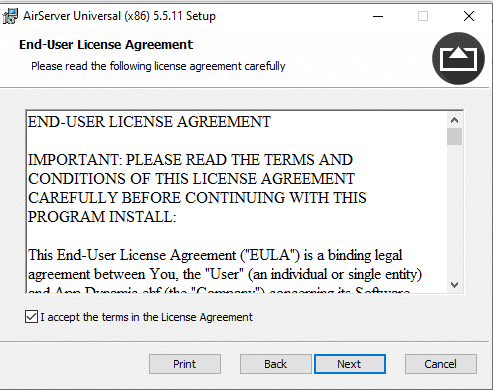
4. After this, the setup wizard will ask for an Activation Code. Users will have to buy an activation code to get the full version. But first, users must try this application to judge whether it is suitable for them. Thus, check the “I want to try the AirServer Universal” option.

5. Choose where you want the wizard to install the application and press next.

6. Check the “No” option when the wizard asks if the application should automatically open when the PC starts.

7. After this, the wizard will ask the user to confirm if they want to install the application. Press on “Install” to complete the process. Users will also simultaneously need to install the AirServer application on their iPhone from the App store.

Also Read: Fix iPhone Cannot Send SMS messages
The following are the steps to use the AirServer app to control your iPhone from Windows PC:
1. On the iPhone app, there is an option to scan the QR code from the AirServer app on the PC. Tap this button.
2. Now, you must get the QR code from the Windows AirServer app. When you first open the app, it will prompt you to buy the activation code. Simply Press, Try and move ahead.
3. After this, you will see the AirServer icon on your taskbar at the bottom right. Press on the icon and a drop-down menu will open. Select “QR Code For AirServer Connect” to show the QR code for the iPhone app to scan.
4. Once you scan the QR code from your iPhone, it will pair the Windows PC and iPhone. Simply swipe up on your iPhone and tap on “Screen Mirroring.” The iPhone screen will now be visible on your Windows PC, and you will be ready to control the phone from your PC.
The other best application to control your iPhone from Windows PC is Veency. The following are the steps to install and download Veency.
1. Veency is an application from Cydia. It only works on jailbroken iPhones. The first thing users need to do is launch Cydia on their iPhone and update all required repositories.
2. After this, users can search for Veency on their iPhone and install it.
3. Once Veency installs, click “Restart Springboard.” After this, Cydia will start working, and Veency will become available on settings.
4. After this, find the Veency option in the phone settings. Tap on “Show Cursor” to turn on Veency on your phone. Now, the iPhone is ready for the user to control it from a Windows PC.
5. Similarly, download the VNC viewer on your Windows from the link. Download VNC Viewer

6. Once a user installs the VNC Viewer, they need to ensure that the Windows PC and iPhone are on the same Wifi network. Note down the IP Address of the Wifi from your iPhone.
7. Simply input the IP Address of the iPhone onto the VNC viewer on the laptop, and this will allow the user to control their iPhone from a Windows PC remotely.

There is also a third app, Apowermirror, which allows users to mirror their iPhone screen onto the Windows PC. But it does not allow the user to control the device. However, it is a great screen-mirroring application. The best advantage is that there is no lag while mirroring the iPhone screen.
Recommended: How to Turn Off the Find My iPhone option
Veency and AirServer are both perfect applications to ensure that you can control your iPhone from Windows PC. The only thing iPhone users need to do is get jailbreak on their phones. While there will usually be some lag, they will certainly increase the convenience for digital users. They will be able to focus on the work on their laptop while simultaneously keep track of updates from their phone. It is a great way to increase productivity for iPhone users who have a Windows PC.