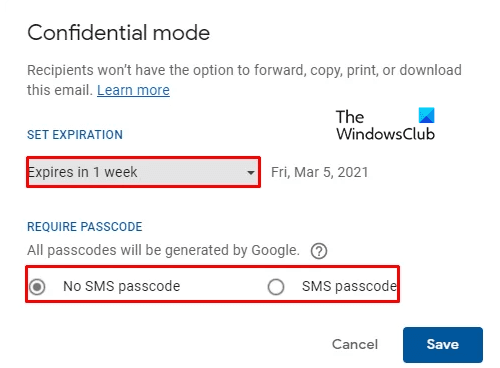Gmail也称为Google邮件,是全球最大的电子邮件服务提供商。它提供了您应该知道的多个隐藏技巧、提示和功能。(multiple hidden tricks, tips, and features)在本文中,您将了解另一个有用的功能,该功能解释了在Gmail中向(Gmail)电子邮件(Emails)添加过期日期的方法。
用户可以使用机密模式(Confidential Mode)添加对发送给收件人的电子邮件的访问时间限制。它有助于保护电子邮件中的信息,并且不允许接收者复制、打印、下载和转发电子邮件。发件人可以控制从收件人的收件箱中删除机密电子邮件的访问权限。

(Set)在Gmail(Gmail)中为您的电子邮件设置过期日期(Date)
Gmail提供了一项功能,可以为电子邮件添加过期日期,以便以后不需要的电子邮件可以自动消失,为以后的电子邮件腾出空间。一旦 google 提供的内存被填满,大量删除电子邮件可能会很麻烦。(Bulk)用户可以预先设定邮件的时限,享受不间断的服务。
要为Gmail(Gmail)中的电子邮件添加过期日期,请按照以下步骤操作:
- 转到 gmail.com 并登录到您的Gmail帐户。
- 单击“撰写”按钮。
- 选择机密模式。
- 设置(Set)到期日期(Expiration Date)和密码(Passcode)要求。
- 单击保存按钮。
现在让我们详细了解它们:
首先(First),在您的计算机上访问 gmail.com,然后登录您的Gmail帐户。如果信息已填写,您需要登录其他帐户,请单击使用(Use)其他帐户。

进入后,单击“撰写(Compose )”按钮。在撰写邮件窗口中单击机密模式(Confidential Mode)图标,如上图所示。
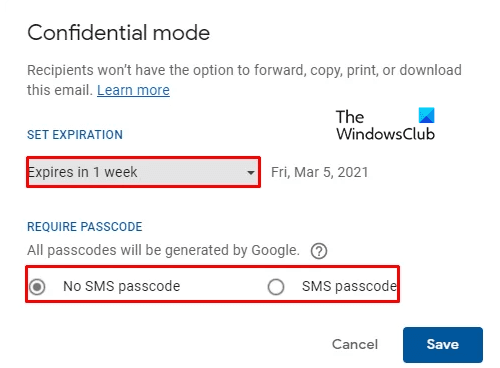
屏幕上将出现一个新窗口,其中包含几个选项。设置到期日期(Expiration Date)和密码(Passcode)要求。用户可以从提供 5 种选择的下拉(Drop-down)菜单中选择到期时间,例如:
选择后,点击保存 (Save )按钮。
撰写的邮件窗口将显示用户指定的邮件到期日期。如果要更改日期,只需单击“编辑(Edit)”选项。
Gmail提供了另一项功能,即在过期日期之前删除对电子邮件的访问权限。如果用户希望这样做,请单击“已发送 (Sent )邮件”选项并搜索您要限制访问的机密电子邮件。(Confidential email)打开电子邮件并选择删除访问权限(Remove access)。 现在收件人无法再访问该电子邮件。
同样,您也可以在 Outlook 中的电子邮件中添加到期日期(Expiration Date to Emails in Outlook)。
How to set an Expiration Date to your Emails in Gmail
Gmail, also known as Google mail, is the world’s largest email service provider. It offers multiple hidden tricks, tips, and features that you should know. In this article, you will know another useful feature that explains the method to add an expiration date to Emails in Gmail.
Users can add the time limit on the access of email circulated to the recipients using the Confidential Mode. It helps to protect the information inside the email and does not allow the receiver to copy, print, download, and forward the email. The sender has the control to remove the access of the confidential email from the receiver’s inbox.

Set an Expiration Date to your Emails in Gmail
Gmail offers a feature to add an expiration date to the emails so that the ones not required later can disappear automatically making space for future emails. Bulk removal of emails once the memory offered by google is filled could be cumbersome. The user may pre-define the time limit of the emails to enjoy uninterrupted service.
To add an expiration date to emails in Gmail, follow the below steps:
- Go to gmail.com and sign in to your Gmail account.
- Click on the Compose button.
- Select the Confidential Mode.
- Set the Expiration Date and Passcode requirement.
- Click on the Save button.
Let’s now see them in details:
First of all, go to gmail.com on your computer and then sign in to your Gmail account. If the information is already filled in and you need to sign in to a different account, click Use another account.

Once you’re in, click on the Compose button. Inside the compose mail window click on the Confidential Mode icon as shown in the above image.
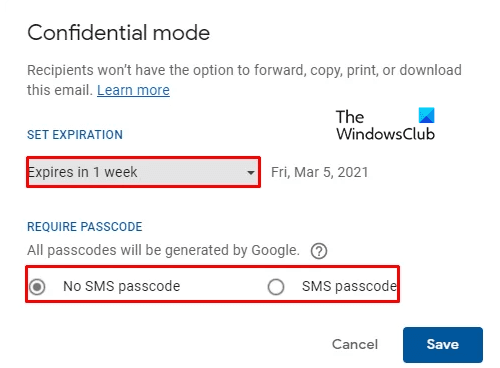
A new window will prompt on the screen with several options. set the Expiration Date and Passcode requirement. Users can choose the time of expiration from the Drop-down menu which offers 5 choices such as:
- 1 day,
- 1 week,
- 1 month,
- 3 months &
- 5 years.
After selection, click on the Save button.
The composed mail window will display the date of expiration of the mail as specified by the user. If you want to change the date, simply click on the Edit option.
Gmail offers another feature of removing access to the email before the expiration date. If the user wishes to do so then click on the Sent mail option and search the Confidential email you want to restrict the access to. Open the email and select Remove access. Now the recipients can no longer access that email.
Similarly, you can also add an Expiration Date to Emails in Outlook.