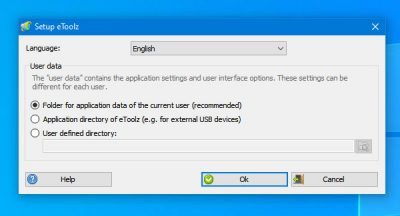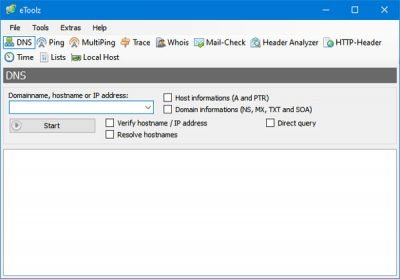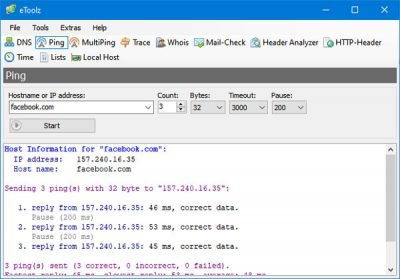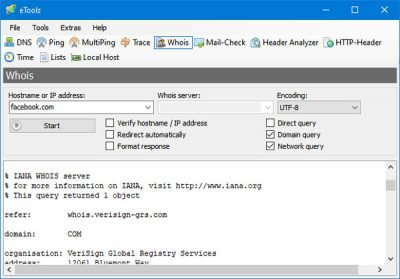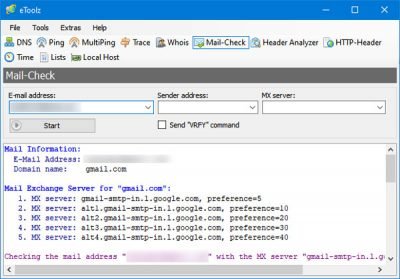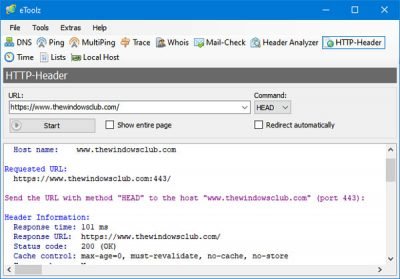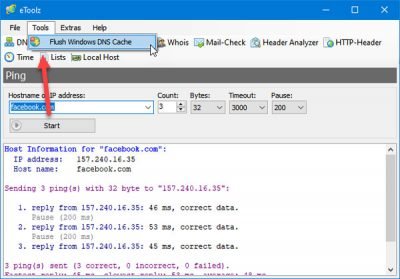如果您想检查当前互联网连接的 ping 状态、域或 IP 的Whois详细信息、分析网站标题等,您可以使用这个名为eToolz的免费软件。这个便携式软件包括几个与网络相关的功能,以便用户可以从同一个窗口执行各种任务。让我们来看看这个工具及其提供的功能。
eToolz – 多合一(– All-in-one)网络软件
eToolz 带有各种工具来执行不同的网络相关工作。下面提到了一些基本功能 -
- DNS:您可以查看域或 IP 地址的DNS(域名系统(Domain Name System))记录。它显示名称服务器(Name Server)、MX 记录、TXT等。
- Ping:如果您无法打开网站或您的互联网连接出现问题,您可以检查 ping 状态。
- MultiPing:如果您有一个 IP 范围(例如,10.10.10.10 – 10.10.10.50)并且您想检查每个 IP 地址的 ping 状态,您可以使用MultiPing功能。这比一次检查一个 IP 更好且耗时更少。
- Trace:显示跟踪路径。
- Whois:如果您想查看域名或 IP 地址的注册详细信息,此选项可让您执行此操作。
- 邮件检查:(Mail-Check: )它通过显示分配的 MX 记录等来帮助您检查电子邮件 ID 是否有效。
- 标头分析器:(Header Analyzer: )此选项将帮助您解析和显示电子邮件的标头。
- HTTP-Header:如果要查看网站的HTTP状态码,可以使用此选项。
- 时间:(Time:)这个简单的选项显示各种NTP服务器的时间。您也可以将其设置为系统时间。
- 刷新 DNS 缓存(Flush DNS cache)。您可以刷新 DNS 缓存。
由于它是便携式软件,因此不需要任何安装。将该工具下载到您的计算机,解压缩文件,然后双击可执行文件以打开 eToolz。
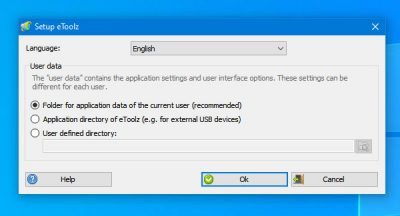
从这里,您需要选择第一个选项,即当前用户的应用程序数据文件夹,(Folder for application data of the current user)然后单击确定(OK )按钮。之后,将出现以下窗口-
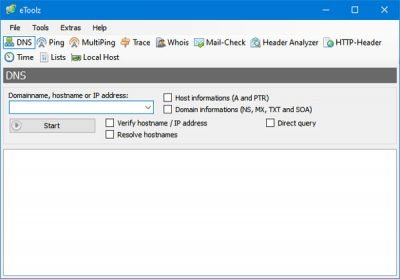
现在您可以在选项卡之间切换以使用不同的工具。
1] DNS:
要使用DNS选项卡,您需要输入域名、主机名或 IP 地址,以便它可以获取数据并向您显示背景信息。您可以选择主机信息(A 和 PTR)(Host informations (A and PTR))或域信息(NS、MX、TXT 和 SOA)(Domain informations (NS, MX, TXT and SOA))。填满空框后,单击“开始( Start )”按钮。
您应该在屏幕上找到该 IP 或域名的所有DNS记录。(DNS)
2] Ping/MultiPing:
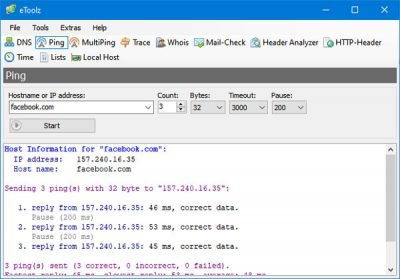
这做同样的工作,但MultiPing选项不适用于域名。如果要检查网站是否处于活动状态,可以访问Ping选项卡,输入网站名称,然后单击开始(Start )按钮。如果您得到“正确”的答复,则该网站已启动并正在运行。
如果要检查某个 IP 范围的 ping 状态,您需要在MultiPing选项卡中输入该范围,然后单击开始(Start )按钮。
3] 谁是:(3] Whois:)
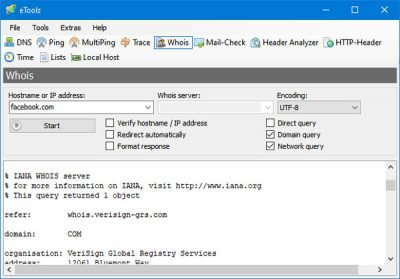
如果您想查看一个域名或 IP 地址的联系信息或所有其他注册信息,您可以切换到Whois选项卡并输入域名或 IP 地址。单击“开始(Start )”按钮后,它将在屏幕上显示所有信息。
供您参考,如果所有者使用域注册商提供的“隐私保护”工具,您可能无法正确获取任何信息。
4] 邮件检查:(4] Mail-Check:)
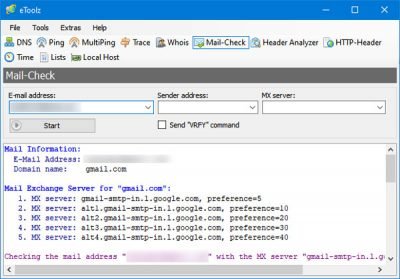
在此选项卡中,您需要输入要验证的电子邮件地址。结果,您可以找到分配的MX记录,IP地址等。如果此工具不显示任何内容,则表明该电子邮件地址无效。
5] HTTP标头:(5] HTTP-Header:)
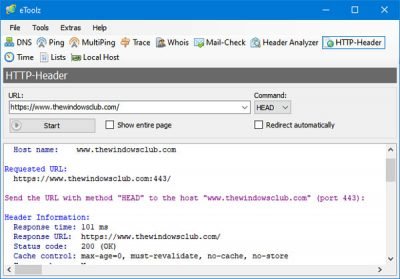
此功能可帮助您检查当前的HTTP状态代码和消息,以便您查看您的网站是否正常运行。您需要输入网站的完整URL,然后单击“开始(Start )”按钮。如果您使用的是HTTPS,则还需要包含它。否则,它可能会显示 301 ( Moved Permanently) 作为状态代码(Status Code)。
6]时间:(6] Time:)
如前所述,时间(Time)选项卡可帮助您检查各种NTP服务器的时间,并允许您相应地设置时间。为此,请访问时间(Time)选项卡,然后选择您想要的服务器。单击 开始 (Start )按钮后,它将显示服务器时间。之后,您可以单击“设置系统时间”(Set System Time)按钮将该服务器时间设置为计算机的默认时间。
7] 如何在 Windows 上刷新 DNS 缓存?(7] How to flush DNS cache on Windows?)
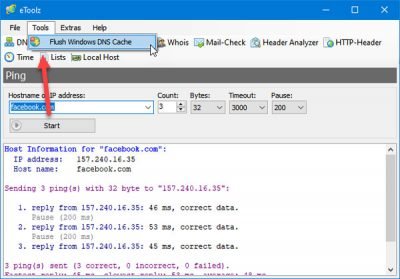
如果您对 Internet 和网络进行了一些更改并且想要刷新 DNS 缓存(flush the DNS cache),您可以转到Tools > Flush Windows DNS Cache。它将自动执行该工作。
如果你喜欢,你可以从官方下载页面(official download page)下载这个免费软件。
eToolz includes all the Network tools you want for Windows 10
If you wаnt to check the ping status of your currеnt internet cоnnection, Whois details of a dоmain or IP, analyze website header, etс., yoυ сan use this free ѕoftware called eToolz. This portable software includes several network-related functionalities so that users can perform various tasks from the same window. Let’s take a look at this tool and the features it offers.
eToolz – All-in-one networking software
eToolz comes with various tools to perform different network-related jobs. Some of the essential features are mentioned below-
- DNS: You can check the DNS (Domain Name System) records of a domain or IP address. It shows Name Server, MX records, TXT, etc.
- Ping: If you can’t open a website or your internet connection has some issues, you can check the ping status.
- MultiPing: If you have an IP range (e.g., 10.10.10.10 – 10.10.10.50) and you want to check the ping status of each IP address, you can use the MultiPing functionality. This is better and less time consuming than checking one IP at a time.
- Trace: It shows the tracing route.
- Whois: If you want to check the registration details of a domain name or IP address, this option will let you do that.
- Mail-Check: It helps you check if an email ID is valid or not by revealing the assigned MX records and more.
- Header Analyzer: This option will assist you in parsing and showing the header of an email message.
- HTTP-Header: If you want to check the HTTP status code of a website, you can use this option.
- Time: This simple option shows the time of various NTP servers. You can set that as your system time, as well.
- Flush DNS cache. You can flush the DNS cache.
Since it is a portable software, it doesn’t require any installation. Download the tool to your computer, unzip the file, and double-click on the executable file to open eToolz.
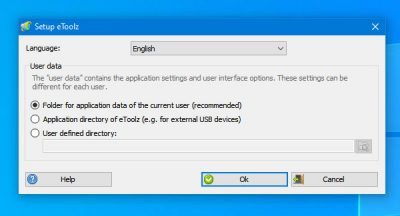
From here, you need to choose the first option that says Folder for application data of the current user and click the OK button. After that, the following window will appear-
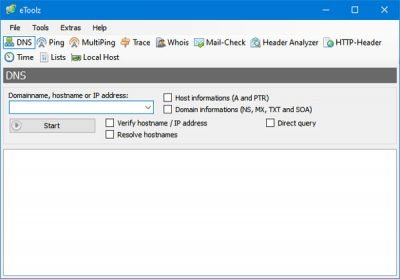
Now you can switch between tabs to use different tools.
1] DNS:
To use the DNS tab, you need to enter a domain name, hostname, or IP address so that it can fetch the data and show you the background information. You can select either Host informations (A and PTR) or Domain informations (NS, MX, TXT and SOA). After filling up the empty box, click the Start button.
You should find all the DNS records of that IP or domain name right on your screen.
2] Ping/MultiPing:
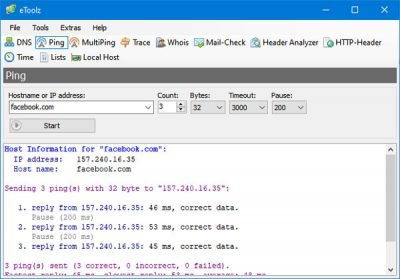
This does the same job, but the MultiPing option is not available for the domain names. If you want to check whether a website is live, you can visit the Ping tab, enter the website name, and click the Start button. If you get the ‘correct’ reply, the website is up and running.
If you want to check the ping status of a range of IP, you need to enter that range in the MultiPing tab and click the Start button.
3] Whois:
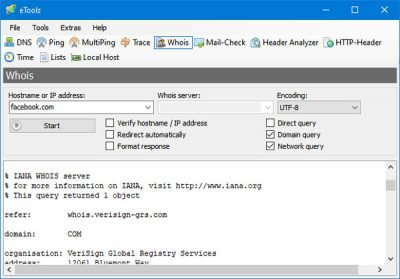
If you want to check the contact information or all the other registration retails of a domain name or IP address, you can switch to the Whois tab and enter the domain name or IP address. After clicking the Start button, it will show all the information on your screen.
For your information, you may not get anything correctly if the owner is using the ‘Privacy Protection’ facility provided by the domain registrar.
4] Mail-Check:
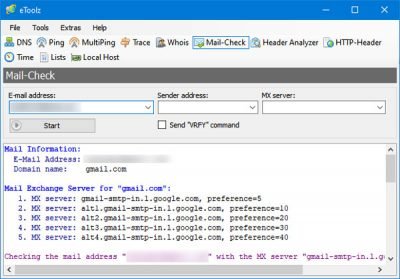
In this tab, you need to enter an email address that you want to verify. As a result, you can find the assigned MX records, IP address, etc. If this tool does not display anything, it indicates the invalidity of that email address.
5] HTTP-Header:
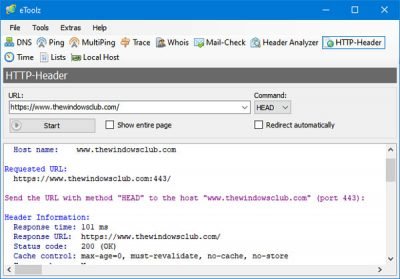
This functionality helps you check the current HTTP status code and message so that you can see if your website is functioning correctly or not. You need to enter the full URL of your website and click the Start button. If you are using HTTPS, you need to include that as well. Otherwise, it may show 301 (Moved Permanently) as the Status Code.
6] Time:
As mentioned earlier, the Time tab helps you check the time of various NTP servers and allows you to set the time accordingly. For that, visit the Time tab, and select a server that you want. After clicking the Start button, it will show you the server time. Following that, you can click the Set System Time button to set that server time as the default time of your computer.
7] How to flush DNS cache on Windows?
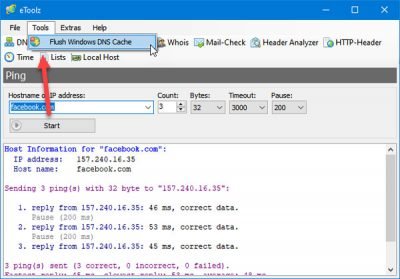
If you have made some changes related to the internet and networking and you want to flush the DNS cache, you can go to Tools > Flush Windows DNS Cache. It will perform the job automatically.
If you like, you can download this free software from the official download page.