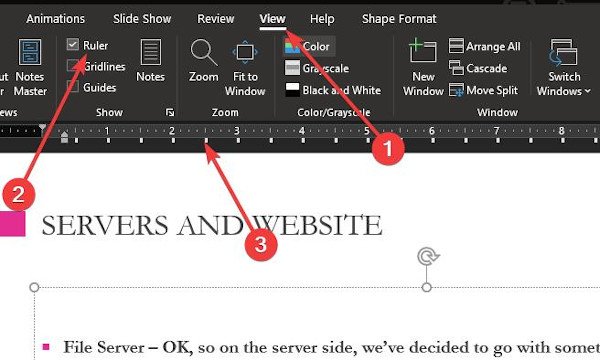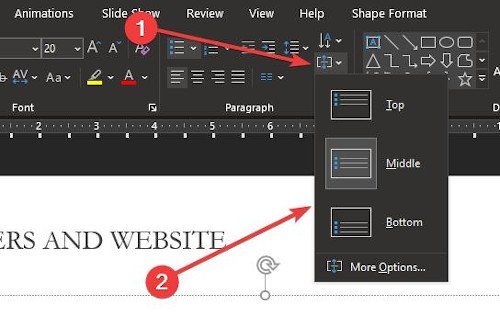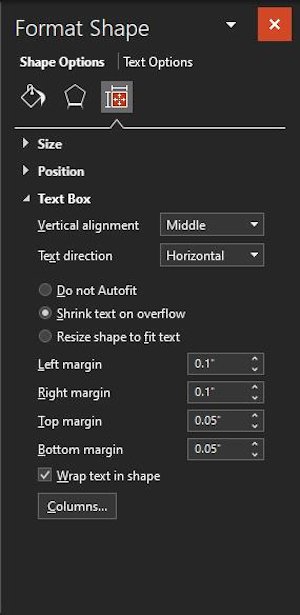每当您查看PowerPoint演示文稿时,您可能会注意到的第一件事就是项目符号点。是的,在进行演示时,子弹很受欢迎,未来 100 年很可能会如此。

如何在 PowerPoint 中对齐项目符号文本
但事情是这样的,项目符号文件不必是平淡无奇和可预测的。您会看到可以对齐项目符号文本以获得更独特的外观和整体设计。不是每个人都知道如何完成这项工作,这就是为什么本文将详细解释这些步骤的原因。
当我们在这里完成时,由于大多数人无法使用的这个小调整,您的演示文稿将给其他人留下深刻印象。
- (Align)在文本框中水平对齐项目符号文本
- (Align)通过更改缩进水平对齐项目符号文本
- (Align)在文本框中(Text Box)垂直对齐项目符号文本
让我们更详细地讨论这个问题,以便您深入了解。
1]在文本框中水平对齐项目符号文本(Align)
好的,所以您需要在这里做的第一件事是打开PowerPoint 演示文稿(PowerPoint presentation),然后导航到包含所有信息的幻灯片。从带有项目符号文本的部分,请突出显示要调整的文本,然后从那里转到“主页”(Home)选项卡。
从那里您应该看到多达四种不同的对齐选项可供选择。在Microsoft Word(Microsoft Word)中对齐文本时,它们是相同的选项,因此您在使用它们时应该感到宾至如归。单击您想要的,或者只使用键盘快捷键来完成工作。
快捷键如下:(The shortcuts are as follows:)
- 左对齐 (Ctrl+L)
- 居中 (Ctrl+E)
- 右对齐 (Ctrl+R)
- 对齐 (Ctrl+J)。
2]通过更改缩进水平对齐项目符号文本(Align)
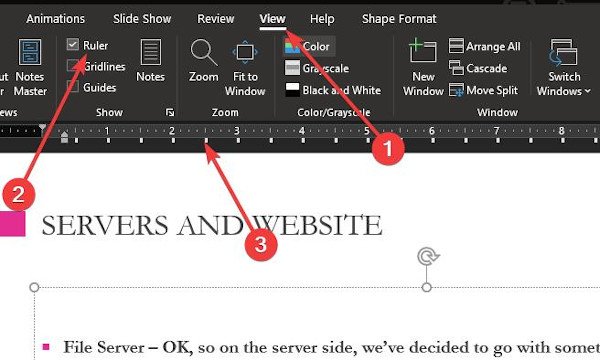
这是水平对齐项目符号文本的另一种方法。我们将使用缩进功能来帮助完成工作,所以让我们继续吧。
为了使用此功能,您必须首先通过导航到“视图”(View)选项卡来激活标尺部分,然后从那里通过勾选框选择“标尺”选项。(Ruler)尺子应该立即出现在(Right)Slide的左侧和顶部。
我们建议突出显示要对齐的部分,然后使用标尺上的小箭头移动缩进。
3]在文本框中(Text Box)垂直对齐项目符号文本(Align)
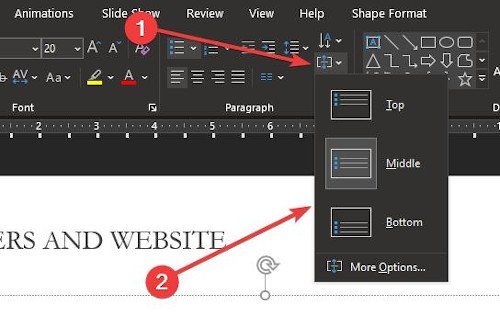
对于那些喜欢将事物设置为垂直的人,我们将解释如何在Text Box中垂直对齐事物。完成它非常容易。只需返回“主页”(Home)选项卡下的“段落(Paragraph)”部分,然后单击以下图标。
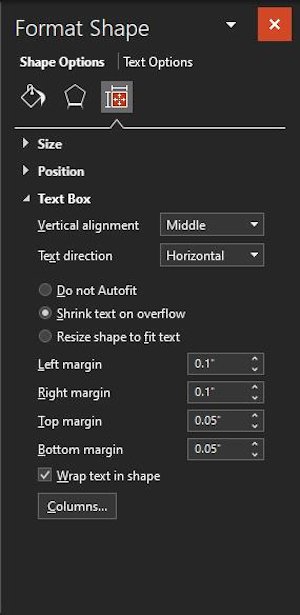
如您所见,出现了三个选项,因此单击其中一个以更改您的文档。如果您想深入了解更高级的内容,请选择更多选项。
从本节开始,用户将拥有更多垂直对齐、文本方向等选项。
希望这可以帮助!
How to indent and align Bullet Points in PowerPoint
Whenever you look at a PowerPoint presentation, one of the first things you might notice, are the bulleted points. Yes, bullets are quite populаr when making presentations, and this will likely be the case for the next 100-years.

How to align bulleted text in PowerPoint
But here’s the thing, bulleted documents do not have to be bland and predictable. You see the ability is there to align bulleted text for a more unique look and design overall. Not everyone knows how to get this done, which is why this article will explain the steps in detail.
When we’re done here, your presentations will impress others due to this little tweak that most people fail to use.
- Align bulleted text horizontally in a text box
- Align bulleted text horizontally by changing the indent
- Align bulleted text vertically in a Text Box
Let us talk about this in more detail for your deep understanding.
1] Align bulleted text horizontally in a text box
OK, so the first thing you are required to do here, is to open the PowerPoint presentation then navigate to the Slide with all the information. From the section with the bulleted text, please highlight the text you want to adjust, and from there, go to the Home tab.
From there you should see up to four different alignment options to choose from. They are the same options when aligning text in Microsoft Word, so you should feel right at home when using them. Click on the one you want, or just use the keyboard shortcuts to get the job done.
The shortcuts are as follows:
- Align Left (Ctrl+L)
- Center (Ctrl+E)
- Align Right (Ctrl+R)
- Justify (Ctrl+J).
2] Align bulleted text horizontally by changing the indent
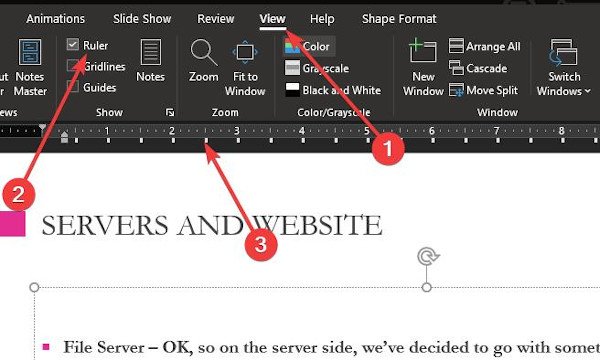
This is another way of aligning bulleted text horizontally. We are going to use the indent feature to help get the job done, so let’s get on with it.
In order to use this feature, you must first activate the ruler section by navigating to the View tab, and from there, select the Ruler option by ticking the box. Right away a ruler should appear at the left side and top of the Slide.
We suggest highlighting the section you want to align, then move the indent with the small arrows on the ruler.
3] Align bulleted text vertically in a Text Box
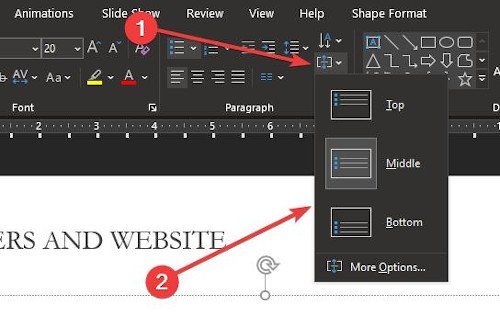
For those who prefer to have things set to vertical, we are going to explain how to align things vertically when in a Text Box. Getting it done is super easy. Just return to the Paragraph section under the Home tab, and click on the following icon.
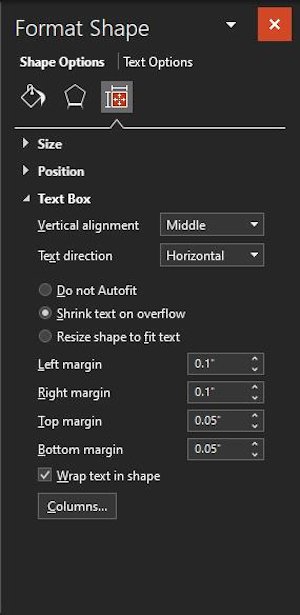
As you can see, three options appear so click on either one to make changes to your document. If you want to go deeper into the more advanced stuff, select More Options.
From this section, the user will have more options for vertical alignment, text direction, and much more.
Hope this helps!