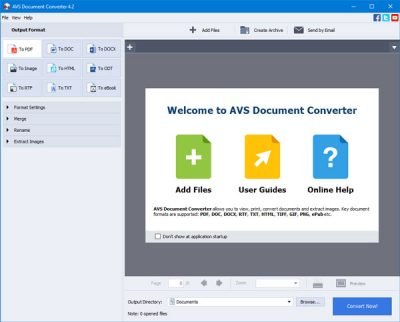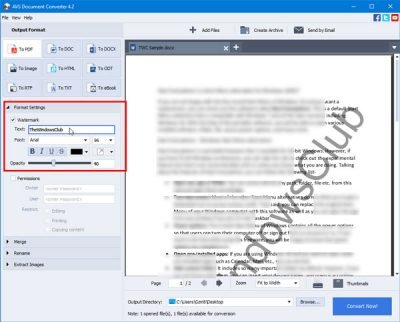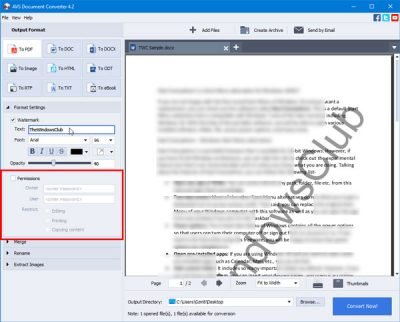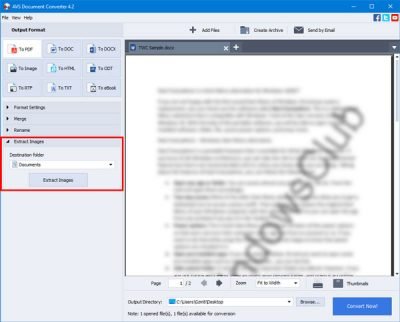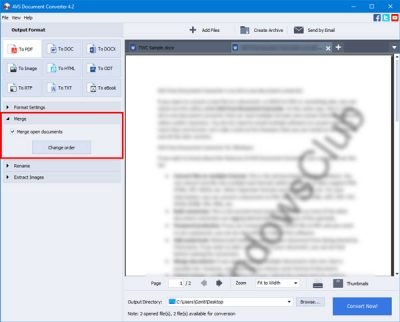如果要将文件从一种格式转换为另一种文件格式,请使用AVS Document Converter。它是一款免费的一体化文档转换器,可以读取多种格式并在瞬间将它们转换为不同的格式。您无需安装多个软件即可将一个文件转换为一种以上的格式。让我们看一下可以在Windows XP和所有更高版本上安装的免费软件。
(AVS Document Converter)适用于Windows 10的(Windows 10)AVS 文档转换器
AVS Document Converter可让您在DOC、PDF、DOCX、RTF、TXT、HTML等之间转换文件。简而言之,它的功能是:
- 将文件转换为多种格式:(Convert files to multiple formats: )这是该软件的主要功能。您可以在瞬间将一个文件转换为多种文本格式。它支持PDF、HTML、RTF、DOCX等。其他重要格式有EPUB、MOBI等。您可以将文档转换为PDF、DOC、DOCX、HTML、ODT、RTF、TXT、EPUB、MOBI、JPG、PNG、等等
- 批量转换:(Bulk conversion: )这是第二个最重要的功能,因为大多数其他文档转换器都因为这个专业而落后于这个工具。
- 密码保护:(Password protection: )如果您尝试将DOCX文件转换为PDF,并且想要设置密码,您可以借助此软件来完成。
- 添加水印:(Add watermark:) 水印(Watermark)可帮助您保护您的文档不被第三方共享。如果要在文档中添加水印,可以在进行转换之前执行此操作。
- 合并文档:(Merge documents:)如果您想将多个文档合并为一个,这也是可能的。但是,您必须选择相同格式的文档。
- 提取图像:(Extract images: )假设您有一个Word文档,并且您想从中提取所有照片。如果图像数量很大,您可以使用此工具从文档中提取所有图像。
- 更改缩略图:(Change thumbnail:) 缩略图(Thumbnail)可帮助您快速识别文档。如果是这样,您可以使用此工具更改默认缩略图,然后再将其转换为另一种格式。
- 打印文档:(Print document:)在AVD Free Document Converter中打开文档后,您也可以打印它。
在你的电脑上下载、安装并打开它后,你会发现一个像这样的窗口——
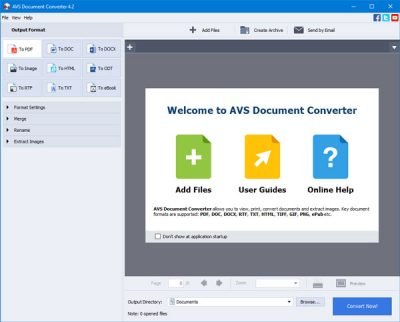
您需要打开一个文件来解锁所有选项。如果您选择To PDF,您可以找到上面提到的所有选项。例如,它将允许您添加水印、设置密码等。如果您选择To eBook ,则相同的选项不可用。
如何添加水印(How to add a watermark)
如果您选择了左侧可见水印选项的选项,请按照以下步骤操作。请(Please)注意,您需要在转换文件之前设置水印。
首先,请先勾选水印(Watermark )复选框。之后,您可以编写要显示为水印的文本。之后,您可以选择字体、颜色、字体大小、不透明度等。
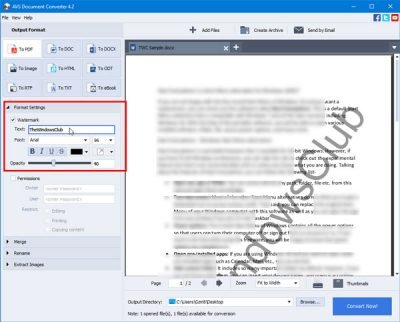
可以在右侧查看实时预览。
如何设置密码(How to set a password)
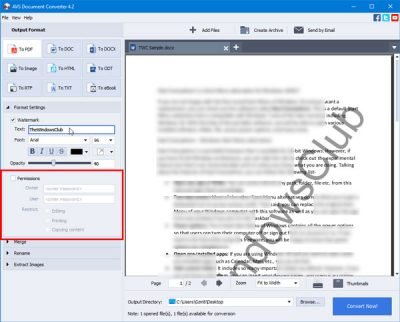
您可以设置密码并允许或阻止人们编辑、打印或复制文档。如果权限(Permissions)面板在您的左侧可见,您可以在相应的复选框中打勾,输入密码并设置限制。
如何提取图像(How to extract images)
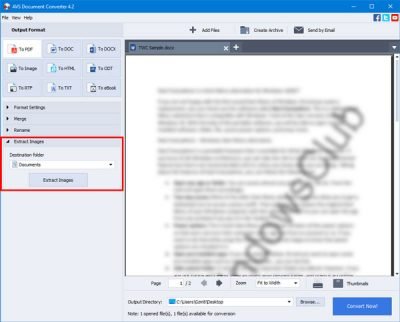
如果您有一个包含大量图像的文件并且想要全部提取它们,则可以按照以下步骤操作。首先,您需要打开文档。之后,找到左侧的“提取图像”部分,选择要保存所有图片的目标文件夹,然后单击“(Extract Images )提取图像”(Extract Images )按钮。
如何合并文档(How to merge documents)
如果您有多个文件并且想要将它们合并为一个,则可以这样做。为此,您需要先打开所有文件。之后,展开左侧的合并部分,勾选(Merge )合并打开的文档(Merge open documents )复选框,然后单击立即转换(Convert Now )按钮。
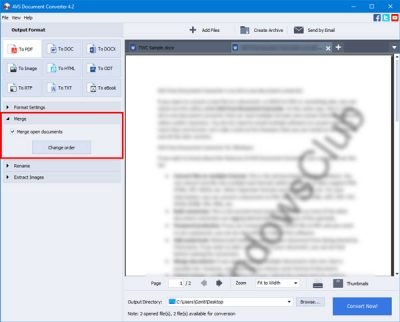
您可以更改文档的顺序。如果您想这样做,您需要单击更改订单(Change order )按钮并相应地进行更改。
如果您对设置、水印等感到满意并且想要获取转换后的文件,则需要选择要保存文件的文件夹。为此,单击底部可见的浏览(Browse )按钮,选择一个位置,然后单击Convert Now! 按钮。
您可以从官方下载页面(official download page)(official download page)下载AVS 文档转换器(AVS Document Converter)。
CutePDF和WinScan2PDF是 Windows 10 的其他一些文档转换器。(CutePDF and WinScan2PDF are some of the other document converters for Windows 10.)
Document Converter: Convert DOC, PDF, DOCX, RTF, TXT, HTML files
If you want to convert a file from one format to another file fоrmаt, then use AVS Document Converter. It is a free all-in-one document converter that can read multiple formats and convert them to different formats within moments. You do not need to install multiple software to convert one file to more than one format. Let’s take a look at this freeware that you can install on Windows XP and all the later versions.
AVS Document Converter for Windows 10
AVS Document Converter lets you convert your files between DOC, PDF, DOCX, RTF, TXT, HTML, etc. Its features in a nutshell are:
- Convert files to multiple formats: This is the primary feature of this software. You can convert one file into multiple text formats within moments. It supports PDF, HTML, RTF, DOCX, etc. Other important formats are EPUB, MOBI, etc. You can convert a document to PDF, DOC, DOCX, HTML, ODT, RTF, TXT, EPUB, MOBI, JPG, PNG, etc.
- Bulk conversion: This is the second most important feature as most of the other document converters are lagging behind this tool because of this specialty.
- Password protection: If you are trying to convert a DOCX file to PDF, and you want to set a password, you can do that with the help of this software.
- Add watermark: Watermark helps you protect your document from being shared by a third-party. If you want to add a watermark in your document, you can do that before making the conversion.
- Merge documents: If you want to merge multiple documents into one, that is possible too. However, you have to choose the same format of the document.
- Extract images: Let’s assume that you have a Word document, and you want to extract all the photos from it. If the number of images is significant, you can use this tool to extract all images from your document.
- Change thumbnail: Thumbnail helps you quickly recognize a document. If so, you can use this tool to change the default thumbnail before converting it to another format.
- Print document: After opening a document in AVD Free Document Converter, you can print it as well.
After downloading, installing, and opening it on your computer, you will find a window like this-
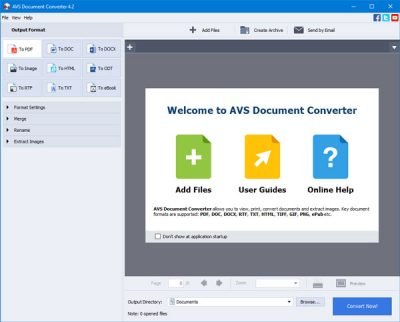
You need to open a file to unlock all options. If you choose To PDF, you can find all the options mentioned above. For example, it will allow you to add a watermark, set a password, etc. The same options are not available if you choose To eBook.
How to add a watermark
If you have selected an option where the watermark option is visible on your left-hand side, you follow these steps. Please note that you need to set the watermark before converting the file.
For getting started, make a tick in the Watermark checkbox first. After that, you can write the text that you want to show as the watermark. Following that, you can choose a font, color, font size, opacity, etc.
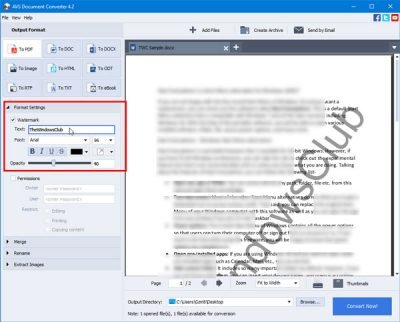
It is possible to check out the live preview on your right-hand side.
How to set a password
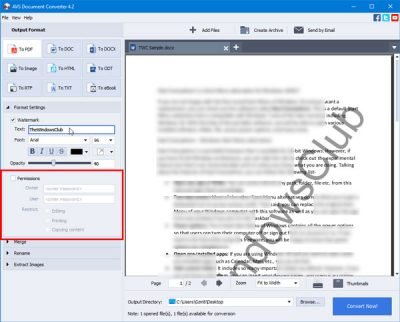
You can set a password and allow or block people from editing, printing, or copying the document. If the Permissions panel is visible on your left-hand side, you can make a tick in the corresponding checkbox, enter the password, and set the restrictions.
How to extract images
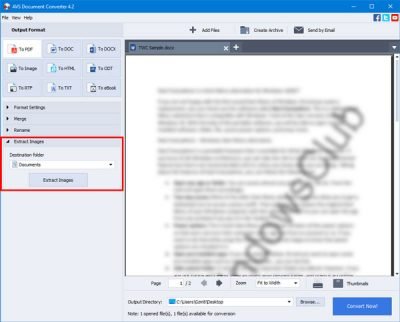
If you have a file with a lot of images and you want to extract them all, you can follow these steps. At first, you need to open the document. After that, find the Extract Images section on your left-hand side, select a destination folder where you want to save all pictures, and click the Extract Images button.
How to merge documents
If you have multiple files and you want to merge them into one, you can do that. For that, you need to open all the files first. After that, expand the Merge section on your left-hand side, make a tick in the Merge open documents checkbox, and click the Convert Now button.
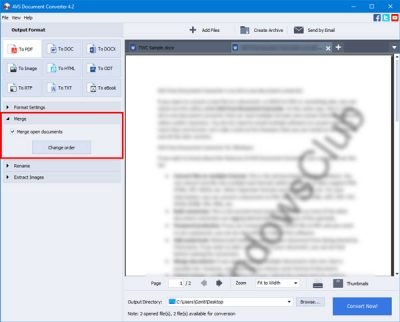
You can change the order of the documents. If you want to do that, you need to click the Change order button and make the changes accordingly.
If you are happy with your settings, watermark, etc. and you want to get the converted file, you need to choose a folder where you want to save the file. For that, click the Browse button visible on the bottom side, select a location, and click the Convert Now! button.
You can download the AVS Document Converter from the official download page.
CutePDF and WinScan2PDF are some of the other document converters for Windows 10.