如何在 Windows 11/10 上检查 USB 端口的电源输出
我们大多数人都将充电速度慢或数据传输速度慢归咎于电缆或适配器。只有我们当中技术最高的人,才会质疑USB 端口(USB Ports)的功率输出(Power Output)。如果您是其中之一,并且想知道如何在Windows 11/10USB 端口的(USB Ports)电源输出(Power Output),那么这篇文章适合您。
如何在Windows 11/10USB端口的电源(Power)
有两种方法可以检查Windows 11/10上USB 端口(USB Ports)的电源输出(Power Output):
- 通过设备管理器
- 通过第三方应用程序
让我们详细谈谈它们。
使用设备管理器
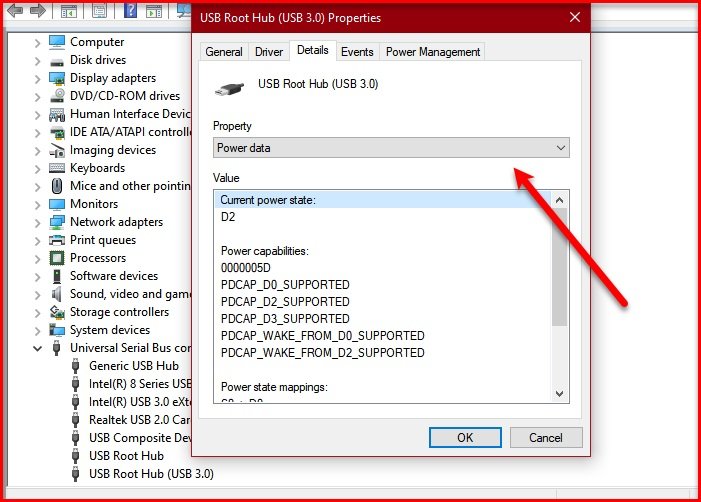
在设备管理器(Device Manager)的帮助下,您可以检查Windows 10上USB 端口(USB Ports)的电源输出(Power Output)。
- 为此, 通过 Win + X > Device Manager. 设备管理 器。(Device Manager )
- 展开 通用串行总线控制器,(Universal Serial Bus controller, )右键单击 “USB Root Hub” 或 “Generic USB Hub”,然后单击 属性。(Properties.)
- 转到详细信息 (Details )选项卡,然后从属性 (Property )部分选择功率数据。 (Power data. )
- 现在,您可以从那里看到USB端口的(USB Port)电源输出。(Power Output)
- 你会看到类似“D0”的东西。数字越大,USB 设备的(USB Device)功率输出(Power Output)越低。
例如,在此屏幕截图中,“当前电源状态(Current power state)”为 D2,位于中间某处。
FIX:USB 端口上的电源浪涌(Power surge on the USB port)错误。
使用第三方应用程序

如果您想知道以安培为单位的确切(Ampere)功率输出(Power Output)额定值,请使用USBDeview ,这是一个用于管理您的(USBDeview)USB设备的第三方应用程序。
您需要下载并安装该应用程序。
启动USBDeview 并从电源 (Power )部分查看您的 USB 端口的电源输出。(Power Output)
您可能需要使用水平滑块来访问“电源” (Power )选项。
如果您检查多个端口的电源输出(Power Outputs),这可能会有点令人沮丧,因此,您可以拖动 电源 (Power )选项或双击特定端口以了解其电源输出(Power Output)。
希望我们已帮助您检查Windows 11/10上USB 端口(USB Ports)的电源输出(Power Output)。
阅读下一篇:(Read next: )How to enable or disable CD/DVD ROM Drives, USB Drives or Ports.
Related posts
启用Network Connections而在Modern Standby上Windows 10
如何检查,降低或Increase CPU usage在Windows 10
Change Multimedia Settings在Windows 11/10中使用PowerCFG tool
如何解决在Windows 11/10 Battery drain问题
Windows 10不Sleep | Sleep Mode不Windows 10工作
如何在Windows 10使用Port Query Tool(PortQry.exe)
外部Hard Drive在Windows 11/10中没有出现或检测到
在Windows 11/10上无法弹出External Hard drive Drive or USB
如何在Windows 10关闭USB问题的通知
如何在Windows 10计算机中更改默认Webcam
如何在Windows 10 Compiuter中修复未检测到的VirtualBox USB
什么是USB-C?如何USB-C Port添加到Windows笔记本电脑?
如何在Windows 10中更改Printer Port简单的方法
如何在File Explorer中展示Details pane在Windows 10
如何使用Windows 10交换硬盘驱动器,Hot Swap
Audio Input and Output device在Windows 10卸载重新启动时
Windows 11/10中Start Menu中缺少的电源选项
如何在Windows 11/10中Format Write-protected USB Pen Drive
Power Management tab中缺少Device Manager上Windows 10
Remove Media是Windows 10中的Write Protected message
