如何将名片发送给其他 Outlook 用户
Outlook中的电子名片(Electronic Business Card)可以在电子邮件中共享;它们与纸质名片非常相似,您将在其中看到有关公司或个人的一些信息,例如姓名、电子邮件地址、联系电话等。
如何在Outlook中共享我的名片?
无论是个人的还是企业的,名片都可以与其他Outlook用户共享。在本教程中,我们将解释如何在Outlook(Outlook)中向其他用户发送名片。
如何在Outlook中更新我的名片?
如果您想更改图片的文字、图片、位置、大小并在名片中添加新字段,您可以更新您的名片;通过打开联系人界面,您可以对列出的字段进行一些更改。要格式化图片和文本,请双击名片并进行一些更改。
如何在Outlook中发送(Outlook)名片(Business Card)
要将名片发送给其他Outlook用户,请按照以下步骤操作。
- 启动展望
- 在主页(Home)选项卡上,单击新建电子邮件(New Email)按钮
- 打开新电子邮件(New Email)窗口后,单击附加文件(Attach File)按钮
- 将光标悬停在Attach File上,然后将光标悬停在名片(Business)上
- 然后在列表中选择一个联系人姓名
- 如果您没有看到所需的联系人,请选择其他名片(Business)
- 将打开插入名片(Insert Business Card)对话框,在列表中选择您要查找的联系人姓名,然后单击确定。
- 名片(Business)将出现在消息窗口中。
- 添加(Add)电子邮件地址并发送消息
启动Outlook。
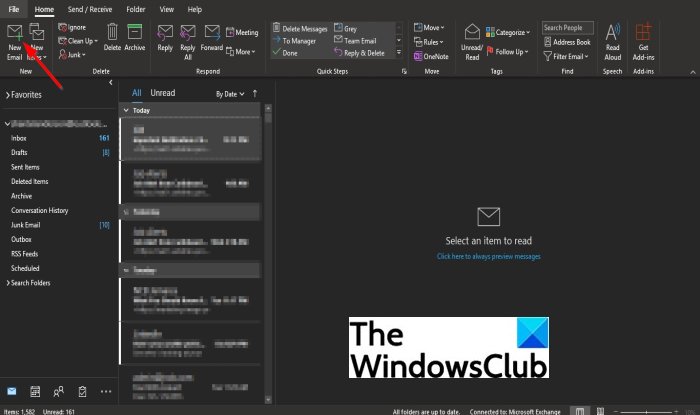
在主页(Home)选项卡上,单击新建(New)组中的新建电子邮件(New Email)按钮。
打开“新建电子邮件”(New Email)窗口后,单击“包含(Include)”组中的“附加文件(Attach File)”按钮。
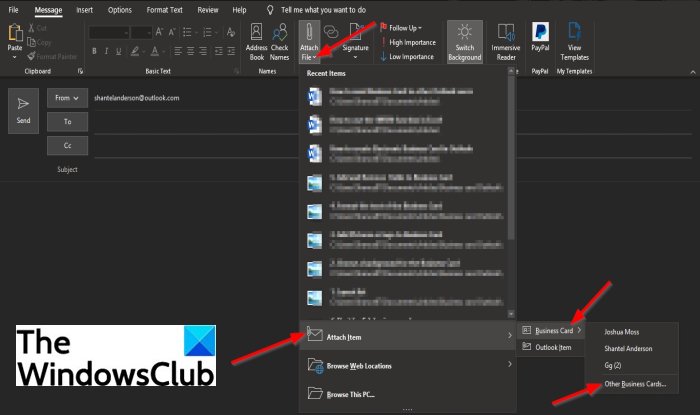
在下拉列表中,将光标悬停在Attach File上,然后将光标悬停在Business Card上。
然后在列表中选择一个联系人姓名。
如果您没有看到所需的联系人,请选择其他名片(Other Business Cards)。
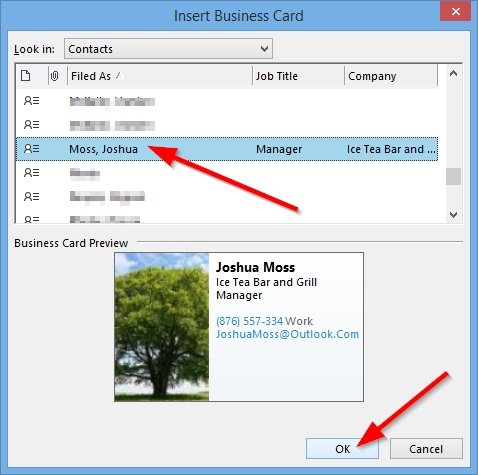
插入名片(Insert Business Card)对话框将打开;在列表中选择您要查找的联系人姓名
然后单击确定(Ok)。
名片(Business)将出现在消息中。
添加(Add)电子邮件地址并发送消息。
还有另一种方法可以将名片发送给其他Outlook用户。
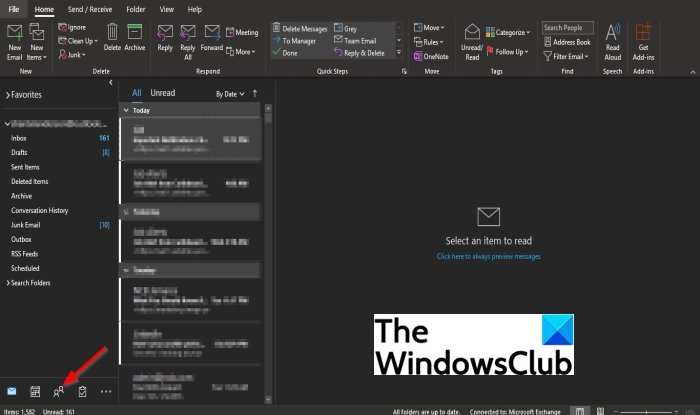
单击下面导航中的人员(People)按钮。
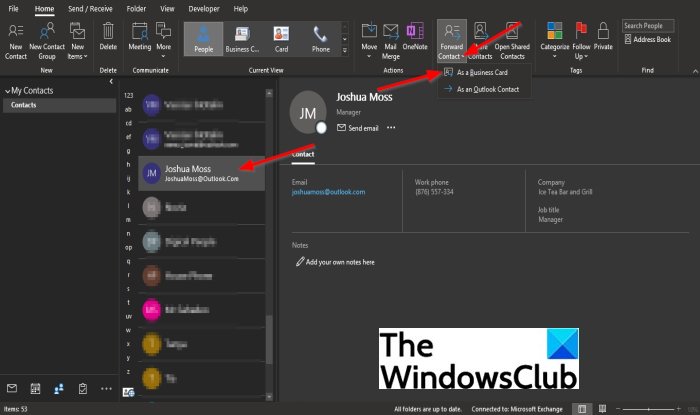
在人员(People)界面上,单击您在联系人(Contact)列表中查找的姓名。
然后单击共享组中的(Shared)转发联系人(Forward Contact)按钮并选择作为名片(As a Business Card)。
新电子邮件(New Email)窗口随即打开,消息中包含一张名片。
添加(Add)电子邮件地址并发送消息。
我们希望本教程可以帮助您了解如何将名片(Business Card)发送给其他Outlook用户。
阅读(Read):如何在 Outlook 中创建电子名片(How to create Electronic Business Card in Outlook)。
如果您对本教程有任何疑问,请在评论中告诉我们。
Related posts
如何在Outlook创建Electronic Business Card
如何在Google Drive中制作Business Card
在Android mobile上加载消息Outlook error时出错
如何优化Outlook mobile应用程序为您的手机
如何在Outlook发出会议邀请
如何创建并添加Holidays给Outlook Calendar
如何在Microsoft Outlook中请求Read Receipts
Outlook在Windows 10中没有保存密码
目前的mail client无法满足messaging request - Outlook error
如何在Gmail and Outlook email messages中添加表格
如何Outlook创建Contact Group发送大量电子邮件
Autocomplete在Outlook不正常工作
在Outlook中发送或接收报告的error 0x800CCC0F
如何创建和在Outlook设置custom domain email ID
如何使Outlook download来自服务器的所有电子邮件
如何在OneNote or Outlook中启用Dark Mode
Outlook Error 80041004同步您的folder hierarchy
如何将Email保存为Gmail and Outlook中的PDF
如何在Microsoft Outlook中自动Forward Email
Outlook上次无法启动;你想从安全模式开始吗?
