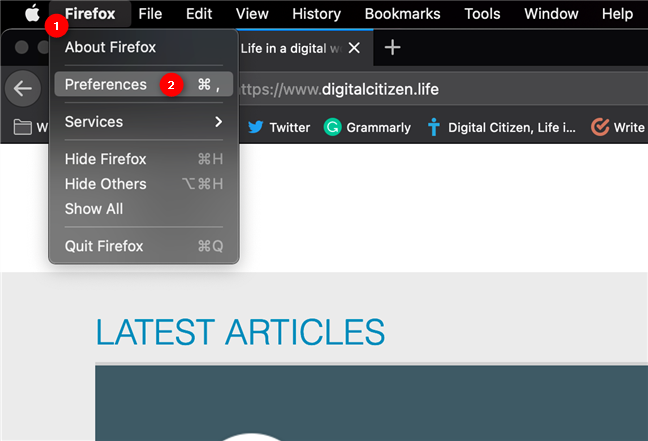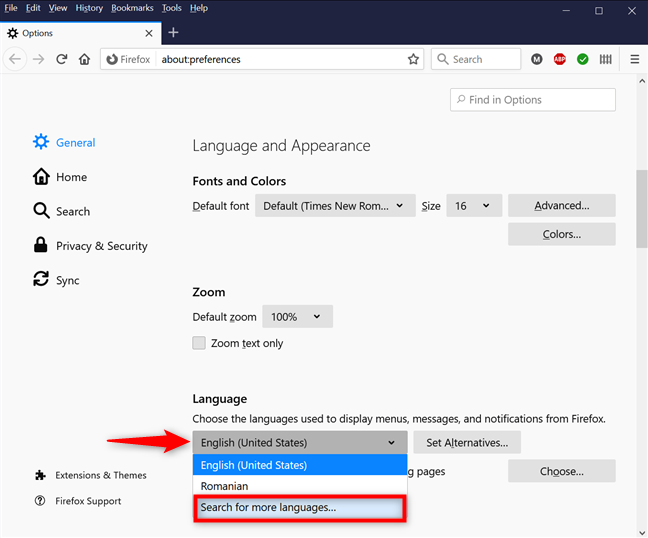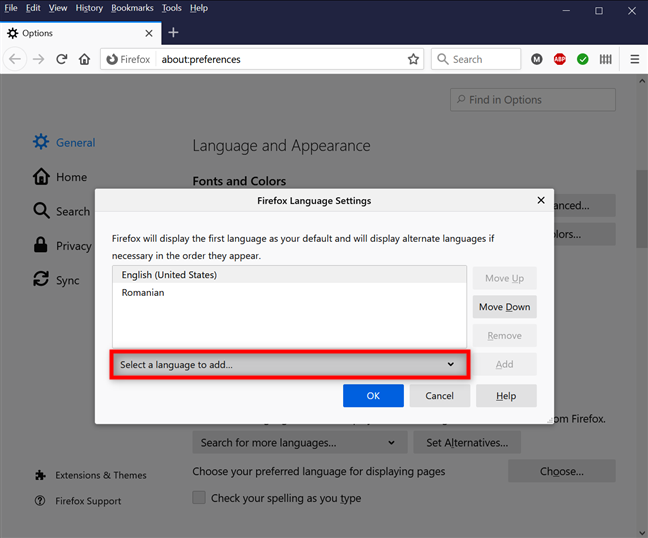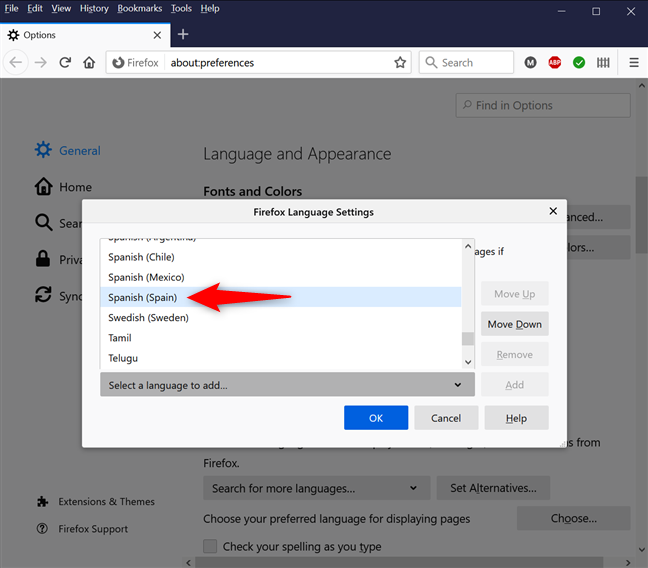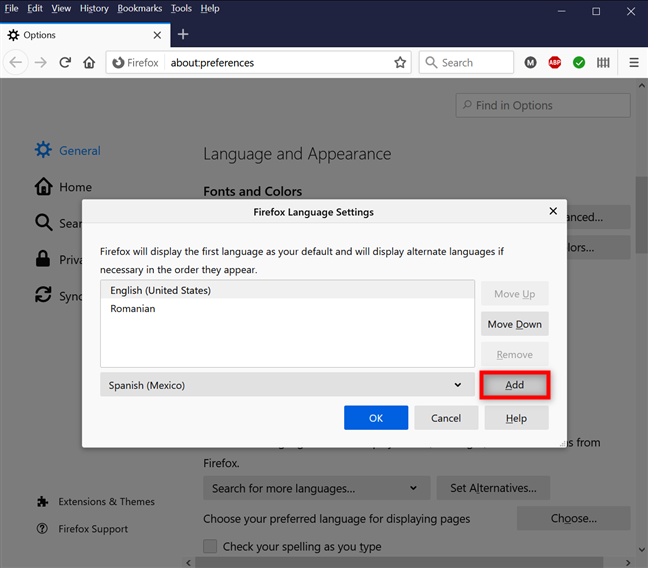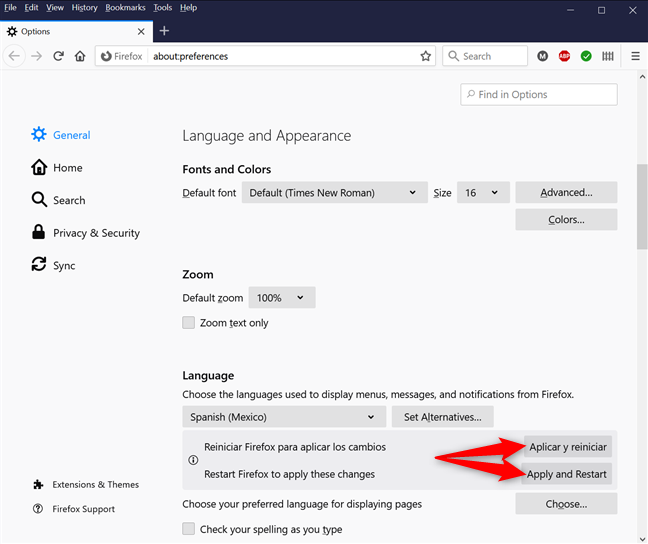如果您想知道如何更改Firefox中的语言,那么该过程现在比以往任何时候都更加简单。并且有超过 90 种可用选项,当涉及到Firefox语言时,很容易找到您想要的。本指南说明了如何在Windows和 macOS 上将(Windows)Firefox中的语言从英语(English)更改为西班牙语,但如果您决定使用其他语言,则同样的步骤适用。此外,如果当前界面是您不理解的语言,我们会提供详细信息以帮助您将Firefox语言更改为英语(English)。让我们开始吧:
步骤 1. 访问Firefox 语言(Firefox Language)设置
在Mozilla Firefox中,更改语言曾经更加复杂,但您现在可以使用Windows和 macOS 上的浏览器设置来完成。根据您的操作系统,第一步会有所不同。
在Firefox for Windows上,单击或点击右上角的“打开应用程序菜单”(“Open Application Menu”)汉堡按钮,然后访问Options,其图标看起来像一个齿轮。

单击(Click)或点击菜单中的选项以更改Firefox for Windows中的语言(Windows)
如果您使用的是 macOS 的Firefox版本,请单击菜单栏左上角的Firefox ,然后访问第二个选项(Firefox)Preferences。或者,使用键盘快捷键Command (⌘) + , (comma)。
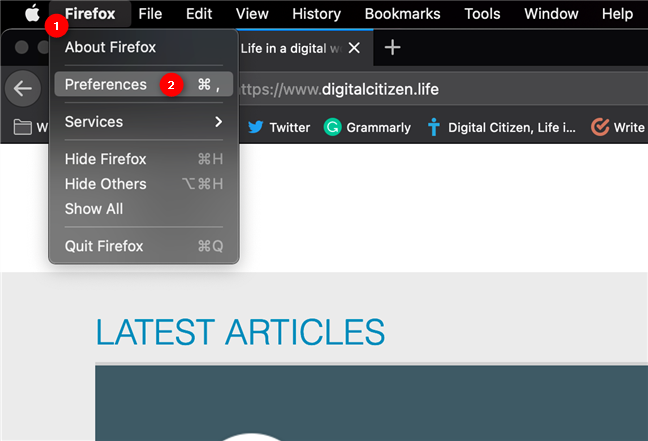
访问(Access) 首选项(Preferences)以更改Mac上的(Mac)Firefox语言
无论(Regardless)您使用哪种设备,Mozilla Firefox 都会(Mozilla Firefox)打开一个带有常规(General)设置的新标签页。在右侧,向下滚动到第二部分“语言和外观”(“Language and Appearance)。”语言(Language)设置位于本节的底部。

Windows或 macOS上的Firefox 语言(Firefox Language)设置
既然您知道如何获得必要的选项,请按照下一章中的说明了解如何更改Firefox语言。
提示:(TIP:)您知道您还可以更改 Firefox 中的搜索引擎(change the search engine in Firefox)吗?
步骤 2. 更改Firefox中的语言(Firefox)
单击(Click)或点击“语言”(Language)设置中的第一个框,该框显示当前语言。这将打开一个下拉菜单,您可以在其中选择所需的语言(如果可用)。如果您的语言未在其中列出,请单击或点击最后一个选项“搜索更多语言”(“Search for more languages)。”
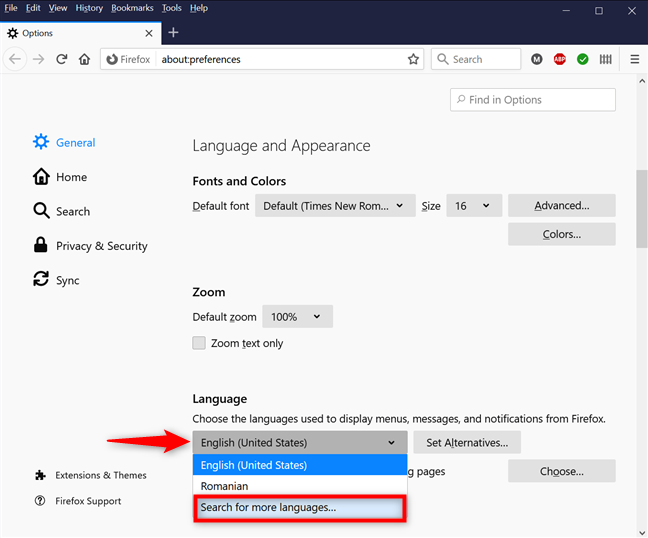
选择一个(Choose one)可用选项或搜索(Search)更多语言
这将打开“Firefox 语言设置”(“Firefox Language Settings”)弹出窗口。单击(Click)或点击底部的框,“选择要添加的语言(“Select a language to add)。”
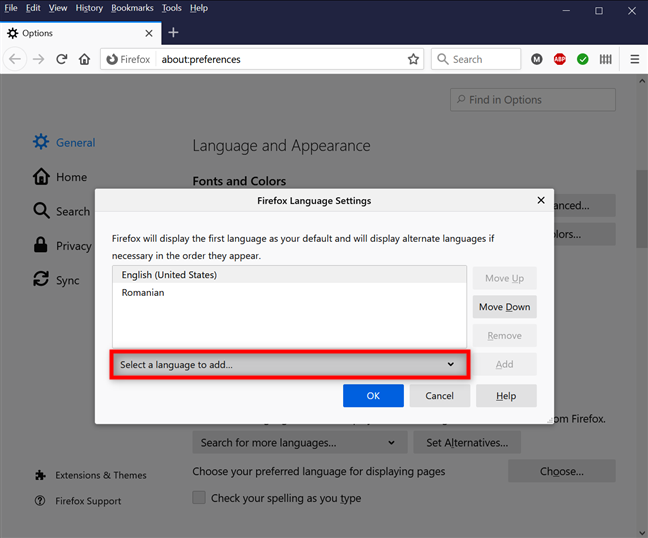
选择要添加到列表中的语言
从可用语言列表中,单击或点击您要用于 Firefox 界面的语言——在我们的例子中是西班牙语(Spanish)。
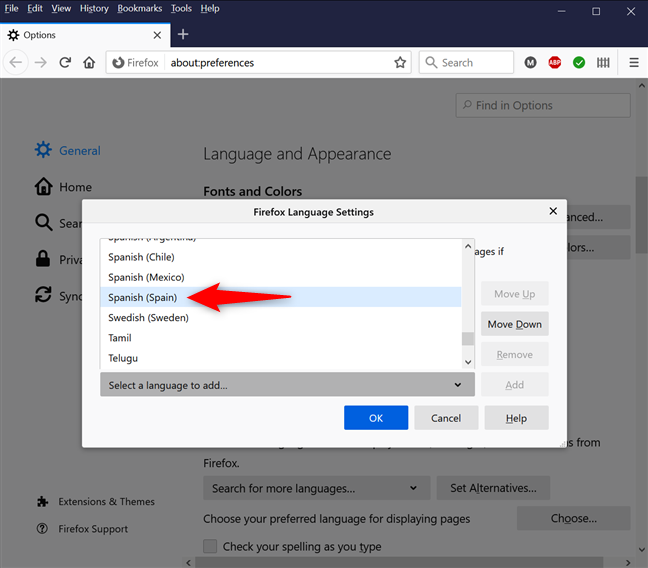
选择您想在Firefox中使用的语言(Firefox)
然后,单击或点击添加(Add)。
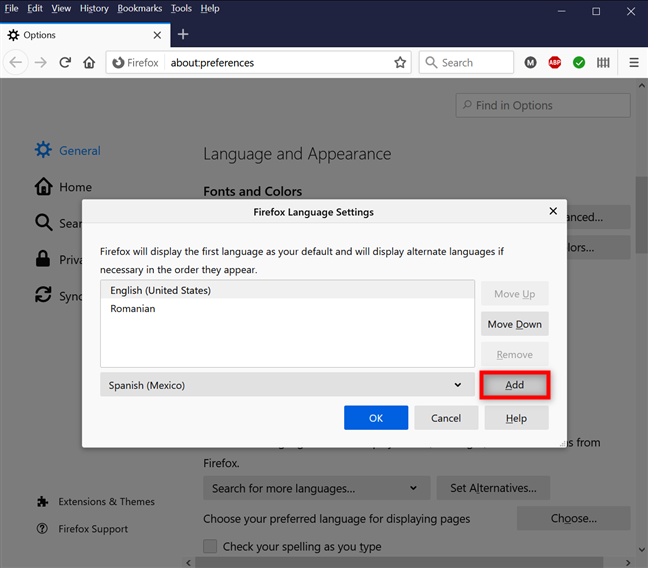
添加到显示的语言列表
新语言显示在列表顶部。要将Firefox中的语言更改为您想要的语言,请单击或点击突出显示的确定(OK)按钮。在Windows版本的浏览器中,OK按钮位于底部的第一个,如下所示,而在 macOS 上,它位于最后。

如何更改火狐语言
您将返回到“常规(General)”选项卡,其中“应用和重新启动”(“Apply and Restart”)按钮以两种语言显示。单击(Click)任一以更改Firefox中的语言。
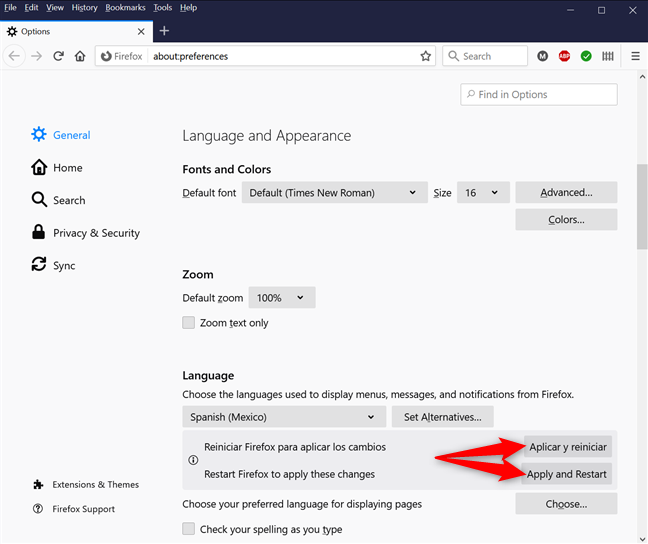
应用您的更改并重新启动Firefox
Mozilla Firefox以您选择的语言重新启动。
提示:(TIP:)如果您想在Firefox中更轻松地阅读,请了解如何在任何浏览器中使文本变大。(make the text bigger)
您选择了哪种Firefox语言?
我们喜欢Firefox提供多种语言版本,可以满足全球用户的需求。在您关闭本指南之前,我们很好奇您为Firefox(Firefox)的界面选择了哪种语言?请在下面的评论中告诉我们。
How to change language in Firefox on Windows and Mac
If you’re wondering how to change the language in Firefox, the procedure is now more straightforward than ever. And with over 90 available options available, it’s easy to find what you want when it comes to the Firefox language. This guide illυstrates how to change languages in Firefox from English to Spanіsh on Windows and macOS, but the same steps apply if yoυ decide on a different language. Furthermore, if the currеnt interface is in a language уoυ don’t understand, we provide details to help you change the Firefox language to English. Let’s get startеd:
Step 1. Access the Firefox Language settings
In Mozilla Firefox, changing language used to be more complicated, but you can now do it using the browser’s settings on both Windows and macOS. The first step is a bit different depending on your operating system.
On Firefox for Windows, click or tap on the “Open Application Menu” hamburger button in the top-right corner, and then access Options, whose icon looks like a gear.

Click or tap on Options from the menu to change language in Firefox for Windows
If you’re using the Firefox version for macOS, click on Firefox in the top-left corner of the menu bar, and then access the second option, Preferences. Alternatively, use the keyboard shortcut Command (⌘) + , (comma).
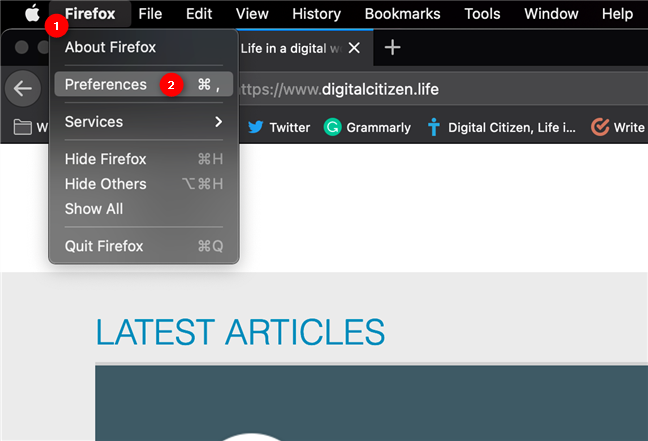
Access Preferences to change the Firefox language on Mac
Regardless of your device, Mozilla Firefox opens a new tab with its General settings. On the right, scroll down to the second section, “Language and Appearance.” The Language settings are at the bottom of this section.

The Firefox Language settings on Windows or macOS
Now that you know how to reach the necessary options, follow the instructions in the next chapter to see how to change the Firefox language.
TIP: Did you know you can also change the search engine in Firefox?
Step 2. Change the language in Firefox
Click or tap on the first box in the Language settings, the one displaying the current language. This opens a dropdown menu, where you can select the language you want if it’s available. If your language is not listed in it, click or tap on the last option, “Search for more languages.”
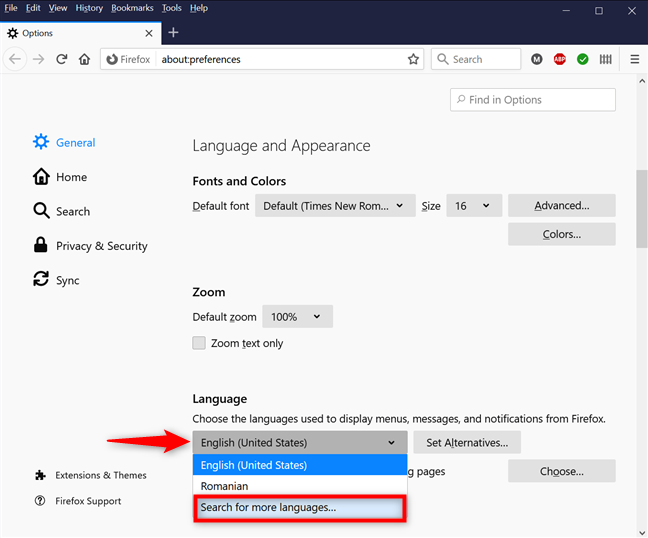
Choose one of the available options or Search for more languages
This opens the “Firefox Language Settings” pop-up window. Click or tap on the box at the bottom, “Select a language to add.”
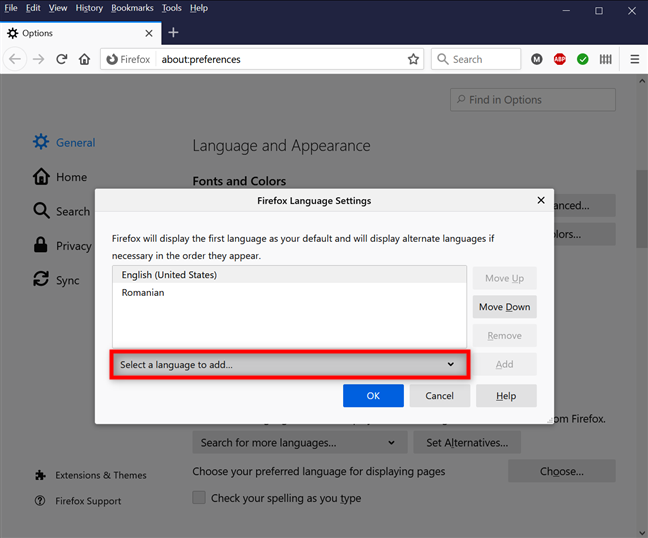
Select a language to add to the list
From the list of available languages, click or tap on the one you want to use for Firefox’s interface - in our case, Spanish.
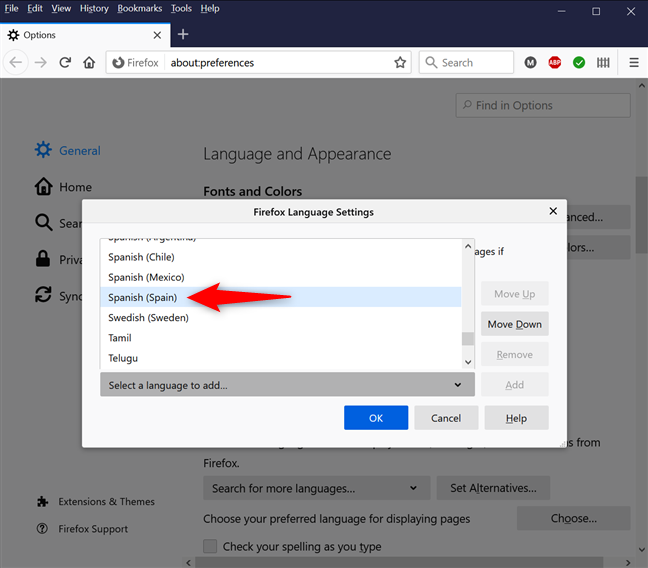
Select the language you want to use in Firefox
Then, click or tap on Add.
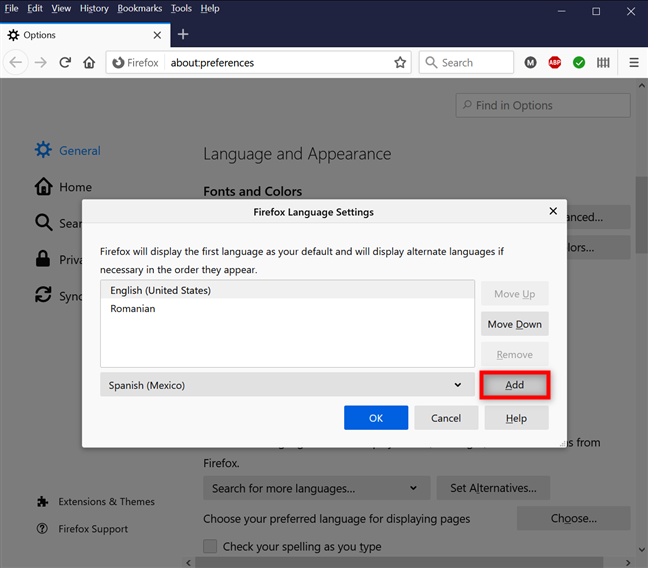
Add to the list of shown languages
The new language is displayed at the top of the list. To change the language in Firefox to the one you want, click or tap on the highlighted OK button. In the Windows version of the browser, the OK button is the first one at the bottom, as seen below, while on macOS, it is positioned last.

How to change the Firefox language
You are returned to the General tab, where the “Apply and Restart” button is shown in both languages. Click either one to change the language in Firefox.
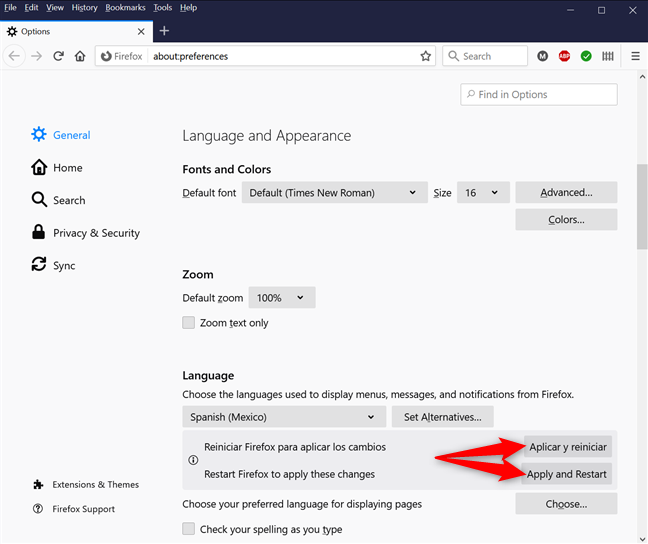
Apply your changes and restart Firefox
Mozilla Firefox restarts in the language of your choice.
TIP: If you’d like to read easier in Firefox, find out how to make the text bigger in any browser.
What Firefox language did you choose?
We love that Firefox is available in a multitude of languages, meeting the needs of users worldwide. Before you close this guide, we’re curious what language you chose to use for Firefox’s interface? Let us know in the comments below.