如何在 Windows 10 中显示或隐藏通知区域
如果您想在Windows 10/8/7中隐藏系统托盘或通知区域,您可以使用注册表(Registry)、组策略编辑器(Group Policy Editor)或Ultimate Windows Tweaker来实现。
在Windows 10中隐藏通知区域(Notifications Area)

1]使用注册表

打开 regedit 并导航到以下注册表项
HKEY_CURRENT_USER\Software\Microsoft\Windows\CurrentVersion\Policies\Explorer\NoTrayItemsDisplay
如果它不存在,在右窗格中,右键单击并创建一个新的DWORD NoTrayItemsDisplay(DWORD)并(NoTrayItemsDisplay)为其赋值“ 1 ”。
重新启动资源管理器。
你会发现通知区域被隐藏了!
2]使用组策略编辑器
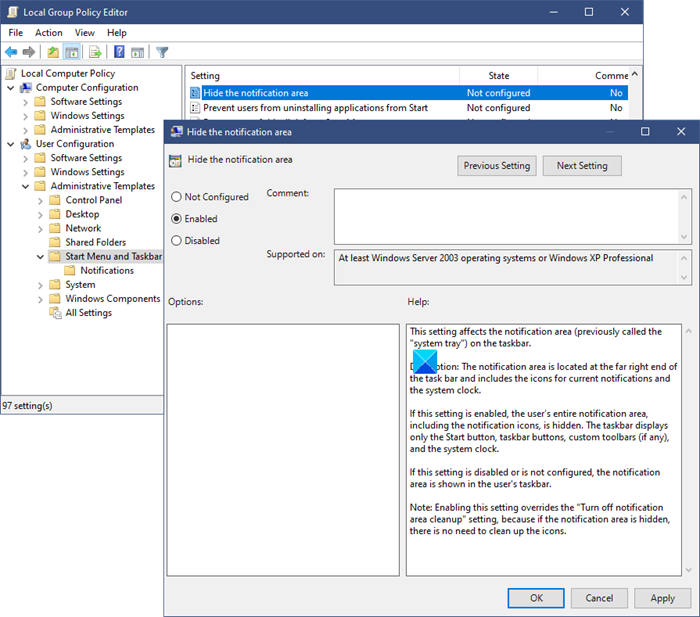
您还可以通过组策略编辑器显示或隐藏(Group Policy Editor)通知区域(Notification Area)或系统托盘(System Tray)。
打开 gpedit.msc 并导航到:
User Configuration > Administrative Templates > Start Menu和Taskbar > Hide通知区域
此设置会影响任务栏上的通知区域(以前称为“系统托盘”)。
说明:通知区域位于任务栏的最右端,包括当前通知和系统时钟的图标。
如果启用此设置,用户的整个通知区域,包括通知图标,将被隐藏。任务栏仅显示开始(Start)按钮、任务栏按钮、自定义工具栏(如果有)和系统时钟。
如果禁用或未配置此设置,通知区域将显示在用户的任务栏中。
注意:启用此设置会覆盖“关闭通知区域清理”设置,因为如果通知区域被隐藏,则无需清理图标。
启用设置,单击应用(Apply),然后退出。
3]使用终极Windows Tweaker

使用我们免费的Ultimate Windows Tweaker只需单击一下即可将其删除!
Customization > Taskbar看到调整。
或者,您也可以使用这个漂亮的应用程序Hide SysTray轻松隐藏通知区域。

您必须以管理员身份运行它,并且它需要 .NET framework v 4。
Of course, why you’d want to do that is another question, but then the Windows operating system is all about options and it offers this option too!
Related posts
如何在Windows 10中添加,Remove,Arrange Quick Action Buttons
System Tray图标不Windows 10工作工作
如何隐藏Windows 10中的Notification Area & System Clock
Make Notification dialog盒子在Windows 10中保持开放时间更长
在 Windows 10 中自定义任务栏、通知区域和操作中心
Windows 10计算机上的Fix Invalid Recovery Area error
如何在 Windows 7 和 Windows 8 中自定义通知区域
Taskbar在Windows 10上的Hide or Show Windows Ink Workspace Button
如何在Windows 10管理Notification设置
Remove NVIDIA Control Panel从Context Menu and System Tray
如何禁用可移动存储类和Windows 10访问
什么是Windows 10中的Control Flow Guard - 如何打开或关闭它
如何在Windows 10上更改新的Email notification声音
如何在Windows 10关闭Notification Mirroring
Ashampoo WinOptimizer是优化Windows 10的免费软件
New特征Windows 10 version 20H2 October 2020 Update
Random Notification Sound一直玩Windows 10
Create Windows 10带PeperNote的简单注释
Windows 10 PC免费Best免费Mountain Sports游戏
如何在Windows 10计算机上打开.aspx文件
