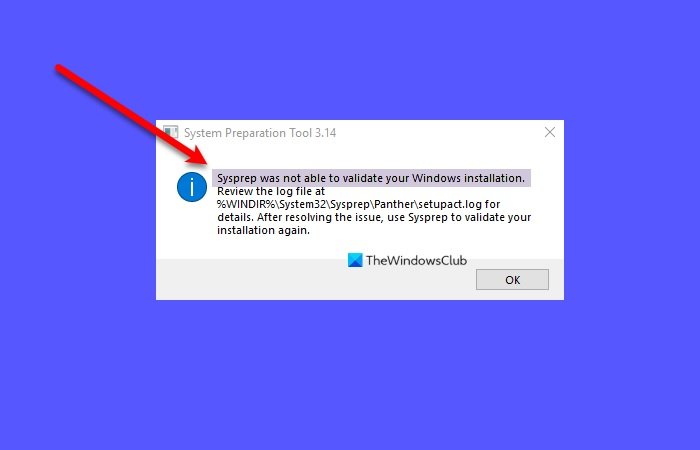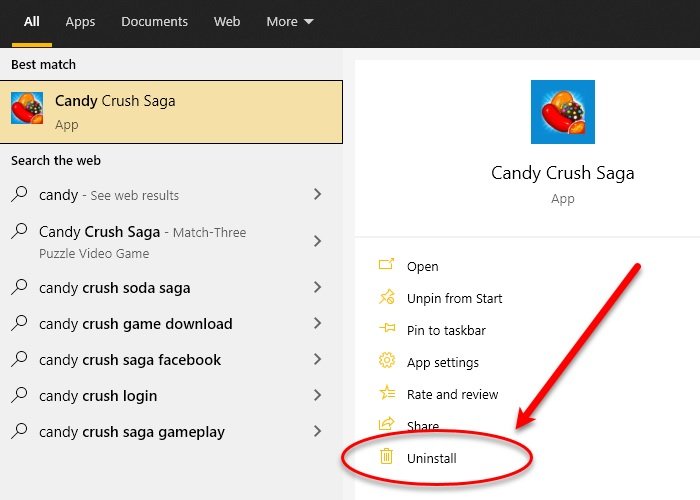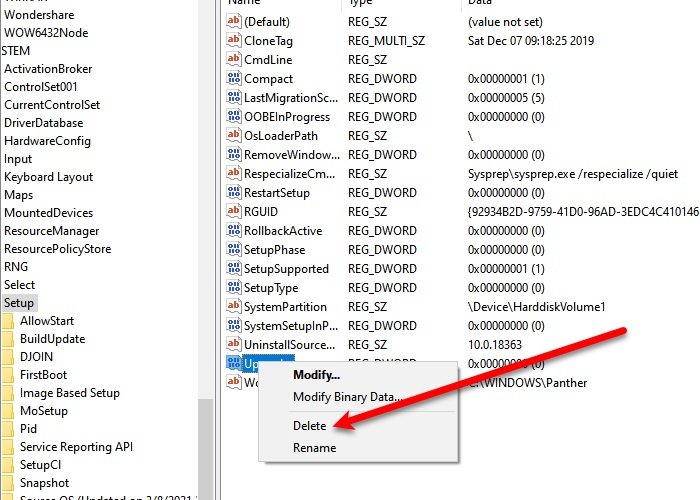Sysprep 或系统准备工具是您的Windows 操作系统(Windows OS)必不可少的工具,它有助于自动部署您的Windows 操作系统(Windows OS)。但是,有时您可能会遇到“ Sysprep 无法验证您的 Windows 安装(Sysprep was not able to validate your Windows installation)”的错误,尤其是在您运行以下命令时:
sysprep /generalize /oobe /shutdown
在本文中,我们将建议可能对您有所帮助的补救方法。
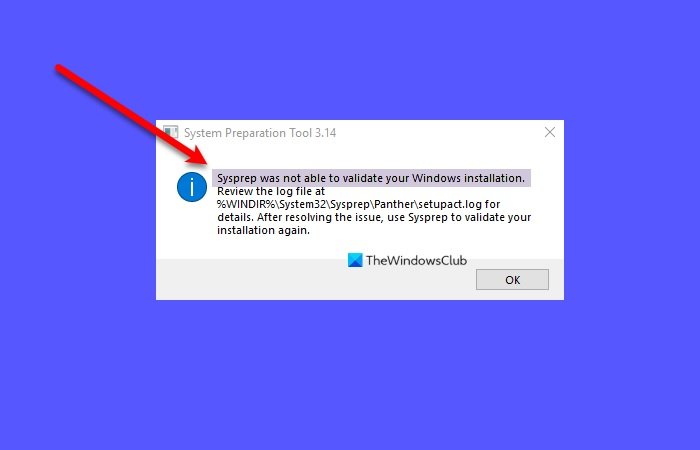
Sysprep无法验证您的Windows安装
导致此错误的原因可能有多种,例如安装Windows Store 应用程序(Windows Store App)、丢失默认Windows 程序(Windows Program)、从以前版本的Windows升级等。
这些是您可以做的事情来修复Sysprep无法验证您的Windows安装。
- 检查日志文件
- 关闭 BitLocker 并尝试
- (Remove UWP)删除您可能已安装的UWP应用
- 重新安装默认的 Windows UWP 应用
- 修改注册表
- Sysprep不会在升级的操作系统上运行
1]检查日志文件
检查%windir%\system32\Sysprep\panther\setupact.log的日志文件。
您可以使用记事本(Notepad)打开“setupact.log”文件并查找错误 - 也许它会指导您进行故障排除。
2]关闭BitLocker并尝试
如果在检查日志文件后,您发现您的文件有两个错误中的任何一个,请尝试禁用BitLocker。
错误 SYSPRP BitLocker-Sysprep(Error SYSPRP BitLocker-Sysprep):操作系统卷的BitLocker已打开。关闭BitLocker(Turn BitLocker)以运行Sysprep。(0x80310039)
错误(Error)[0x0f0082] SYSPRP ActionPlatform ::LaunchModule:从 C:WindowsSystem32BdeSysprep.dll执行“ ValidateBitLockerState ”时发生故障(ValidateBitLockerState)
要关闭 BitLocker ,请以管理员身份从“开始”菜单(Start Menu)启动 命令提示符 (Command Prompt ),键入以下命令,然后按 Enter。(Enter.)
manage-bde -status
Disable-Bitlocker –MountPoint ‘C:’
这将关闭 Bitlocker。
现在,再次尝试运行Sysprep,看看它是否能解决问题。
3]删除您可能已安装的UWP应用(Remove UWP)
如果您看到以下错误,则这意味着您下载了通用 Windows 平台(Universal Windows Platform)应用程序或错误地删除了应用程序。因此,您应该按照解决方案 3 和 4 中的步骤来解决此问题。
错误SYSPRP Package SomeAppName_1.2.3.500_x64__8we4y23f8b4ws已为用户安装,但未为所有用户配置。此软件包在 sysprep 映像中无法正常运行。
错误 SYSPRP(Error SYSPRP)无法删除当前用户的应用程序:0x80073cf2。
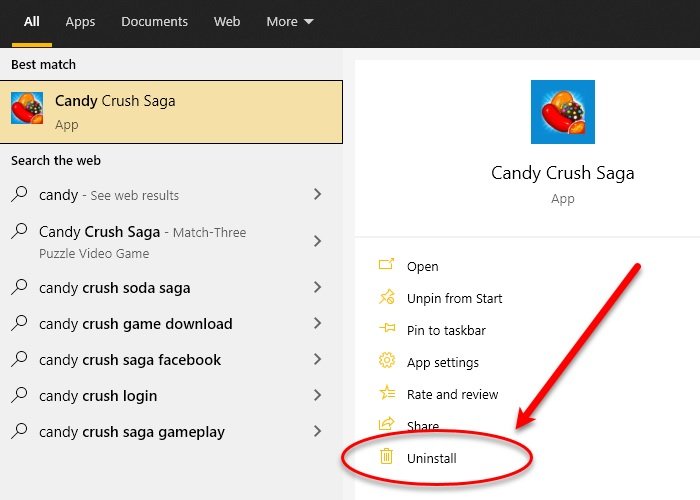
您应该删除所有UWP应用以解决此问题。有多种方法可以批量卸载应用程序(bulk uninstall apps)。
您甚至可以在搜索框中输入应用程序的名称,单击卸载(Uninstall),然后按照屏幕上的说明删除应用程序。
阅读(Read): Sysprep 无法删除或更新已配置的 Windows 应用商店应用程序。
4]重新安装(Reinstall)默认的Windows UWP(Windows UWP)应用

如果您的计算机中缺少默认的Windows应用程序,您可能会遇到此错误。因此,我们需要恢复所有默认的Windows程序来解决这个问题。
为此,请以管理员身份从Start Menu启动(Start Menu)Windows PowerShell,键入以下命令,然后按 Enter(Enter)。
Get-AppxPackage -AllUsers| Foreach {Add-AppxPackage -DisableDevelopmentMode -Register “$($_.InstallLocation)\AppXManifest.xml”}
这需要一些时间,所以,等待它完成。
最后,重新启动计算机并检查问题是否仍然存在。
5]修改注册表
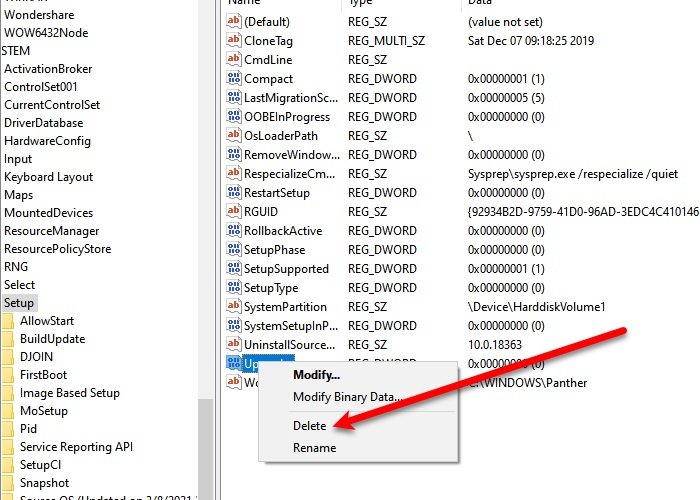
如果您在升级到Windows 10后遇到(Windows 10)Sysprep错误,那么稍微修改一下注册表(Registry)可以为您解决问题。
为此,请 从开始菜单启动(Start Menu)注册表编辑器 (Registry Editor ),转到以下位置,右键单击升级 (Upgrade )键,然后单击删除(Delete)。
Computer\HKEY_LOCAL_MACHINE\SYSTEM\Setup
现在,重新启动计算机并检查问题是否已解决。
6] Sysprep不会在升级的操作系统上运行
如果您已将操作系统从Windows(Windows 7) 7、8、8.1 升级到Windows 10,您将面临以下错误。
错误(Error)[0x0f0036] SYSPRP spopk.dll:: Sysprep将不会在升级的操作系统上运行。您只能在自定义(干净)安装版本的Windows上运行(Windows)Sysprep。
您只能在自定义(干净)安装版本的Windows上运行(Windows)Sysprep。
要绕过这一点,请将CleanupState键的值更改为7。为此, 从开始菜单启动(Start Menu)注册表编辑器 (Registry Editor )并转到以下位置 -
HKEY_LOCAL_MACHINE\SYSTEM\Setup\Status\SysprepStatus
双击 CleanupState 并将其值更改为7。
最后,重新启动您的计算机,看看您的问题是否得到解决。
相关: (Related: )尝试对机器进行 sysprep 时发生致命错误。
Sysprep was not able to validate your Windows installation
Syѕprep or System Preparation Tool is an essential tool fоr your Wіndows OS, it hеlpѕ to automate the deployment of yоur Windows OS. However, at times, you may experience an error saying “Sysprep was not able to validate your Windows installation” especially when you run the following command:
sysprep /generalize /oobe /shutdown
In this article, we are going to suggest remediation methods that may help you.
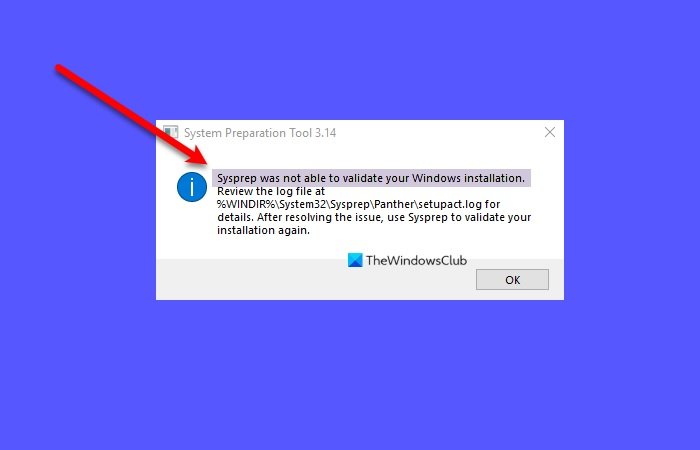
Sysprep was not able to validate your Windows installation
There can be multiple reasons causing this error such as installation of the Windows Store App, loss of a default Windows Program, upgrading from the previous version of Windows, etc.
These are the things you can do to fix Sysprep was not able to validate your Windows installation.
- Check the log file
- Turn BitLocker off and try
- Remove UWP apps you may have installed
- Reinstall default Windows UWP apps
- Modify Registry
- Sysprep will not run on an upgraded OS
1] Check the log file
Check the log file at %windir%\system32\Sysprep\panther\setupact.log.
You can open the “setupact.log” file using Notepad and look for the error – maybe it will guide you in the direction to troubleshoot.
2] Turn BitLocker off and try
If after checking the log file, you find that your file has are any of the two errors, try disabling BitLocker.
Error SYSPRP BitLocker-Sysprep: BitLocker is on for the OS volume. Turn BitLocker off to run Sysprep. (0x80310039)
Error [0x0f0082] SYSPRP ActionPlatform::LaunchModule: Failure occurred while executing ‘ValidateBitLockerState’ from C:\Windows\System32\BdeSysprep.dll
To turn BitLocker off, launch Command Prompt as an administrator from the Start Menu, type the following commands, and hit Enter.
manage-bde -status
Disable-Bitlocker –MountPoint ‘C:’
This will turn Bitlocker off.
Now, try running Sysprep again and see if it fixes the issue.
3] Remove UWP apps you may have installed
If you are seeing the following errors then this means that you have either downloaded a Universal Windows Platform apps or incorrectly removed an application. Therefore, you should follow the steps in solutions 3 and 4 to fix the issue.
Error SYSPRP Package SomeAppName_1.2.3.500_x64__8we4y23f8b4ws was installed for a user, but not provisioned for all users. This package will not function properly in the sysprep image.
Error SYSPRP Failed to remove apps for the current user: 0x80073cf2.
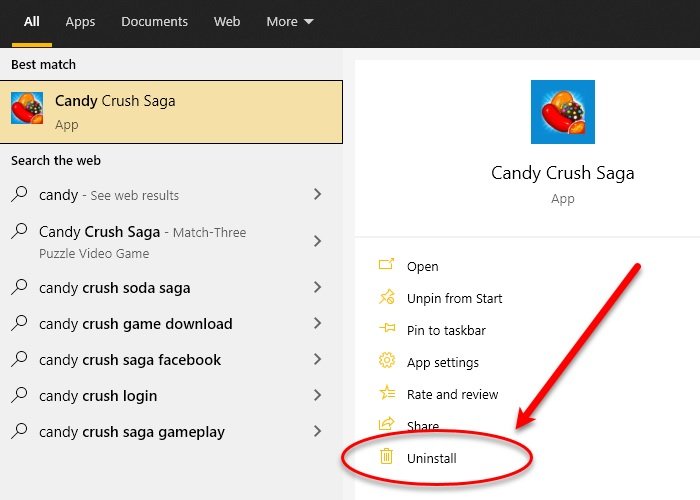
You should delete all the UWP apps to fix the issue. There are multiple ways to bulk uninstall apps.
You can even type the name of the application in the search box, click Uninstall, and follow the on-screen instructions to delete the application.
Read: Sysprep fails on removing or updating Provisioned Windows Store apps.
4] Reinstall default Windows UWP apps

If a default Windows app is missing from your computer, you could face this error. Therefore, we need to restore all the default Windows programs to fix this issue.
To do that, launch Windows PowerShell as an administrator from the Start Menu, type the following command, and hit Enter.
Get-AppxPackage -AllUsers| Foreach {Add-AppxPackage -DisableDevelopmentMode -Register “$($_.InstallLocation)\AppXManifest.xml”}
It will take some time, so, wait for it to complete.
Finally, restart your computer and check if the issue persists.
5] Modify Registry
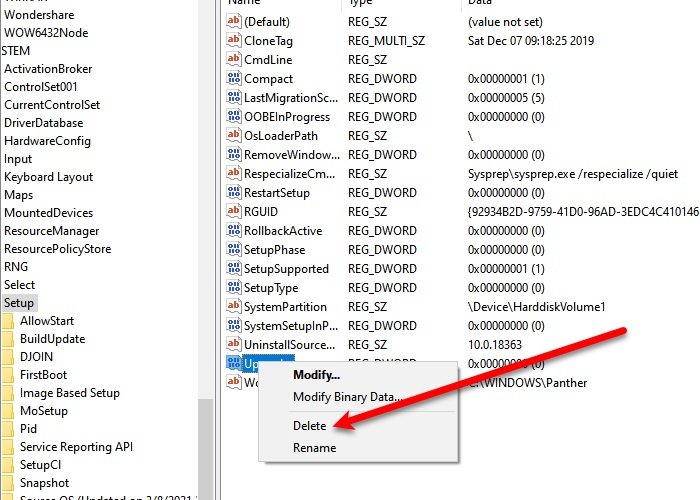
If you are experiencing the Sysprep error after upgrading to Windows 10 then modifying Registry a bit can solve the issue for you.
To do that, launch Registry Editor from the Start Menu, go to the following location, right-click on the Upgrade key, and click Delete.
Computer\HKEY_LOCAL_MACHINE\SYSTEM\Setup
Now, restart your computer and check if the issue is solved.
6] Sysprep will not run on an upgraded OS
If you have upgraded your OS from Windows 7, 8, 8.1 to Windows 10, you will face the following error.
Error [0x0f0036] SYSPRP spopk.dll:: Sysprep will not run on an upgraded OS. You can only run Sysprep on a custom (clean) install version of Windows.
You can only run Sysprep on a custom (clean) install version of Windows.
To bypass this, change the value of the CleanupState key to 7. To do that, launch Registry Editor from the Start Menu and go to the following location-
HKEY_LOCAL_MACHINE\SYSTEM\Setup\Status\SysprepStatus
Double-click on CleanupState and change its value to 7.
Finally, restart your computer and see if your issue is fixed.
Related: A fatal error occurred while trying to sysprep the machine.