如何在 Windows 终端中更改默认配色方案
Windows Terminal是一个很棒的新工具,具有大量新功能。您可以使用Windows 终端在同一窗口中运行CMD、PowerShell和Bash提示。它为您提供的自定义选项使它变得更好。我们已经看到如何更改 Windows 终端中的默认 Shell(change the Default Shell in Windows Terminal),现在让我们看看如何更改背景颜色方案(background color scheme)。让我们看看我们如何做到这一点。
如何在Windows 终端中更改(Windows Terminal)默认配色方案(Default Color Scheme)
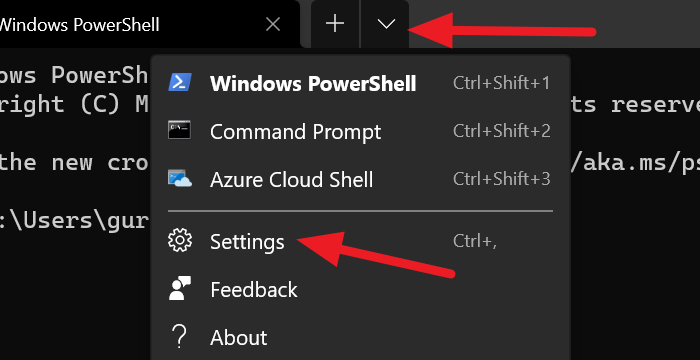
终端(Terminal)上的配色方案不过是它的主题。Windows 终端(Windows Terminal)带有许多内置主题。您可以随时更改主题。更改主题的唯一方法是更改 settings.json 文件。
要更改为Windows 终端(Windows Terminal)上的众多内置主题之一:
- 单击(Click)下拉箭头,然后选择设置(Settings)。
- 它将打开一个 设置(Settings)选项卡。
- 单击 侧栏中的配色方案 (Color schemes )。
- 然后,通过单击配色(Color)方案下的下拉菜单来选择主题。
- 或者您可以通过选择终端(Terminal)和系统的颜色来设置自己的颜色。
- 一旦您选择了配色方案,请单击 窗口右下角的保存 按钮。(Save )

您可以在Windows Terminal(Windows Terminal)中自定义一些元素。您甚至可以添加自定义命令行!
在下一篇文章中,我们将向您展示如何在 Windows 终端中设置背景图像(set a Background Image in Windows Terminal)。
Related posts
如何在Windows Terminal中更改Default Key Bindings
如何在Windows Terminal中更改Default Shell
如何在Windows Terminal中设置Background Image
如何更改Windows Terminal window default Height and Width
Fix CTRL+在Windows Terminal中没有增加Font size
如何在Windows 10中更改Default Operating System
Windows 10中的Export and Import Default App Associations
如何在Windows 10中使用Windows Terminal:初学者指南
Windows Terminal Tips and Tricks让你像一个Pro工作
如何Windows 10改变Default Audio Output Device为Narrator
Fix无法设置Default Printer Error 0x00000709
如何在Windows 10重置Windows Backup至Default
如何在Windows Terminal中搜索
如何安装和使用新的 Windows 10 终端
Add Open Windows Terminal在Context Menu中打开ANY Profile
如何更改cursor shape的Windows Terminal profile
Windows 10中所有用户Set Default User Logon Picture
如何在Windows 10重置Task Manager至Default
如何将Keyboard重置为Default Settings
关闭Default Action时关闭Laptop Lid
