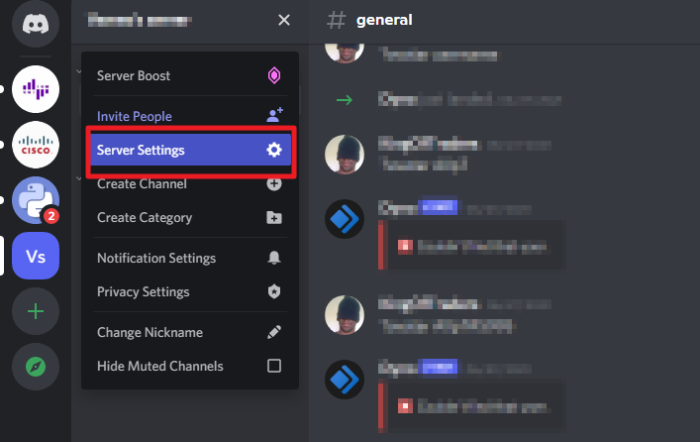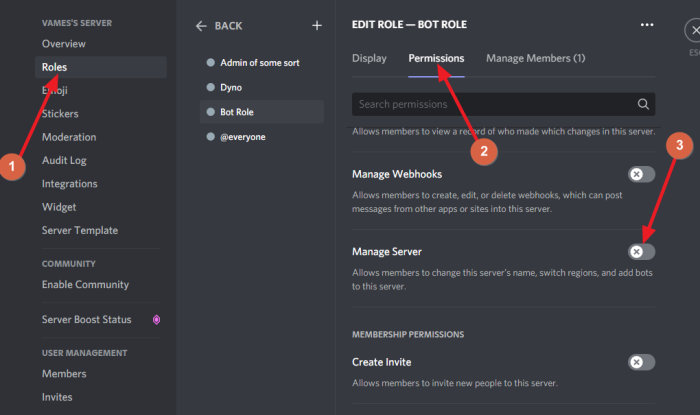我们都知道Discord是什么,因为我们已经多次谈到它。现在,如果您是游戏玩家,它仍然是最好的交流场所,但随着机器人的加入,情况变得更好。
Discord 机器人可以为您做什么?
事情是这样的,如果您在Discord上将机器人添加到您的服务器,您可以自动执行许多平凡的任务。例如,您可以使用机器人来生成模因、监控成员的行为等等。
如何将 BOTS 添加到 Discord 服务器
知道如何将机器人添加到您的Discord中非常有益的不止一种方式,并且将解释如何。不过,在继续之前,我们必须先讨论如何启用此功能:
- 打开本机Discord应用程序或 Web 应用程序
- 导航到服务器设置
- 导航到角色
- 打开托管服务器
- 查找并添加 Discord 机器人
1]打开(Open)本机Discord应用程序或网络应用程序
在您的 Windows 11/10(Fire)计算机上启动Discord应用程序,然后使用您的凭据登录。或者,您可以访问网络上的Discord 官方网站(official Discord website)并从那里访问您的帐户。
2]导航到服务器设置
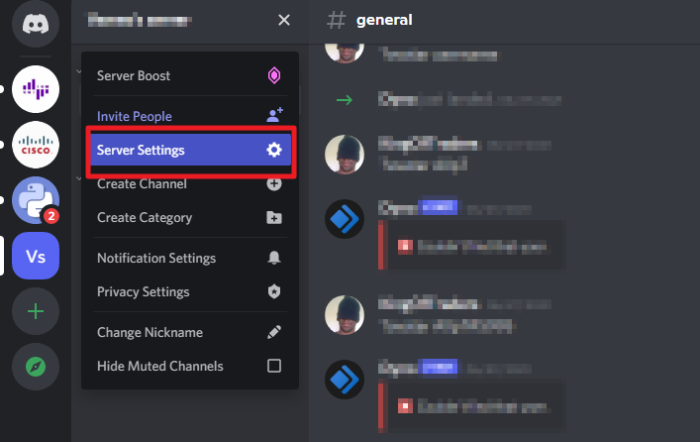
为了到达服务器设置(Server Settings)区域,您必须首先从左侧窗格中选择您的服务器。之后,单击向下的箭头图标(arrow icon),完成后,从下拉菜单中选择服务器设置。(Server Settings)
3]导航到角色
好的,进入服务器设置(Server Settings)区域后,您现在必须从左侧窗格转到角色。(Roles)您不能错过它,因为它是Overview之后的第二个选项,这意味着它位于顶部。
4]打开托管服务器
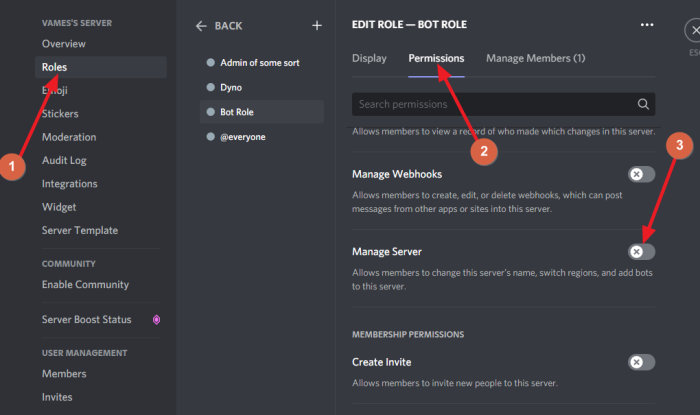
从左侧窗格中选择Roles后,您必须最后单击(Roles)Permission选项卡,然后启用Managed Server。点击保存(Save)按钮,就是这样。
5] 查找并添加 Discord 机器人
如果您还没有找到Discord机器人,让我们解释一下如何相对轻松地完成它。
- 查找机器人:(Find bots:)您可以从几个地方获取机器人。例如,我们建议访问 Carbonitex、 Top.gg和 GitHub来寻找新的机器人。或者,如果您有才华,只需创建自己的Discord机器人。
- 将机器人添加到服务器:(Add the bot to the server:)找到所需的机器人后,单击设计用于将机器人添加到Discord服务器的按钮。稍后,网络上的Discord将在一个小窗口中打开。请(Please)选择首选服务器,然后点击底部的授权按钮。(Authorize)让机器人知道你是人类,仅此而已。
为什么我不能将机器人添加到我的Discord服务器?
如果您在将机器人添加到Discord服务器时遇到问题,我们建议您检查您的互联网连接以查看是否按预期运行。如果这方面没有出现问题,那么我们认为最好查看您是否从多个版本的Discord登录。
现在,如果是这种情况,您将需要退出计算机并仅使用单个实例。
Rad Next:修复 Windows PC 上的 Discord 错误 1105。(Fix Discord Error 1105 on Windows PC.)
How to add BOTS to Discord server on Mobile or PC
We all know what Discord is all about since we have spoken about it several times already. Now, it is still the best place to communicate if you’re a gamer, but things have gotten even better with the addition of bots.
What can Discord bots do for you?
Here’s the thing, if you add bots to your server on Discord, it is possible for you to automate many mundane tasks. For example, you can use bots to generate memes, monitor the behavior of members, and much more.
How to add BOTS to Discord server
Knowing how to add a bot to your Discord is very beneficial in more ways than one, and were going to explain how. Still, we must first discuss how to enable this feature before going forward:
- Open the native Discord app or web app
- Navigate to Server Settings
- Navigate to Roles
- Turn on Managed Server
- Find and add a Discord bot
1] Open the native Discord app or web app
Fire up the Discord app on your Windows 11/10 computer, then log in with your credentials. Alternatively, you could visit the official Discord website on the web and access your account from there.
2] Navigate to Server Settings
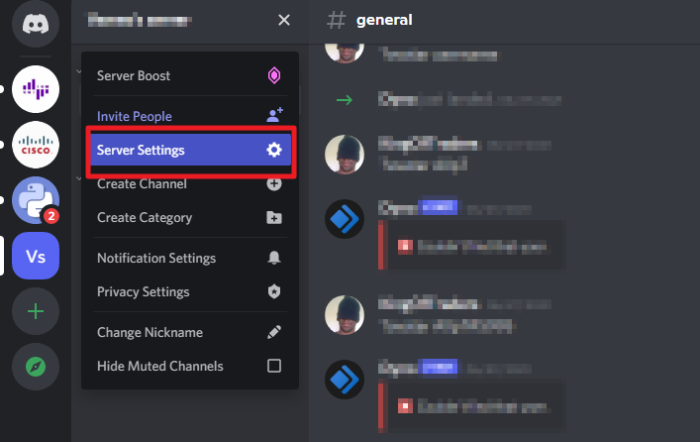
In order to reach the Server Settings area, you must first select your server from the left-pane. After that, click on the arrow icon pointing down, and once that is completed, select Server Settings from the dropdown menu.
3] Navigate to Roles
OK, after making it to the Server Settings area, you must now go to Roles from the left-pane. You cannot miss it because it is the second option after Overview, which means, it’s at the top.
4] Turn on Managed Server
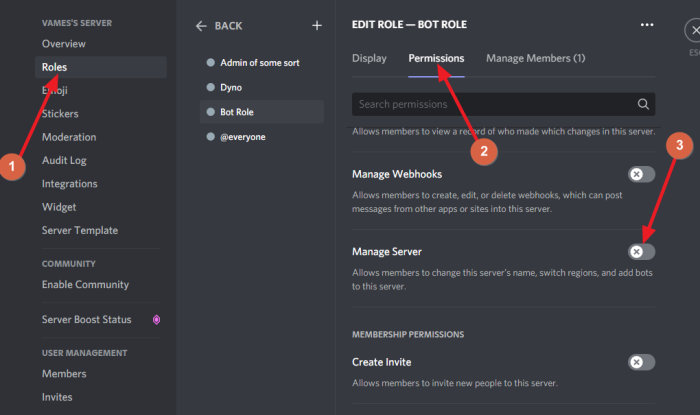
After selecting Roles from the left pane, you must finally, click the Permission tab, then enable Managed Server. Hit the Save button, and that’s it for that.
5] Find and add a Discord bot
If you have yet to find a Discord bot, let us explain how to do it with relative ease.
- Find bots: There are a few places you can get bots from. For example, we suggest visiting Carbonitex, Top.gg, and GitHub to find new bots. Or, if you have the talent, simply create your own Discord bot.
- Add the bot to the server: After finding the bot you want, click on the button designed for adding the bot to your Discord server. In a moment, Discord on the web will open in a small window. Please select the preferred server, then hit the Authorize button at the bottom. Let the bot know you’re human, and that’s it for that.
Why can’t I add bots to my Discord server?
If you are having problems with adding a bot to your Discord server, we suggest checking your internet connection to see if things are running as intended. Should no problems arise on that end, then we believe it is best to see if you’re logged in from multiple versions of Discord.
Now, if this is the case, you will need to log out of your computer and only use a single instance.
Rad Next: Fix Discord Error 1105 on Windows PC.