如何在 Outlook 中创建投票
您(Did)是否知道Microsoft Outlook中有一项功能可以创建投票?在Microsoft Outlook中(Microsoft Outlook)创建电子邮件投票(Creating email polls)可以帮助您提出问题,然后通过电子邮件发送以接收收件人的反馈。消息发送后,收件人将直接在电子邮件中投票。
在Outlook中,有一个快速投票功能,但如果您在插入选项卡上看不到快速投票功能,还有另一种创建投票的方法。在本教程中,我们将解释这种方法。
如何在 Outlook 中创建投票
打开Outlook。

单击新建电子邮件(New Email)按钮。
在“新电子邮件”(New Email)窗口中,单击“选项(Options)”选项卡。
在跟踪(Tracking)组中,单击使用投票按钮(Use Voting Button)下拉箭头。
使用投票按钮(Use Voting Button)是Outlook中的一项功能,可将投票按钮添加到邮件中。阅读邮件的人可以对您指定的任何选项进行投票,并且投票将作为特定电子邮件发送给您。
在列表中,您有Approve 等选项;拒绝(Approve; Reject),是的;不(Yes; No),是的;没有(Yes; No);Maybe和Custom,您可以在其中自定义选项。
在本教程中,我们要创建我们的选项;我们将在列表中单击自定义。(Custom )
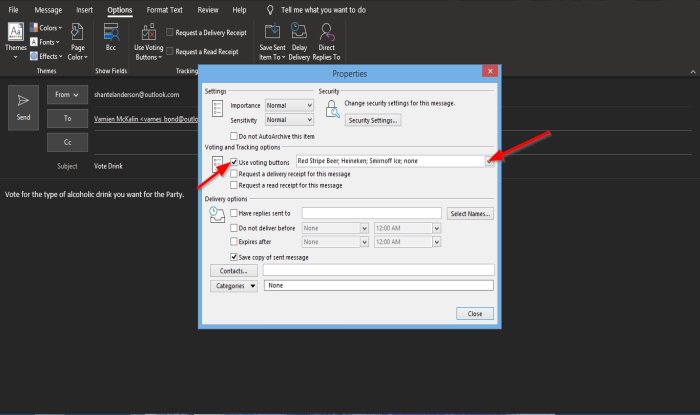
将打开一个属性(Properties)对话框。
在投票和跟踪选项(Voting and tracking options)部分中,确保选中使用投票按钮的复选框。
在列表框中,输入所需的选项。
然后关闭对话框。

您将在消息上方看到一个确认按钮,说明您已在此消息中添加了投票按钮(You added voting buttons to this message)。
如果您再次单击“使用投票按钮”功能,您将在列表的“(Use Voting Button)属性(Properties)”对话框中看到您输入的选项。
确保勾选自定义选项。
然后点击发送(Send)。
即使您是发件人,您也可以在此投票中投票。

在 已发送项目(Sent items)中,单击您刚刚发送的投票电子邮件。
您将在电子邮件消息上方看到一个按钮,说明您在此消息中添加了投票按钮。点击这里投票。(You added voting buttons to this message. Click here to vote.)
单击(Click)按钮并选择一个选项。

将打开一个Microsoft Outlook对话框,其中包含“立即发送响应(Send the response now)”或“发送前编辑响应(Edit the response before sending)”选项。
我们选择立即发送响应(Send the response now)。
然后确定(Ok)。

在收件箱(Inbox)中,您将看到该人投票支持的内容。
我们希望本教程可以帮助您了解如何在Outlook中创建电子邮件投票(Email Poll)。
相关(Related):Windows 10 上的Outlook 命令行开关。(Outlook Command Line Switches)
Related posts
在Android mobile上加载消息Outlook error时出错
如何优化Outlook mobile应用程序为您的手机
如何在Outlook发出会议邀请
Outlook.com未收到或发送电子邮件
如何在Outlook清空Junk Email Folder
无法从Outlook Web App下载附件
如何在Outlook.com中安排电子邮件使用Send Later button
如何在Edge中添加Outlook Smart Tile至New Tab Page
如何设置Outlook作为Mac默认Email Reader
Autocomplete在Outlook不正常工作
如何创建和在Outlook设置custom domain email ID
如何发送卡在Microsoft Outlook client Outbox中卡的电子邮件
如何启动Word,Excel,PowerPoint,Outlook在Safe Mode
Fix Outlook Send/Receive error 0x8004102A
Convert NSF至PST使用免费NSF至PST converter工具
使用Outlook设置custom domain email的问题
Font size在Windows 10中Outlook回复电子邮件时更改
如何在Web上安装Outlook作为Progressive Web App
Windows 10 Outlook.exe location在哪里?
如何在Windows 10上修复Outlook Error 0X800408FC
