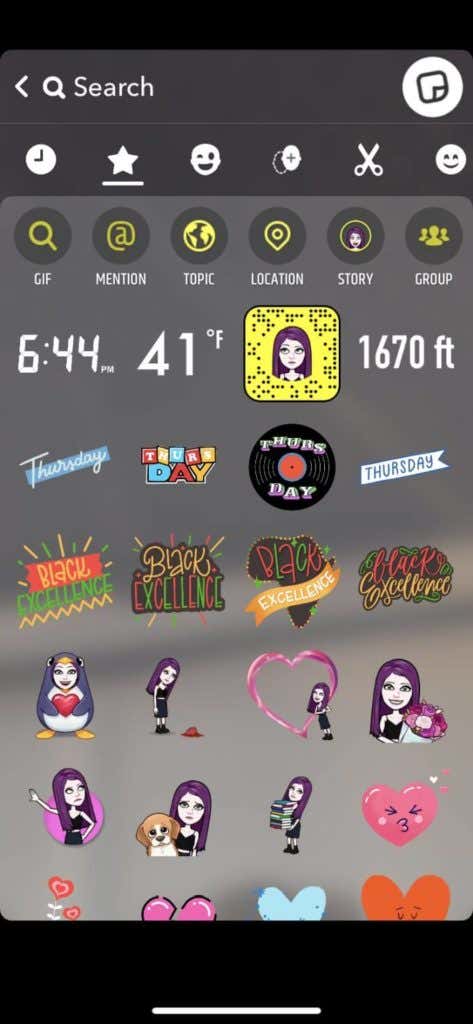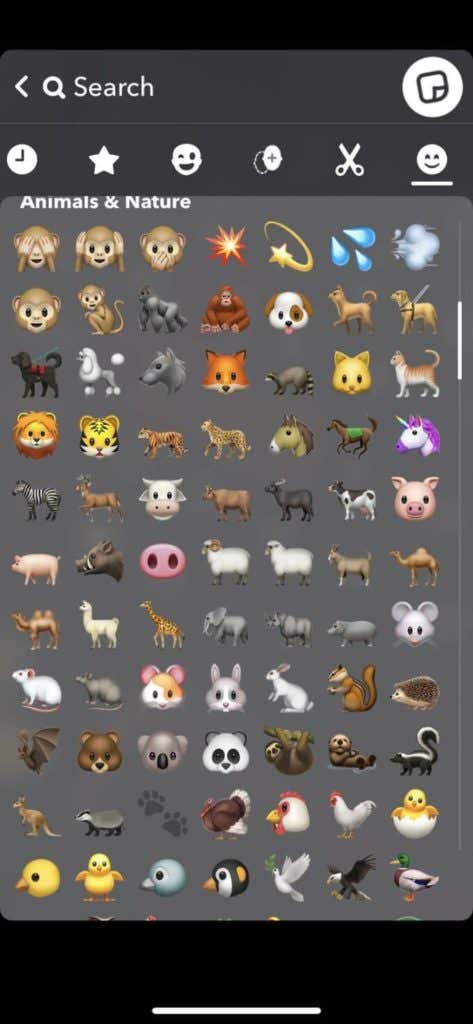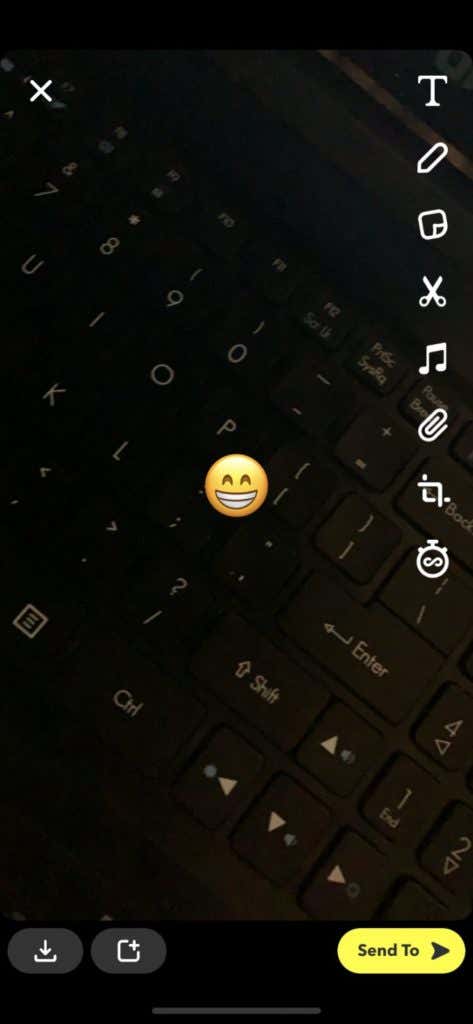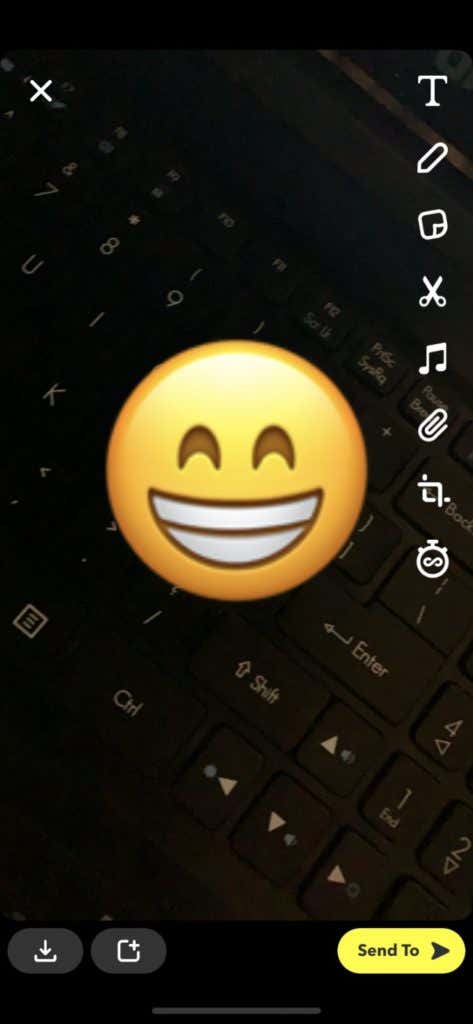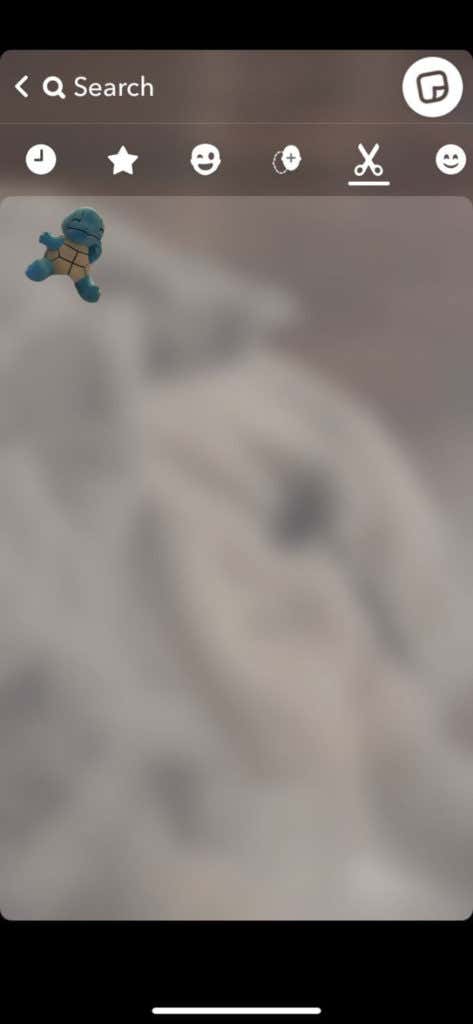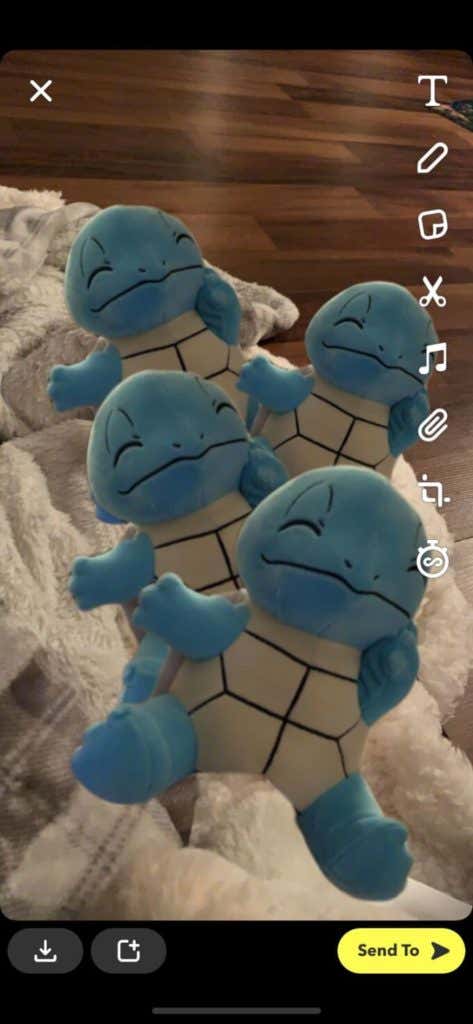如果您花大量时间查看Snapchat故事,您可能已经注意到人们在快照中使用的小图像。它们可能是静止图像或移动GIF(GIFs)。这些就是Snapchat所说的贴纸,它们是为您的快照添加一些额外内容的好方法。
有几种贴纸和不同的使用方式。您甚至可以使用您想要的任何图片 在Snapchat上制作自己的贴纸,这意味着贴纸的可能性是无穷无尽的。

Snapchat 贴纸的类型
Snapchat上有几种类型的贴纸,您可以在快照上使用它们。当您在拍照后点击Snapchat(Snapchat)上的贴纸图标时,它看起来像一个折角的正方形,您会看到一些不同的贴纸类别。
将自动出现的第一页将标有星号。在此顶部,您将看到一些可以使用的交互式贴纸选项。第一个是提及(Mention),它可以让你标记你在Snapchat上的朋友。主题(Topic)允许您通过添加标签来将快照添加到主题标签主题。位置(Location)可让您在贴纸上显示您的位置。
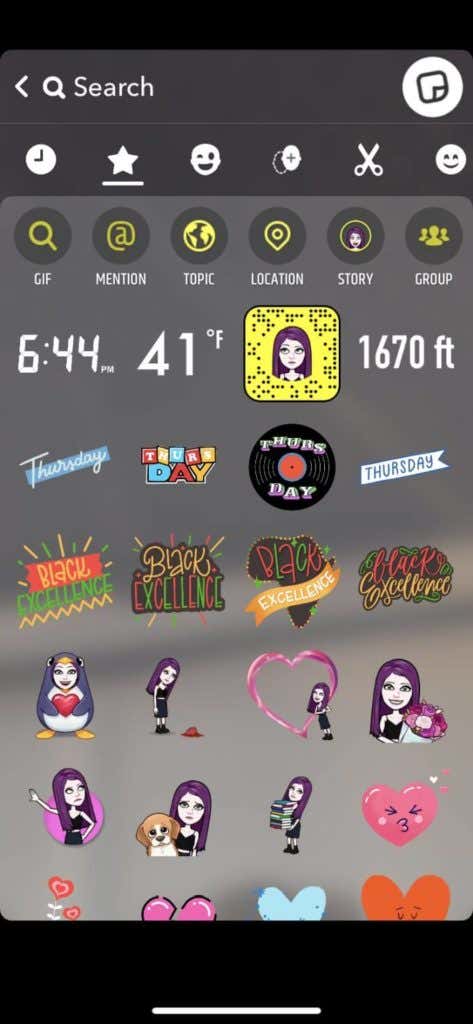
使用故事(Story)贴纸选项,您可以指导其他人将您创建的故事分开。(separate stories)最后,“群组(Group)”选项展示了其他人可以加入的Snapchat群组。您还可以选择GIF来搜索 GIF 贴纸。
在这些下方,您会看到一些贴纸的快速选项,例如时间、度数、快照代码(Snapcode)或高度。在星形图标之前,您会看到一个时钟,您可以点击它来查看您最近使用的贴纸。
在此旁边,如果您点击眨眼图标,您将能够从一系列带有您的Bitmoji的贴纸中进行选择。
在此之后,有一个带有加号的面部图标,这是一个称为Cameos的功能。这些贴纸使用您的脸部照片贴在做不同事情的各种人物上。您所要做的就是选择创建我的客串(Create My Cameo)并按照说明进行自拍并制作您自己的客串(Cameo)贴纸。

如果您选择剪刀图标,您将看到您创建的所有贴纸。要了解如何执行此操作,请阅读下文。创建贴纸后,它将存储在这里供您在任何快照上使用。
笑脸的最终图标将带您进入Emoji贴纸。您可以在此处将任何可用表情符号(Emoji)的贴纸添加到您的快照上。
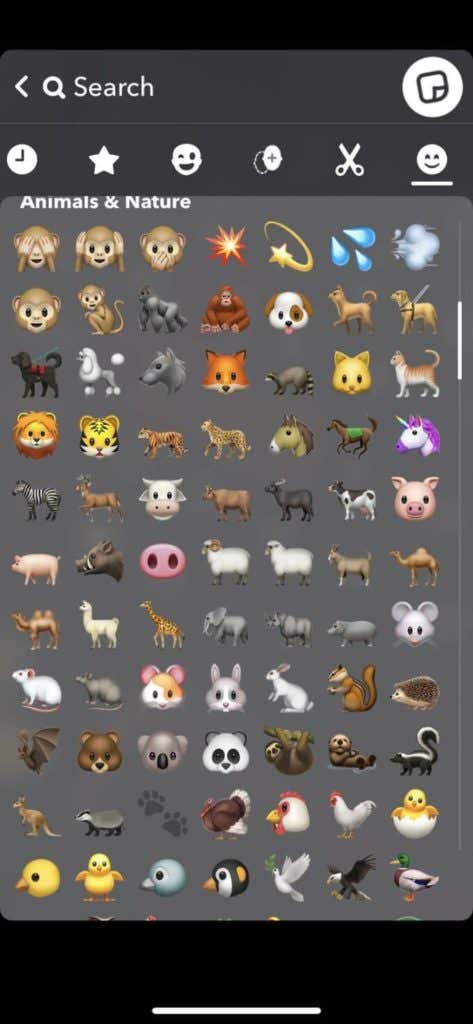
如果找不到您想要的特定贴纸,您可以随时使用屏幕顶部的搜索功能。输入您想要的贴纸类型的一些关键字,您会看到与此相关的结果。
如何在快照中添加贴纸
找到要添加的完美贴纸后,现在您必须将其实际添加到快照中。这很容易做到,只需按照以下步骤操作即可。
- 点击要添加到快照中的贴纸。
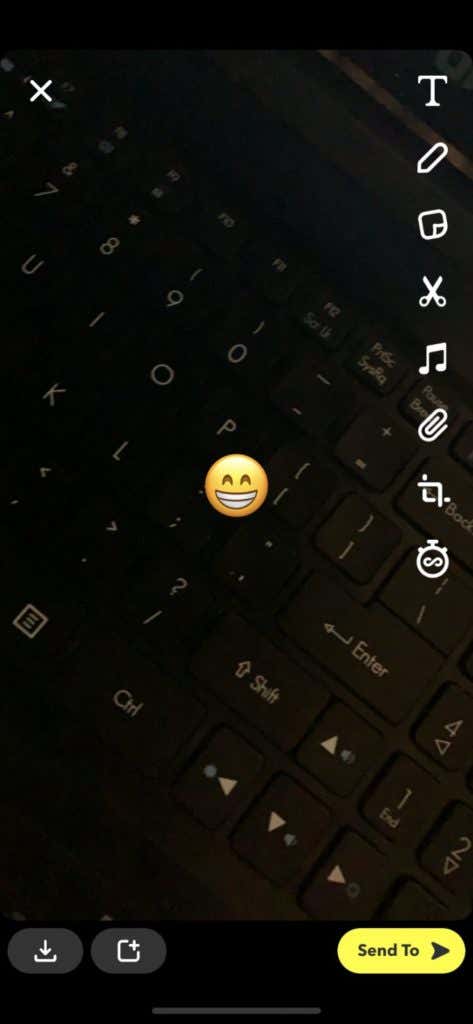
- 您会看到它出现在您拍摄的照片或视频的中间。从这里,您可以用两根手指向外或向内拖动,分别增大或减小贴纸的大小。您还可以点击并按住贴纸以在您的快照周围移动它。
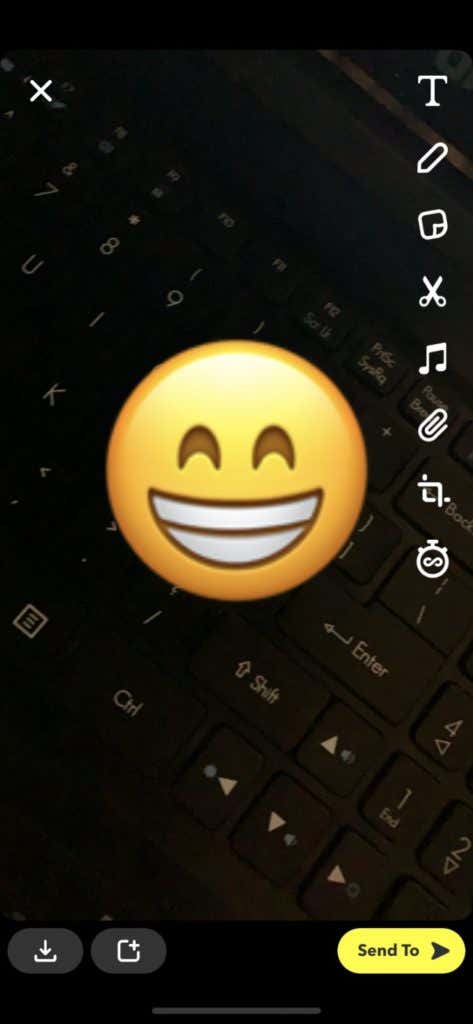
- 如果你想删除贴纸,一旦你点击并按住它,你应该会在屏幕底部中心看到一个垃圾桶图标。将要删除的贴纸拖到其上,它将被删除。

如果您愿意,您可以按照上述步骤再次点击贴纸图标并选择另一个要添加的贴纸,一次添加多个贴纸。
如何创建自己的Snapchat 贴纸(Snapchat Stickers)
Snapchat有一个很酷的功能,可以轻松创建一些独特的照片,它可以制作自己的Snapchat贴纸。这使您可以剪切图像的一部分并将其保存以像任何其他贴纸一样使用一旦您知道如何执行此操作,就可以轻松创建任意数量的贴纸,任何您想要的东西。这是该怎么做。
- 在Snapchat上拍照,或从(Snapchat)Snapchat访问您的相机胶卷,然后点击右上角的三个点,然后点击编辑(Edit)。当您处于快照编辑模式时,点击屏幕右侧的剪刀图标。
- 现在用你的手指或手写笔在你想变成贴纸的对象上画。确保(Make)一直按住屏幕,直到覆盖整个对象。要获得更精确的贴纸,请尽量留在要制作贴纸的物体内。如果您的对象与对比鲜明的背景相对 , Snapchat也可以更轻松地创建您的贴纸。

- 绘制完整个对象后,松开手指/触控笔,您的贴纸应显示为对象的较小版本。它还将保存到您创建的贴纸中。

- 如果您想在同一张图片中使用贴纸,您可以将它放在这里,然后随意使用您的 snap。如果您想在不同的图像中使用它,请先退出用于创建贴纸的原始图像。
- 拍摄新图像,然后点击右侧的贴纸图标。
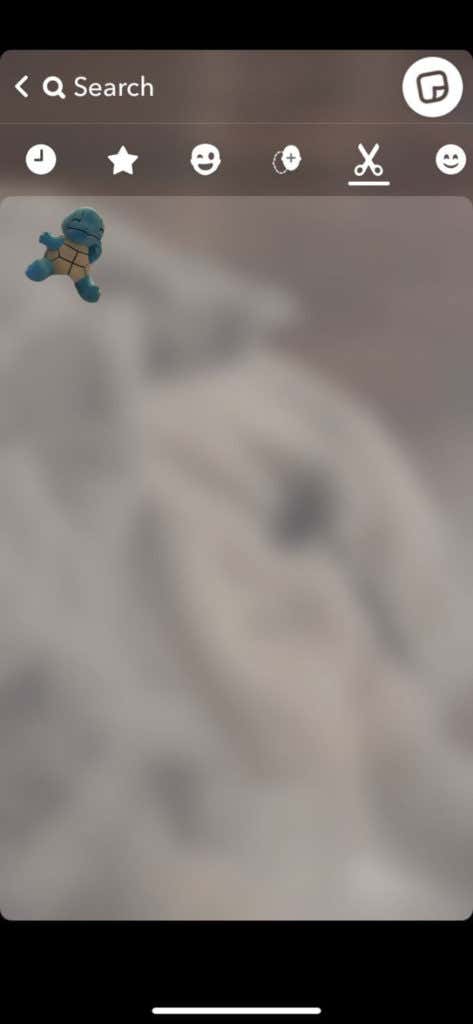
- 点击剪刀图标并选择您新创建的贴纸。它的作用与任何其他贴纸相同,因此您可以随意调整大小或移动它。
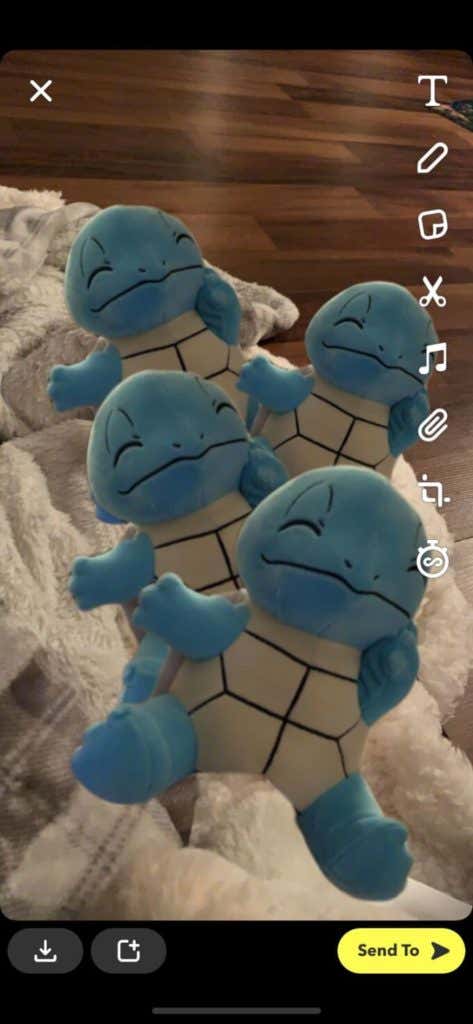
如果要删除创建的贴纸,可以点击贴纸图标,然后转到您创建的贴纸。点击(Tap)并按住要删除的贴纸,然后将其拖到屏幕右上角的垃圾桶中。
使用 Snapchat 贴纸
贴纸是为您的快照添加一些个性并创建独特照片的好方法。尤其是能够创建自己的贴纸,有很多机会进行照片编辑,让您的Snapchat朋友赞叹不已。
What Are Snapchat Stickers and How to Create Them
If you spend a lot of time lоoking at Snapchat stories, уou might haνe noticed thе small images people use on their snaps. They may be still images or moving GIFs. These are what Snapchat calls stickers, and they are a great way to add a little something extra to your snaps.
There are several kinds of stickers and different ways to use them. You can even make your own stickers on Snapchat using any picture you wish, which means the sticker possibilities are endless.

Types of Snapchat Stickers
There are a few types of stickers on Snapchat that you can use on your snaps. When you tap on the sticker icon on Snapchat after taking a photo, which looks like a square with a corner folded in, you’ll see some of the different sticker categories.
The first page that will come up automatically will be labeled with a star. At the top of this, you’ll see some options for interactive stickers you can use. The first one is Mention, which will let you tag a friend you have on Snapchat. Topic allows you to add your snap to a hashtag topic by adding the sticker for it. Location lets you show your location on a sticker.
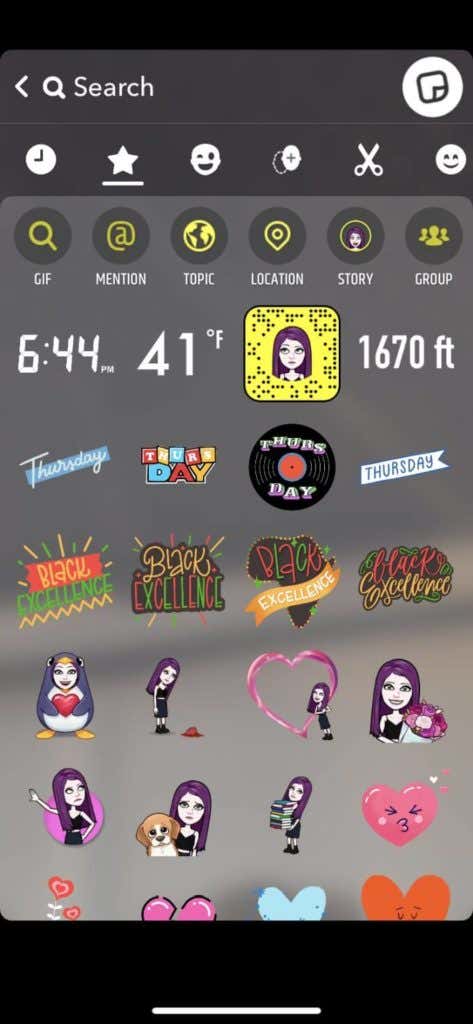
With the Story sticker option you can direct others to separate stories you have created. And finally, the Group option showcases a Snapchat group that others can join. You can also select GIF to search for a GIF sticker.
Below these, you’ll see some quick options for stickers such as time, degrees, Snapcode, or altitude. Before the star icon you’ll see a clock, which you can tap to see your most recently used stickers.
Next to this, if you tap the winking face icon, you’ll be able to choose from an array of stickers that feature your Bitmoji.
After this, there is an icon of a face with a plus sign which is a feature called Cameos. These are stickers that use a photo of your face to attach to various figures doing different things. All you have to do is select Create My Cameo and follow the instructions to take a selfie and make your own Cameo stickers.

If you select the scissor icon, you’ll see all the stickers that you have created. To find out how to do this, read on below. After you create a sticker, it will be stored here for you to use on any snap.
The final icon of a smiley face will take you to the Emoji stickers. You can add stickers of any Emoji available onto your snaps here.
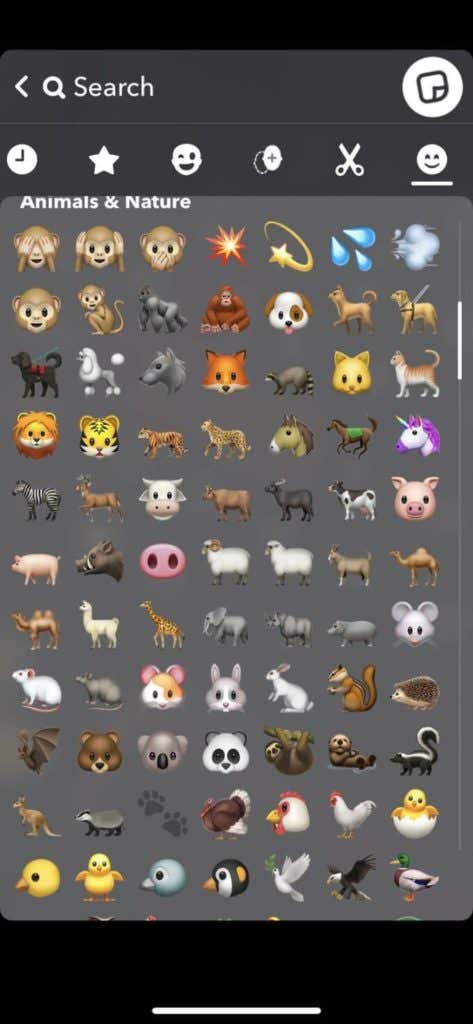
If you can’t find a specific sticker you want, you can always use the search function at the top of the screen. Type in some keywords of what kind of sticker you’d like and you’ll see results related to that.
How to Add a Sticker to Your Snap
Once you’ve found the perfect sticker you’d like to add, now you’ll have to go about actually adding it to your snap. This is very easy to do, just follow these steps below.
- Tap on the sticker you want to add to your snap.
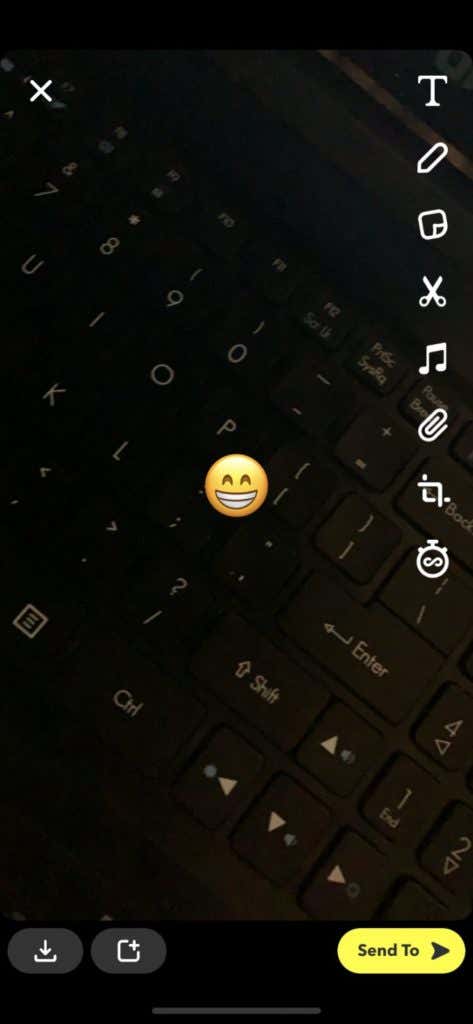
- You’ll see it appear in the middle of the photo or video you took. From here, you can use two fingers to drag outward or inward to either increase or decrease the size of the sticker, respectively. You can also tap and hold on the sticker to move it around your snap.
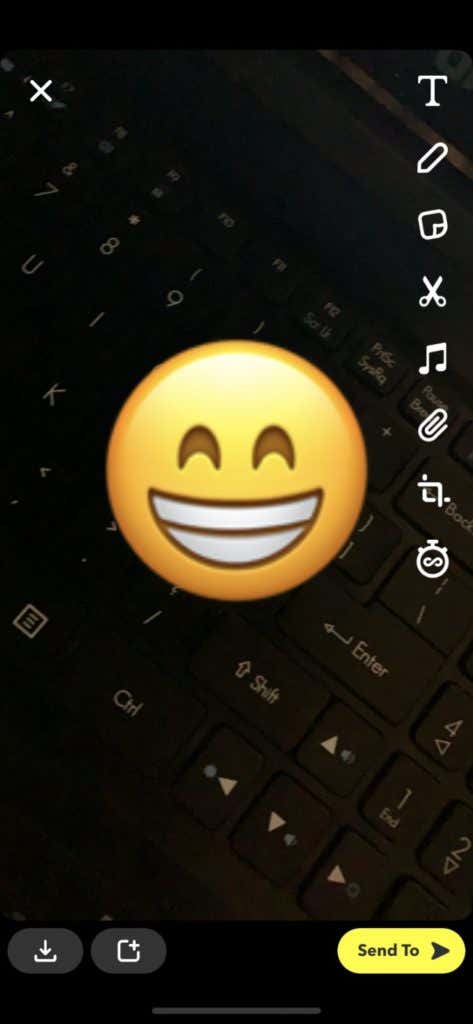
- If you want to delete the sticker, once you tap and hold on it you should see a trash can icon at the bottom center of the screen. Drag the sticker you want removed on top of it and it will be deleted.

If you want to, you can add multiple stickers at once by tapping the sticker icon again and selecting another one to add, following the steps above.
How to Create Your Own Snapchat Stickers
A cool feature Snapchat has, which makes it easy to create some unique photos, is the ability to make your own Snapchat stickers. This lets you cut out portions of an image and save it to use like any other sticker Once you know how to do this, it’ll be easy to create as many stickers as you want, of anything you want. Here’s what to do.
- Either take a photo on Snapchat, or access your camera roll from Snapchat and tap the three dots in the top-right corner, then tap Edit. When you’re in editing mode for a snap, tap on the scissor icon on the right side of the screen.
- Now use your finger or a stylus to draw over the object you want to turn into a sticker. Make sure to press down on the screen the entire time until you’ve covered the whole object. To get a more precise sticker, do your best to stay inside the object you’re making a sticker of. It’ll also be easier for Snapchat to create your sticker if your object is against a more contrasting background.

- Once you’ve drawn over the whole object, release your finger/stylus and your sticker should appear as a smaller version of the object. It will also be saved to your created stickers.

- If you want to use the sticker in the same image, you can place it here and then use your snap however you wish. If you want to use it in a different image, first exit from the original image you used to create your sticker.
- Take a new image, and then tap the sticker icon on the right-hand side.
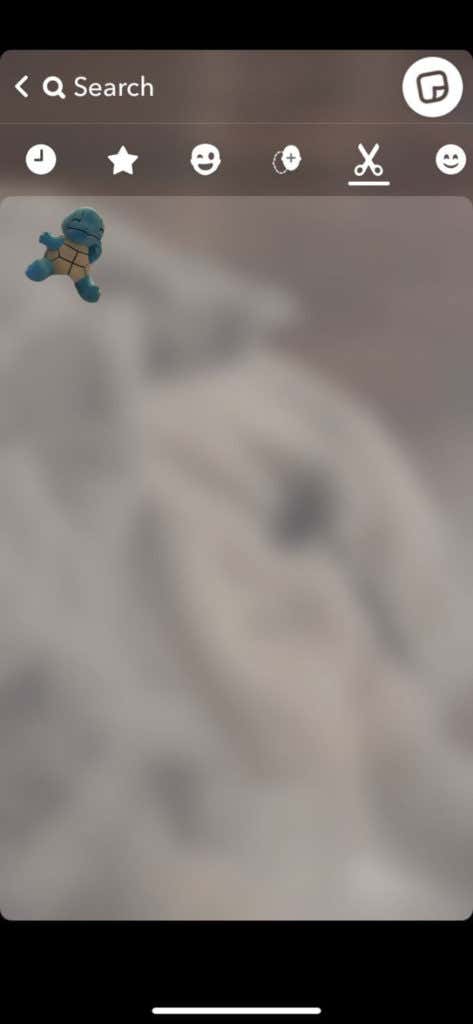
- Tap on the scissor icon and select your newly created sticker. It will act the same as any other sticker, so you can resize or move it anyway you want.
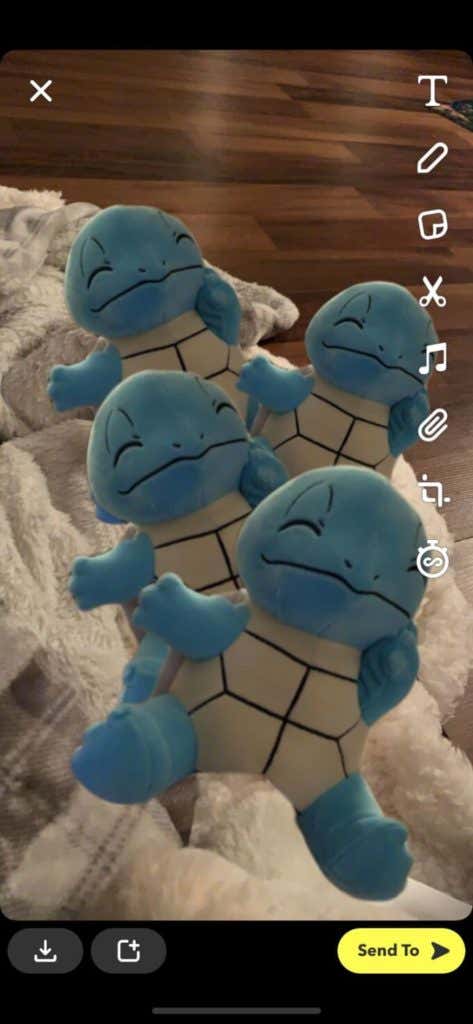
If you want to delete a created sticker, you can tap on the sticker icon, then go to your created stickers. Tap and hold on the sticker you want to delete and then drag it to the trash can in the top right corner of the screen.
Using Snapchat Stickers
Stickers are a great way to add some personality to your snaps and create unique photos. Especially with the ability to create your own stickers, there’s plenty of opportunity for photo-editing that will wow your Snapchat friends.