使用适用于 Windows 11/10 的免费软件备份开始菜单布局
Backup Start Menu Layout是一款免费的便携式软件,只需单击即可备份、恢复、回滚和重置您的Windows 10以及Windows 11 开始菜单(Start Menu)布局。现在,只需查看您的手机或 PC,您就可以轻松猜出您的个性、好恶等等。如果您使用手机,则取决于您如何在主屏幕上排列应用程序。如果您倾向于创建大量文件夹,则表明您很有条理,如果您倾向于将它们分散在屏幕上,人们可以通过查看您安装的应用程序类型来了解更多关于您的信息,这些应用程序易于访问和哪些不是。它非常复杂。而且,您的“开始”菜单(Start Menu)布局也是如此。

如果您像我一样非常了解他们的开始菜单(Start Menu)布局的外观并帮助他们更快地访问应用程序,那么备份开始菜单布局(Backup Start Menu Layout)一定会让您感兴趣。
(Backup Start Menu Layout)Windows 11/10的备份开始菜单布局
我们已经向您展示了如何导入、导出开始菜单布局(how to Import, Export the Start Menu layout)以及如何手动备份、恢复、重置开始菜单布局。如果您想避免所有这些,您可以使用此软件,只需单击一个按钮即可。
下载此文件并提取其内容后,单击 exe 应用程序文件将其打开。

创建开始菜单(Start Menu)布局的备份
现在,要创建开始菜单(Start Menu)磁贴布局的备份,您必须单击菜单功能区左侧的第二个图标。它看起来像一张软盘或“保存(Save)”按钮。
单击它后,将立即进行新备份,并且列表中将显示一个条目。
现在,您只需双击该条目即可随时恢复该布局。或者只需右键单击它,然后单击 还原备份。(Restore Backup.)
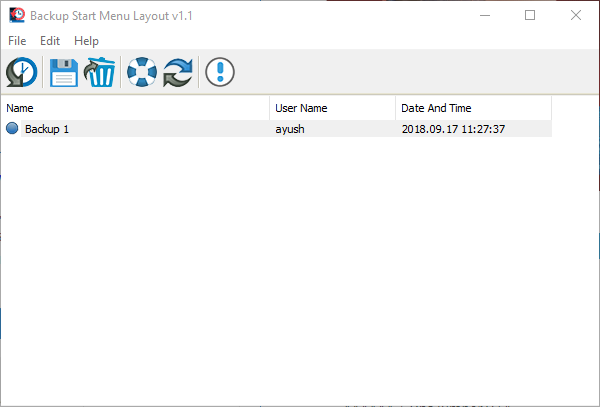
您可以选择它并按计算机上的Delete 键( Delete key)将其删除,或者按F2重命名它。所有这一切也可以通过右键单击特定条目来完成。
重置开始菜单布局
您还可以单击图标功能区中从左侧算起的第四个实际上看起来像浮动的图标来重置布局。
当您的“开始”菜单(Start Menu)布局过于杂乱或混乱,并且您想将其重置为默认布局时,此选项很有用。
一旦您单击该重置(Reset)按钮,它将提示您您的布局已被重置。

现在您可以从头开始构建您的开始菜单(Start Menu)布局。
此外,您还可以使用命令行使用此免费软件的功能。
您可以通过单击 File > Command Line Info了解更多信息。

将出现一个新的弹出窗口,其中将显示有关命令行使用命令的所有信息。
您可以从此处(here)(here)下载备份开始菜单布局(Backup Start Menu Layout)。
如果您有任何疑问,请在下面的评论部分告诉我们。
Related posts
Start Menu无法打开或Start Button在Windows 11/10中不起作用
Windows 11/10中Start Menu中缺少的电源选项
如何将便携式应用程序引导到Windows 10中的Start Menu
如何在Windows 10上添加或删除Start Menu的所有应用中的Items
Windows 10中Start Menu的Remove最多使用的应用程序
如何在Windows 10中输入Start Menu:完整指南
如何在Windows 10中调整Start Menu and Taskbar的大小
如何针脚一个网站快捷方式Start Menu在Windows 10
如何在Windows 11/10引脚File or Folder至Start Menu
删除MS-Resource:来自Windows Start Menu的AppName /文本项
在Windows 10 version 2004上启用新的Start Menu
Taskbar or Start Menu在Windows 10中的Pin or Unpin Program icons
如何添加或删除Windows 10 Start Menu文件夹
如何在Windows 11上显示或隐藏Start Menu中的推荐清单
如何在Windows 10 Start Menu Box中使用或禁用Bing Search
Block Microsoft Edge Ads出现在Windows 10 Start Menu
如何在Windows 11/10上添加或删除Start Menu中的所有Apps List
如何在Windows 10中使用Alarms & Clock app将时钟添加到Start Menu
如何在Windows 11上显示或隐藏Start Menu中的最多使用的应用程序
Windows 10 Start Menu中缺少固定的网站图标
