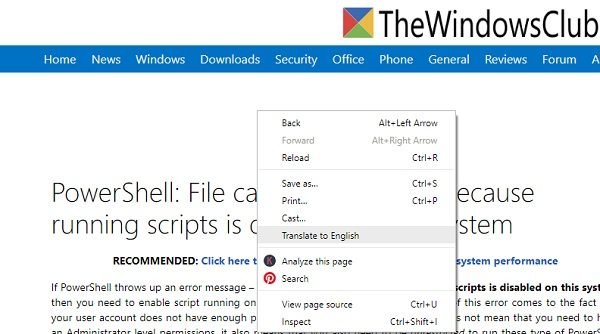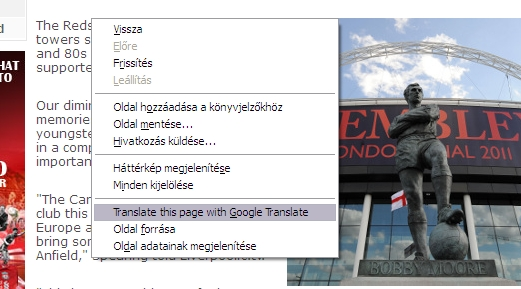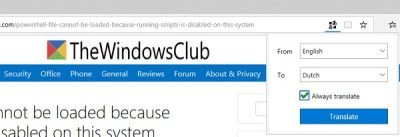并非每个网站都支持多种语言,为此我们经常需要翻译人员。我们经常登陆一些带有我们所需信息但语言不同的网页。虽然“谷歌翻译网站(Google Translate Website)”是最常用的在线翻译工具——我们必须复制和粘贴内容才能翻译——这对于整个网页实际上是不可能的。
翻译几个句子或一个段落不同于翻译整个网页。在这篇文章中,我们将学习如何将网页翻译成不同的网络浏览器。
在 Chrome 中翻译网页
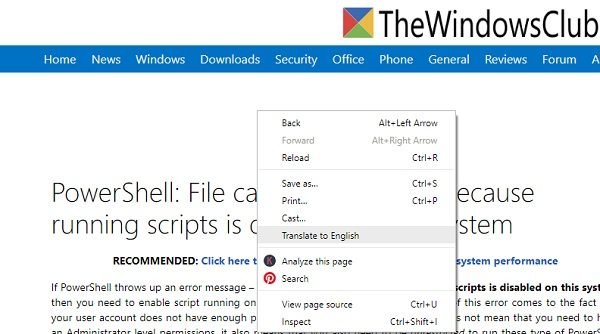
它是Google Chrome中最简单、最快捷的。您可以翻译整个网页而无需点击许多按钮。您需要稍微调整一下设置,然后就完成了。
- 单击(Click)浏览器右上角的三个点。
- 转到Settingsà,向下滚动,然后单击“高级设置”选项卡。
- 向下滚动(Scroll)并转到语言(Languages),然后单击您选择的语言。
- 您会看到一个标签,上面写着“提供翻译非您阅读的语言的页面”。(Offer to translate pages that aren’t in a language you read.’)
- 点击右边的按钮并打开它,你就完成了。现在每次你登陆外语网页时,谷歌(Google)都会为你提供翻译选项,你可以一键翻译整个网站。
- 转到您要翻译的网页,右键单击并选择翻译(Translate)成英语(English)(或您选择的语言)。
在 Firefox 中翻译网页
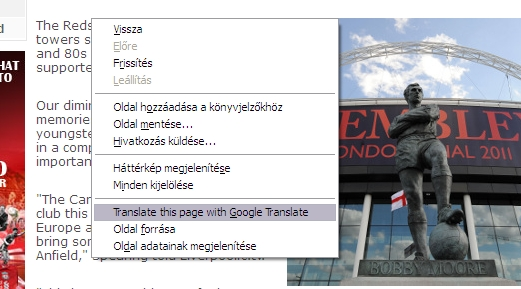
Firefox默认没有翻译功能。但是,您可以添加所需的语言数量。要添加新语言 -
- 点击(Click)浏览器右上角的菜单按钮
- 转到首选项并单击“在语言和外观部分中选择”。(Choose in the Language and Appearance section’.)
- 选择(Select)您想要的任何语言,然后单击“确定”。
要在Firefox中进行翻译,您必须安装Firefox Translation扩展。一些最常用的附加组件是GoogleTranslatorforFirefox或ToGoogleTranslate。
在 Edge 中翻译网页
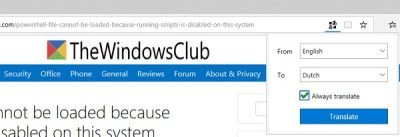
Microsoft Edge也没有任何自动翻译功能,你必须使用相同的扩展。您可以从Microsoft Store下载(Microsoft Store)Microsoft Edge翻译(Translator)器。它可以让您将网页翻译成 60 种不同的语言。只需(Just)下载并安装该工具,您就会在浏览器的右上角看到图标。打开要翻译的网页,点击图标;就是这样。您可以选择首选语言并将工具设置为翻译您访问的每个网页。如果不是整个网站,您也可以选择要翻译的文本并使用该工具进行翻译。
虽然英语(English)是全球最常用的语言(Language),但许多用户更喜欢以他们的母语阅读网页内容。上述方法可以帮助您以首选语言阅读所需的网页内容。
如何将PDF文件翻译成英文?
Google Docs提供PDF文件的翻译。您需要在Google驱动器上上传(Google)PDF文件,然后在Google Docs中打开它。接下来(Next),单击工具(Tools),然后选择翻译(Translate)文档。但是,此过程会导致格式不均匀,因此您必须解决该问题。
如何在手机上翻译PDF文件?(PDF)
PlayStore中有许多应用程序,例如PDF 文档(PDF Document)翻译器、文件(File)翻译器、Microsoft Translator等,可以轻松完成此操作。确保尝试每一个,并了解什么对您的情况有效。此外,请务必查看应用程序的反馈和评分。
如何在Adobe Acrobat中翻译文档?
Adobe Acrobat不提供任何直接或集成的翻译方法,但您可以使用OCR方法。它将首先从PDF创建一个文本文档,然后您需要使用任何在线翻译服务将它们转换为您的语言。请注意,OCR可以工作,但它并不完美,因此请确保在翻译前将文本与原始文档匹配。
How to Translate a Web page in Chrome, Firefox and Edge
Not every website sυpports multiple languages, and we oftеn need translators for that. We often land on some of the web pаges with our required information but in a different languagе. While the ‘Google Translate Website‘ is the most commonly used online tool for translation – we have to copy and paste the content to translate it – which is not practically possible for the entire webpage.
Translating a few sentences or a paragraph is different from translating the entire web page. In this post, we will learn how to translate a web page into different web browsers.
Translate webpage in Chrome
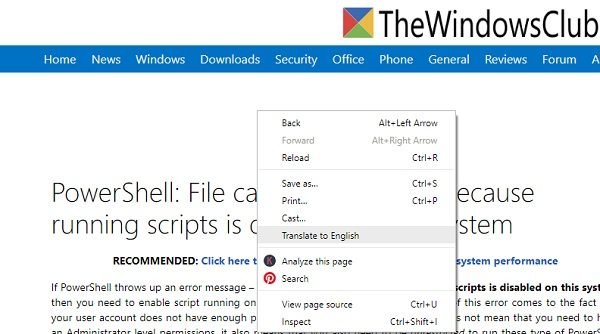
It is the easiest and quickest in Google Chrome. You can translate the entire webpage without hitting many buttons. You need to adjust the settings a bit, and you are done.
- Click on the three dots on the upper right corner of your browser.
- Go to Settingsà, scroll down, and click on the ‘Advanced Settings’ tab.
- Scroll down and go to Languages and click on your selected Language.
- You will see a tab saying ‘Offer to translate pages that aren’t in a language you read.’
- Hit the button to the right and turn it ON, and you are done. Now every time you land on a webpage with a foreign language, Google will offer you the translate option, and you can translate the entire website in just one click.
- Go to the webpage you want to translate, right-click and select Translate to English (or your language chosen).
Translate a webpage in Firefox
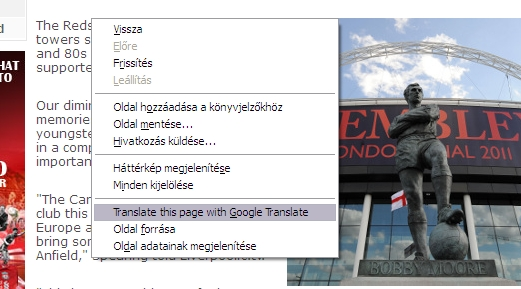
Firefox has no translation feature by default. You can, however, add the number of languages you want to. To add a new language-
- Click on the menu button on the top right corner of your browser
- Go to Preferences and click on ‘Choose in the Language and Appearance section’.
- Select any language you want and click OK.
For translation in Firefox, you have to install the Firefox Translation extensions. Some of the most popularly used add-ons are GoogleTranslatorforFirefox or ToGoogleTranslate.
Translate a web page in Edge
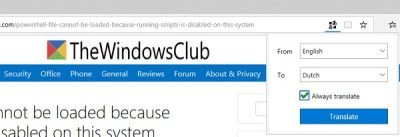
Microsoft Edge also doesn’t have any auto-translate feature, and you have to use the extensions for the same. You can download the Translator for Microsoft Edge from Microsoft Store. It lets you translate the web pages into 60 different languages. Just download and install the tool, and you will see the icon on the top right corner of your browser. Open the webpage you want to translate and click on the icon; that’s it. You can select your preferred Language and set the tool to translate every webpage you visit. If not the entire website, you can also choose the text you want to translate and use the tool to translate.
While English is the most commonly used Language worldwide, many users prefer reading web content in their native language. The ways mentioned above can help you read the desired web content in your preferred language.
How can I translate a PDF file to English?
Google Docs offers translation of PDF files. You will need to upload the PDF file on Google drive, and then open it in Google Docs. Next, click on Tools, and select Translate document. However, this process results in uneven formatting so you will have to fix that.
How do I translate a PDF file on my phone?
There are many apps in the PlayStore such as PDF Document translator, File translator, Microsoft Translator, and others that can get this done easily. Make sure to try each, and understand what works for your case. Also, make sure to look at the feedback and rating of the app.
How do I translate a document in Adobe Acrobat?
Adobe Acrobat doesn’t offer any direct or integrated translation method, but you can use the OCR method. It will first create a text document from the PDF, and then you will need to use any online translation service to convert them into your language. Be aware that OCR works, but it is not perfect so make sure to match the text with the original document before translation.