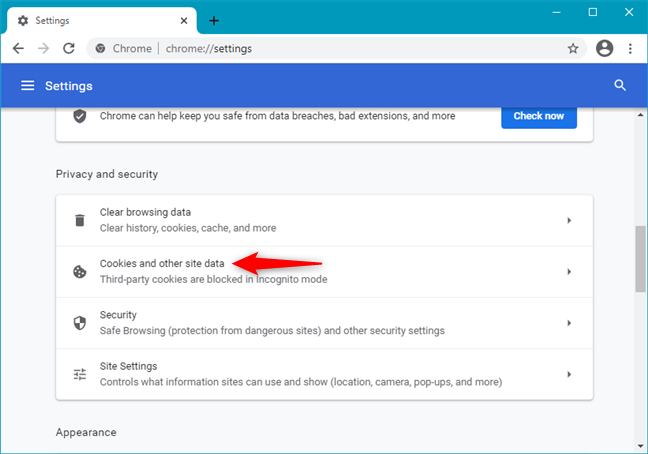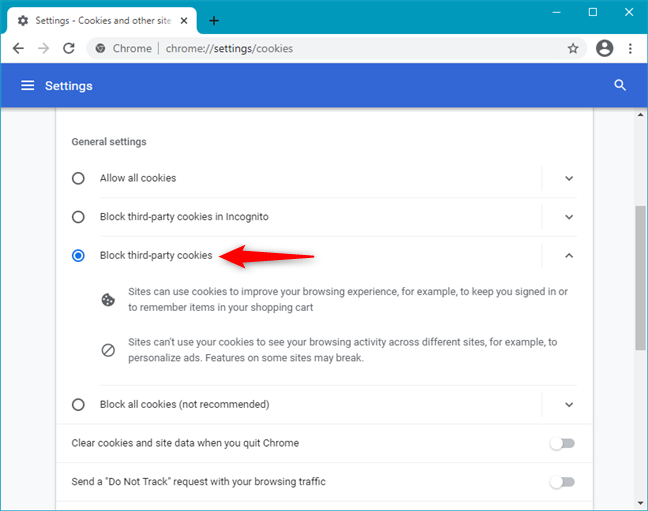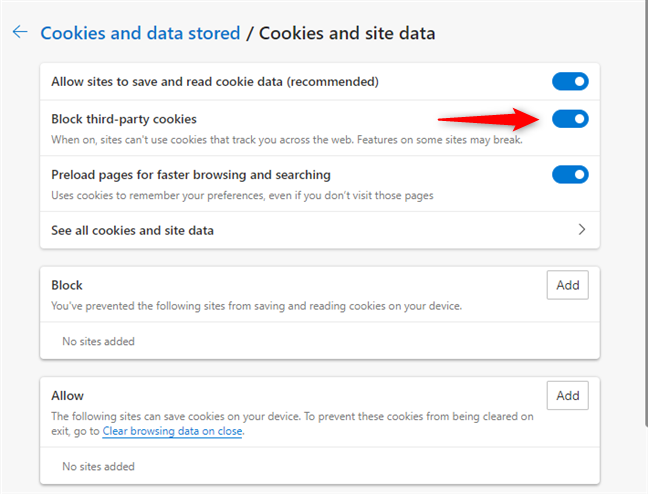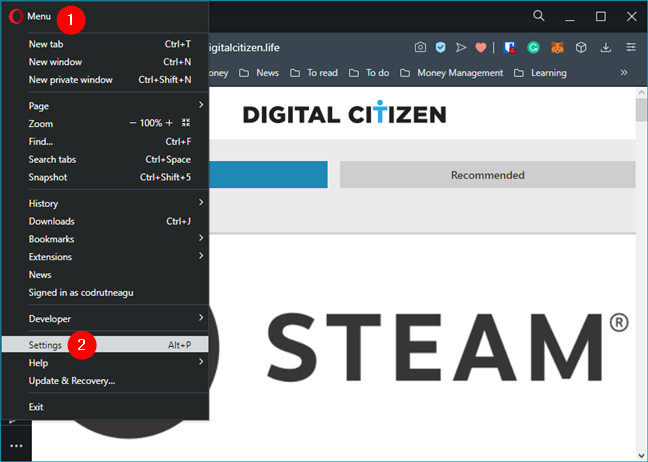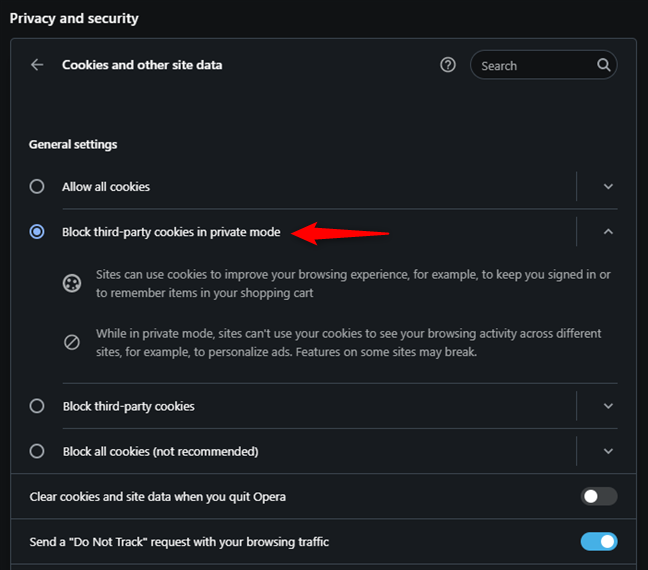Cookie 是您访问的网站保存在您的网络浏览器中的数据片段。第三方 cookie 是由您想访问的网站以外的网站创建的。大多数情况下,第三方 cookie 被广告服务使用,它们希望根据您的浏览历史和网络搜索为您提供有针对性的广告。但是,这些 cookie 可能会引发隐私问题,因为它们还可用于存储您在使用相同广告服务的网站上的浏览历史记录。这就是为什么诸如“第三方 cookie是否存在安全风险?”之类的问题。(Are)或“阻止第三方 cookie 好不好?” 经常出现。为了帮助您,在本文中,我们将向您展示如何在Chrome、Firefox、Edge和Opera,涵盖当今所有主流浏览器。事不宜迟,以下是关闭第三方 cookie 的方法:
阻止第三方 cookie:这是什么意思?
当您访问包括Digital Citizen在内的网站时,它通常会在您的网络浏览器的帮助下在您的计算机上存储至少一个cookie 。该网站使用其 cookie 来保存有关您的访问和偏好的信息,以便您可以毫无问题地浏览它。
大多数网站还在您的设备上存储由其他网站和服务创建的第三方 cookie。例如,网站使用的一些最常见的第三方 cookie 来自:
- Google Analytics - 用于分析网站流量的第三方 cookie
- Google AdSense或Doubleclick - 用于在您访问的网站上投放广告的第三方
- Facebook - 第三方 Cookie,用于让您访问“赞”(Like)或“分享(Share)”按钮或嵌入来自Facebook的不同类型的内容(Facebook)

来自数字公民的 Cookie
在您的网络浏览器中阻止第三方 cookie 可以阻止广告商和其他实体的跟踪。那么,阻止第三方 cookie 好不好?是的,它可能是好的,但也可能是坏的:阻止 cookie 可以增加您的隐私,但它也可能破坏您访问的某些网站。
在我们向您展示如何禁用第三方 cookie 之前,请记住,如果您在隐身模式下(incognito mode)使用第三方 cookie,大多数网络浏览器已经关闭它们。此外(Furthermore),一些网站还会监听您的浏览器发送的DNT(Do Not Track )请求((Track)如果您启用了 DNT 设置(if you enabled the DNT setting)),这意味着它们可能已经禁用了可以跟踪您的 cookie。
如何在谷歌浏览器(Google Chrome)中阻止第三方 cookie
要在Chrome(Chrome)中禁用第三方 cookie ,首先,单击或点击浏览器右上角的“自定义和控制 Google Chrome”按钮。(“Customize and control Google Chrome”)它看起来像三个垂直排列的点。在菜单中,选择设置(Settings)。

在谷歌浏览器中打开设置
向下滚动并单击或点击“隐私和安全(“Privacy and security.”)”下的“Cookie(“Cookies) 和其他站点数据” 。(and other site data” )
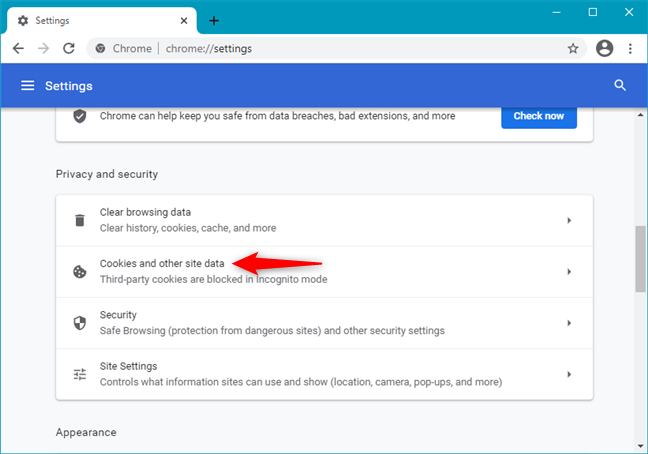
Google Chrome中的 Cookie 和其他网站数据
这为您提供了各种 cookie 开关和设置的列表。正如您在下面的屏幕截图中所见,Chrome默认会阻止第三方 Cookie,但仅限于隐身模式。

谷歌浏览器(Google Chrome)在隐身模式下阻止第三方 cookie
要在Chrome(Chrome)中关闭第三方 cookie ,请选择“阻止第三方 cookie”(“Block third-party cookies”)选项,如下图所示。
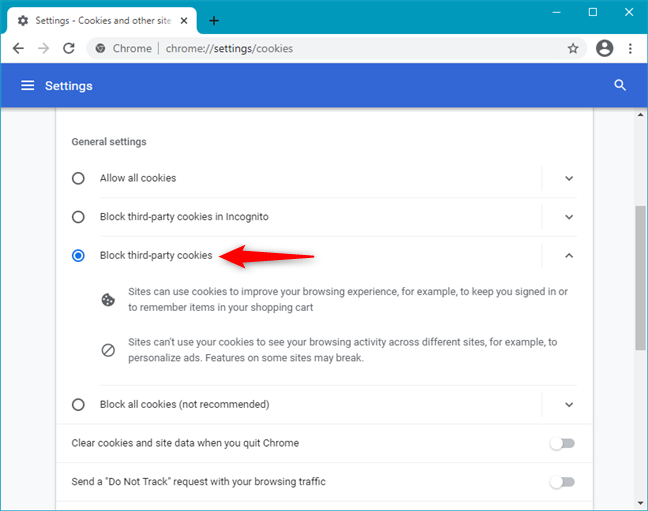
如何在谷歌浏览器(Google Chrome)中阻止第三方 cookie
您现在可以关闭“设置”(Settings)选项卡。从现在开始,谷歌浏览器(Google Chrome)将阻止您访问的所有网站上的所有第三方 cookie。
如何在Firefox(Firefox)中阻止第三方 cookie
要在Firefox(Firefox)中关闭第三方 cookie ,首先,单击或点击右上角的打开菜单(Open menu)按钮。它看起来像三个平行线。在 Firefox 的菜单中,按Options。

在 Mozilla Firefox 中打开选项
在选项选项(Options)卡中,选择左侧边栏上的“隐私和安全” 。(“Privacy & Security”)

(Open Privacy)在Mozilla Firefox中(Mozilla Firefox)打开隐私和安全(Security)设置
然后,在右侧,单击或点击自定义(Custom),然后从下拉列表中选择标有“所有第三方 cookie(可能导致网站崩溃)”的选项。(“All third-party cookies (may cause websites to break)”)

如何在Firefox(Firefox)中阻止第三方 cookie
关闭选项选项(Options)卡,Mozilla Firefox将开始阻止您访问的所有网站上的所有第三方 cookie。
如何在Microsoft Edge(Microsoft Edge)中阻止第三方 cookie
打开Microsoft Edge,然后单击或点击浏览器窗口右上角的“设置和更多”(“Settings and more”)按钮。或者,您可以按键盘上的ALT+X在 Edge 的菜单中,选择Settings。

在 Microsoft Edge 中打开设置
在“设置”(Settings)选项卡中,选择左侧栏中的“Cookie 和站点权限” 。(“Cookies and site permissions” )

在Microsoft Edge(Microsoft Edge)中打开 Cookie 和站点权限设置
在右侧面板中,单击或点击“存储的 Cookie 和数据”下的“管理和删除 Cookie 和站点数据” (“Manage and delete cookies and site data”)。(“Cookies and data stored.”)

在Microsoft Edge(Microsoft Edge)中管理和删除 cookie 和站点数据
最后,打开“阻止第三方 cookie”(“Block third-party cookies”)开关。
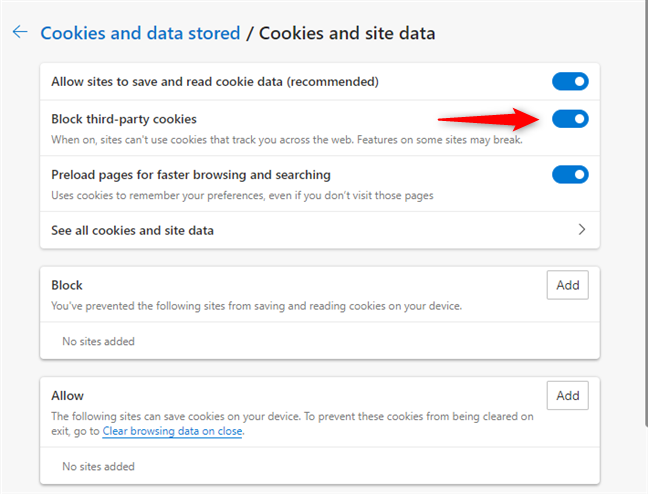
(Block)在Microsoft Edge中(Microsoft Edge)阻止第三方 Cookie
关闭“设置”(Settings)选项卡,您就完成了。Microsoft Edge现在会在你访问的所有网站上阻止第三方 cookie。
如何在 Opera 中阻止第三方 cookie
在Opera中,要关闭第三方 cookie,您要做的第一件事就是按下窗口左上角的“自定义和控制 Opera”按钮。(“Customize and control Opera”)它看起来像字母 O。在 Opera 的菜单中,单击或点击Settings。
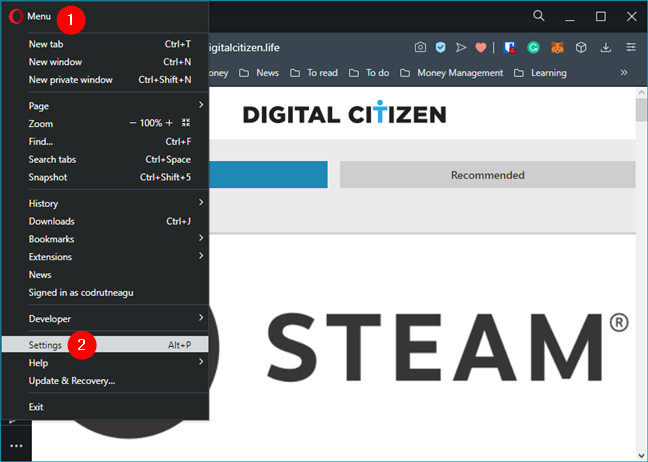
在 Opera 中打开设置
在“设置”(Settings)选项卡中,选择左侧边栏中的“高级”。(Advanced)然后,滚动到右侧的“隐私和安全”部分,然后单击或点击(“Privacy and security” )“Cookies and other site data”。

在 Opera 中打开 Cookie 和其他网站数据
然后,您可以访问Opera使用的 cookie 设置。正如您在以下屏幕截图中所见,如果您在私密模式下使用 Opera,Opera默认会阻止第三方 cookie。
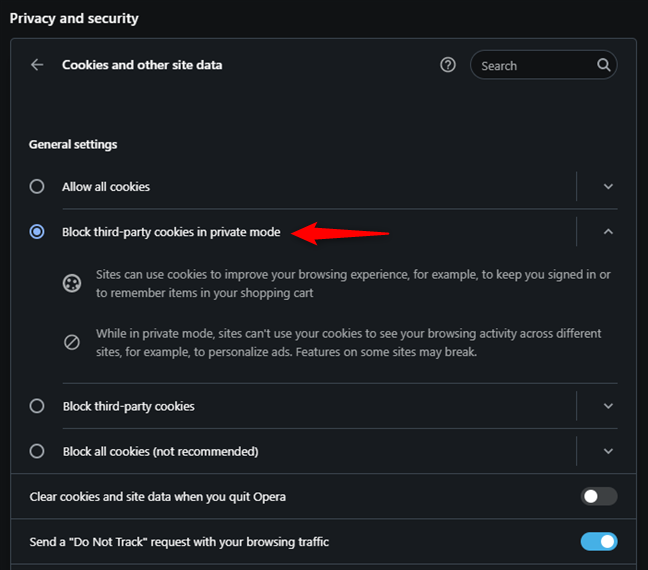
Opera在隐身模式下自动禁用第三方 cookie
要阻止所有第三方 cookie,无论您是否使用 Opera 的隐私浏览,请打开“阻止第三方 cookie”开关。(“Block third-party cookies.”)

如何在 Opera 中阻止第三方 cookie
您可以关闭设置(Settings)并继续使用Opera浏览,无需任何第三方 cookie。
为什么选择阻止第三方 cookie?
虽然阻止所有第三方 cookie 可能会使您的浏览历史记录和数据更加私密,但这并不意味着所有广告网络和第三方服务都会停止跟踪您。他们中的一些人使用狡猾的方法来跟踪不同网站上的访问者。但是,您应该会看到更少的定向广告,广告网络和社交网络对您的了解会少一些。在结束本教程之前,我们想知道您阻止第三方 cookie 的原因以及您这样做后的体验。
How to block third-party cookies in Chrome, Firefox, Edge, and Opera
Cookies are pieces of data that are saved in your web browser by the websites you visit. Third-party cookies are created by a website other than the one that you wanted to visit. Most of the time, third-partу cookies are υsed by ad services that want to offer you targeted ads bаѕed on your browsing history and your web searches. Howеver, these cookies can raise privacy concerns, as they can also be used to store your browsing history acroѕs websites that usе the same ad services. That’s why questions like “Are third party coоkies a security risk?” or “Is it good to block third party cookies?” often arise. To help you out, in this article, we’re going to show you how to disable third-party cookies in Chrome, Firefox, Edge, and Opera, covering all the major browsers today. Without further ado, here’s how to turn off third-party cookies:
Blocking third-party cookies: What does it mean?
When you visit a website, including Digital Citizen, it usually stores at least one cookie on your computer with the help of your web browser. That website uses its cookie(s) to keep information about your visit and your preferences, so that you can browse it without issues.
Most websites also store third-party cookies on your devices, which are created by other websites and services. For example, some of the most common third-party cookies used by websites are from:
- Google Analytics - third-party cookies used for analyzing the traffic of the website
- Google AdSense or Doubleclick - third-party used to deliver ads on the website you visit
- Facebook - third-party cookies used to give you access to Like or Share buttons or to embed different types of content from Facebook

Cookies from Digital Citizen
Blocking third-party cookies in your web browser can block tracking from advertisers and other entities. So, is it good to block third-party cookies? Yes, it can be good, but it can also be bad: blocking cookies can increase your privacy, but it can also break some of the websites you visit.
Before we show you how to disable third-party cookies, keep in mind that most web browsers already turn off third-party cookies if you use them in incognito mode. Furthermore, some websites also listen to DNT (Do Not Track) requests sent by your browser (if you enabled the DNT setting), which means that they might have already disabled the cookies that can track you.
How to block third-party cookies in Google Chrome
To disable third-party cookies in Chrome, first, click or tap on the “Customize and control Google Chrome” button from the browser’s top-right corner. It looks like three dots arranged vertically. In the menu, select Settings.

Open Settings in Google Chrome
Scroll down and click or tap on “Cookies and other site data” under “Privacy and security.”
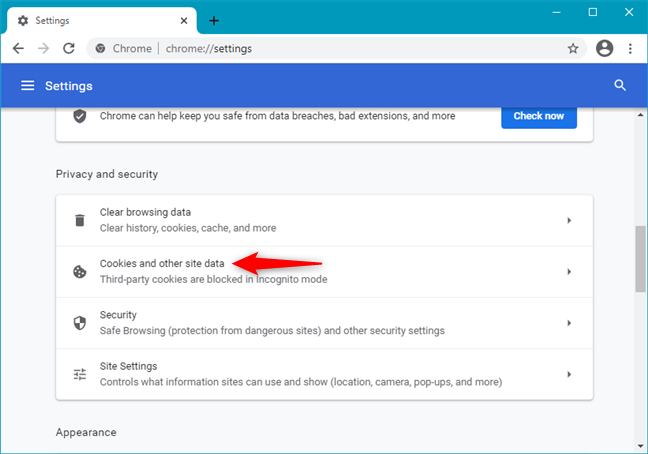
Cookies and other site data in Google Chrome
This gives you a list of various cookie switches and settings. As you can see in the screenshot below, Chrome blocks third-party cookies by default, but only in incognito mode.

Google Chrome blocking third-party cookies in incognito
To turn off third-party cookies in Chrome, select the “Block third-party cookies” option, as illustrated below.
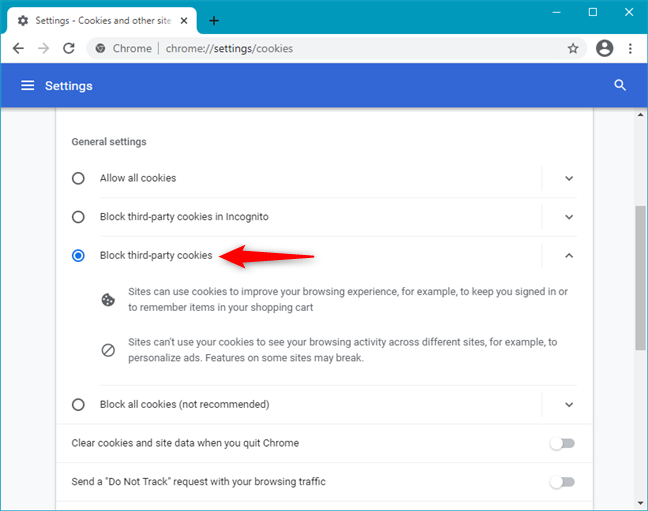
How to block third-party cookies in Google Chrome
You can now close the Settings tab. From now on, Google Chrome will be blocking all third-party cookies on all the websites you visit.
How to block third-party cookies in Firefox
To turn off third-party cookies in Firefox, first, click or tap the Open menu button from its top-right corner. It looks like three parallel lines. In Firefox’s menu, press on Options.

Open Options in Mozilla Firefox
In the Options tab, choose “Privacy & Security” on the left sidebar.

Open Privacy & Security settings in Mozilla Firefox
Then, on the right, click or tap on Custom, and select the option labeled “All third-party cookies (may cause websites to break)” from the drop-down list.

How to block third-party cookies in Firefox
Close the Options tab, and Mozilla Firefox will start blocking all third-party cookies on all the websites you visit.
How to block third-party cookies in Microsoft Edge
Open Microsoft Edge and click or tap on the “Settings and more” button from the top-right side of the browser window. Alternatively, you can press ALT+X on your keyboard. In Edge’s menu, select Settings.

Open Settings in Microsoft Edge
In the Settings tab, select “Cookies and site permissions” on the left sidebar.

Open Cookies and site permissions settings in Microsoft Edge
In the panel on the right, click or tap on “Manage and delete cookies and site data” under “Cookies and data stored.”

Manage and delete cookies and site data in Microsoft Edge
Finally, turn on the “Block third-party cookies” switch.
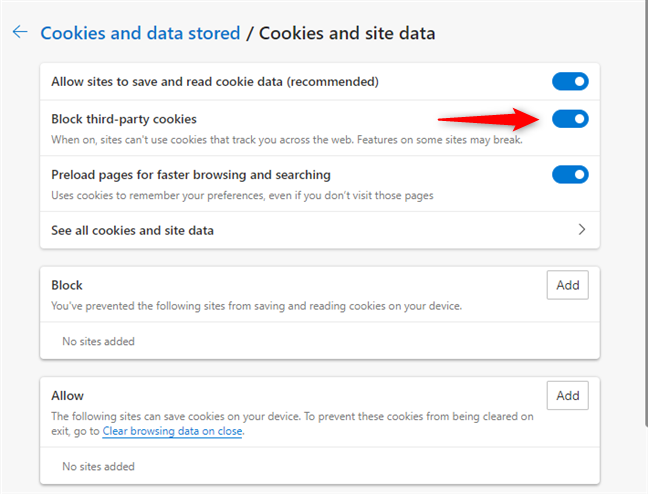
Block third-party cookies in Microsoft Edge
Close the Settings tab, and you’re done. Microsoft Edge now blocks third-party cookies on all the websites you visit.
How to block third-party cookies in Opera
In Opera, the first thing you have to do in order to turn off third-party cookies is to press the “Customize and control Opera” button from the top-left corner of the window. It looks like the letter O. In Opera’s menu, click or tap on Settings.
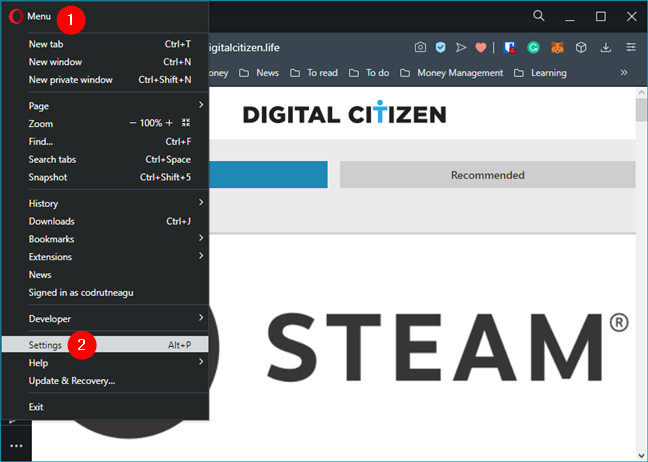
Open Settings in Opera
In the Settings tab, select Advanced on the left sidebar. Then, scroll until you get to the “Privacy and security” section on the right, and click or tap on “Cookies and other site data.”

Open Cookies and other site data in Opera
You then get access to the cookie settings used by Opera. As you can see in the following screenshot, Opera blocks third-party cookies by default if you’re using it in private mode.
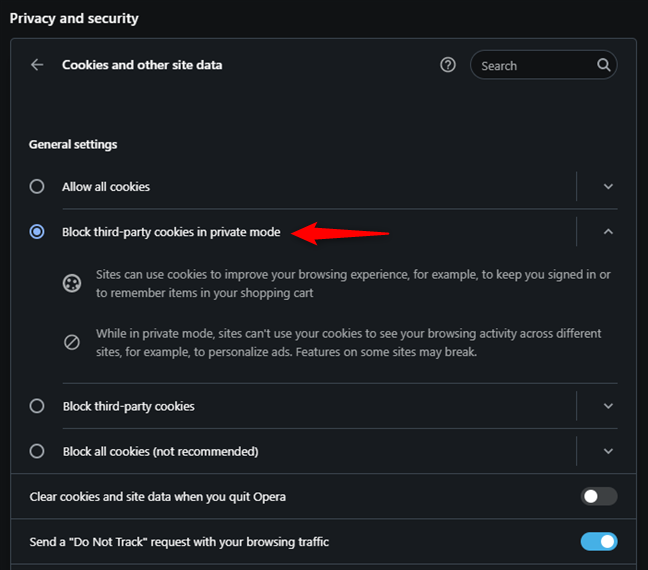
Opera automatically disables third-party cookies in incognito
To block all third-party cookies, regardless of whether you use Opera’s private browsing or not, turn on the switch that says “Block third-party cookies.”

How to block third-party cookies in Opera
You can close Settings and continue browsing with Opera, free of any third-party cookies.
Why did you choose to block third-party cookies?
While blocking all third-party cookies may make your browsing history and data more private, it does not mean that all ad networks and third-party services stop tracking you. Some of them have dodgy methods for tracking visitors on different websites. However, you should see fewer targeted ads, and ad networks and social networks will know a little bit less about you. Before closing this tutorial, we would like to know your reason for blocking third-party cookies and your experience after doing that.