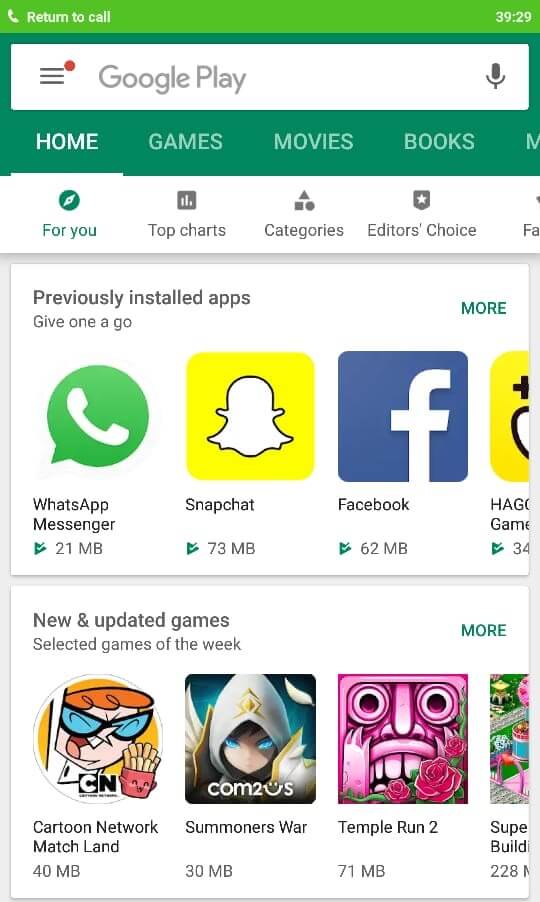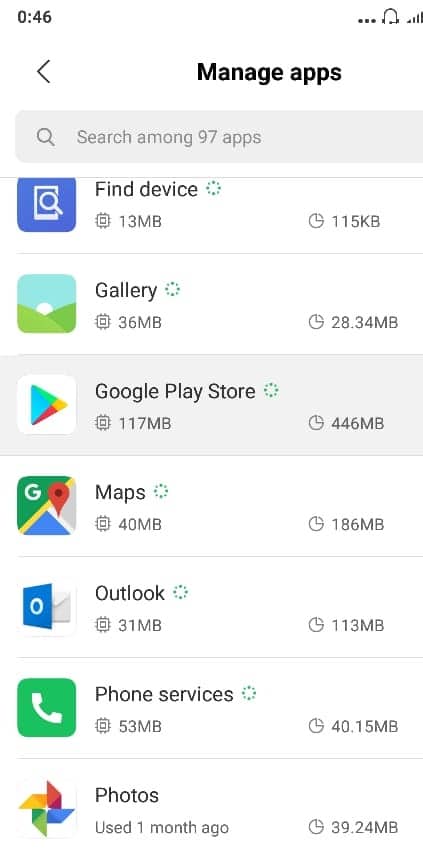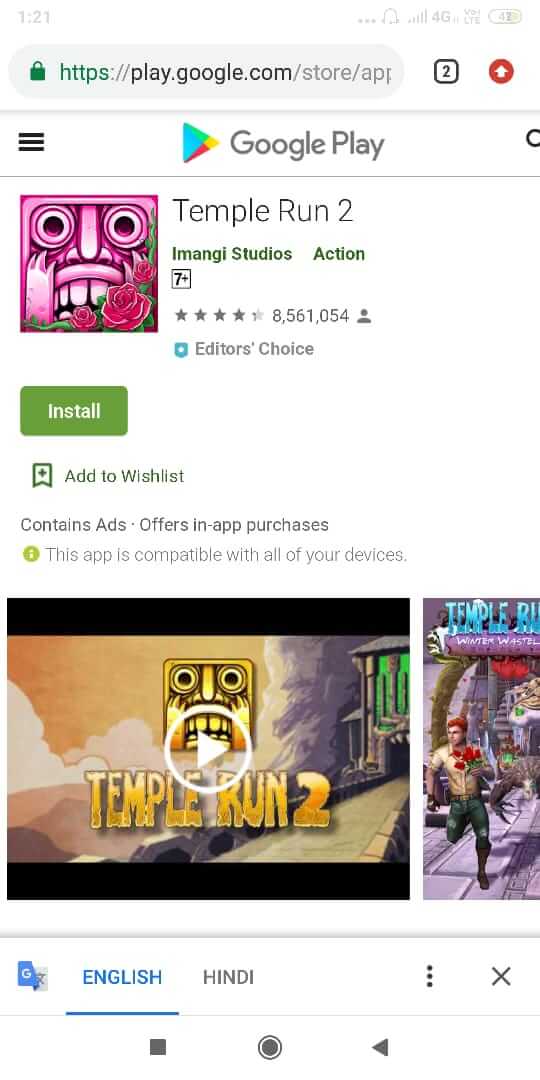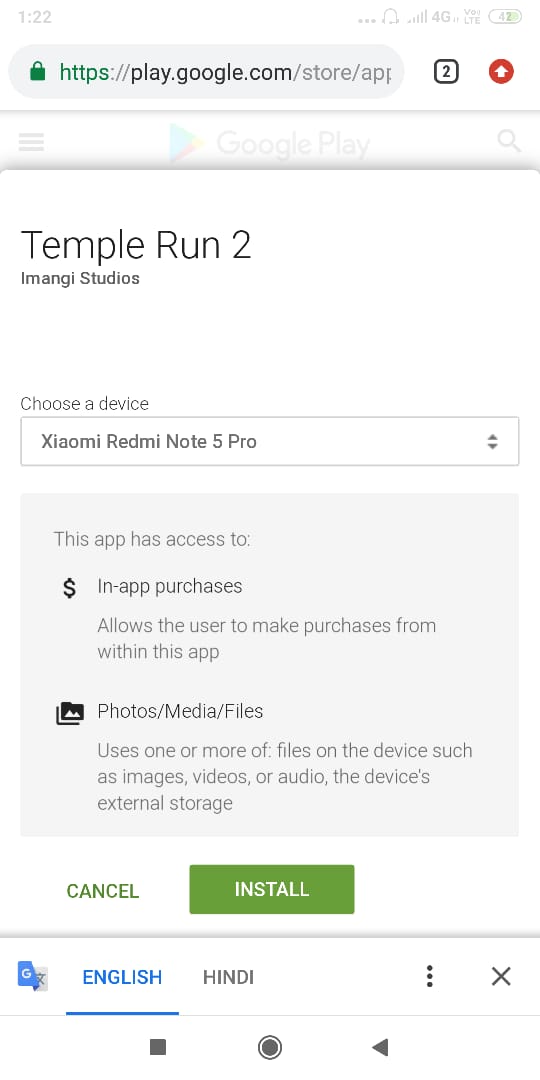Google Play Store是 Android 的官方应用商店,Android用户几乎(Android)依赖它来满足他们需要的所有应用。尽管Play 商店(Play Store)运行正常,但有时您可能会遇到问题。在尝试下载某些应用程序时,您是否曾经遇到过“下载待处理”的问题?并本能地将其归咎于您糟糕的互联网服务?

虽然在许多情况下,这可能是实际原因,并且重新连接到您的互联网或Wi-Fi可以正常工作,但有时Play 商店(Play Store)会超级卡住并且无法开始下载。对于这些情况,您的互联网服务可能根本没有罪。此问题可能还有其他一些原因。
修复 Google Play 商店中的下载挂起错误(Fix Download Pending Error in Google Play Store)
以下是一些导致问题的问题及其解决方案:
方法一:清除 Google Play 的下载队列(Download Queue)
Google Play 商店(Google Play Store)优先考虑所有下载和更新,您最近的下载可能是队列中的最后一个(可能是由于自动更新)。此外,Play 商店(Play Store)一次下载一个应用程序,进一步增加了“下载挂起”错误。要开始下载,您必须清除队列,以便在停止之前安排的所有下载。去做这个,
1.在您的设备上启动Play 商店应用。(Play Store app)
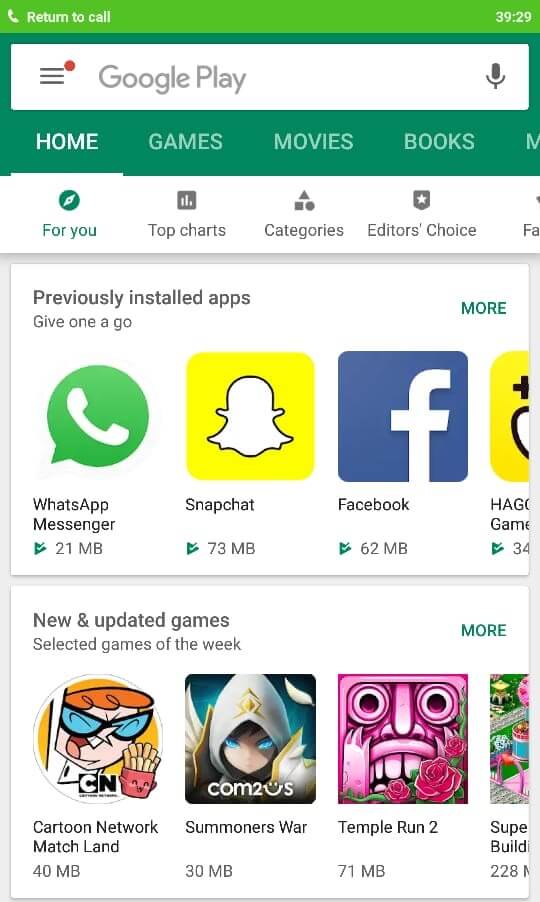
2.点击应用左上角的汉堡图标或从左边缘向右滑动(Tap on the hamburger icon on the top left corner of the app or swipe right from the left edge)。
3. 转到“我的应用程序和游戏”(My apps & games’)。

4.“更新”选项卡(Updates’ tab)显示下载队列。
5. 从此列表中,您可以停止所有或部分当前和未决的下载。
6. 要立即停止所有下载,请点击“停止”(tap on ‘STOP’)。否则,要停止某些特定的应用程序下载,请点击它旁边的十字图标。

7. 清除首选下载上方的整个队列后,您的下载将开始(download will start)。
8.此外,您可以停止自动更新以防止所有额外的更新。无论如何,计算器和日历等应用程序的更新都是无用的。要停止自动更新,请点击汉堡图标并转到设置。点击(Tap on) “自动更新应用程序”并选择“不自动更新应用程序”(‘Auto-update apps’ and select ‘Don’t auto-update apps’)。

9. 如果您在Google Play商店中的(Google Play)下载挂起(Download pending)错误尚未解决,请继续下一个方法。
方法二:重启Play Store 应用(Play Store App)并清除应用数据(Clear App Data)
不,这不是您为每个问题所做的正常关闭和重新启动。要重新启动Play 商店(Play Store)应用程序并确保它甚至没有在后台运行,您必须“强制停止”它。如果Play 商店(Play Store)无法正常工作或由于某种原因卡住,此方法将解决您的问题。要重新启动Play 商店(Play Store),
1. 转到手机上的“设置” 。(‘Settings’)
2. 在“应用程序设置”(‘App Settings’)部分,点击“已安装的应用程序”(‘Installed apps’)。或者根据您的设备,转到设置中的相应应用部分。

3. 从应用程序列表中,选择“Google Play 商店”(‘Google Play Store’)。
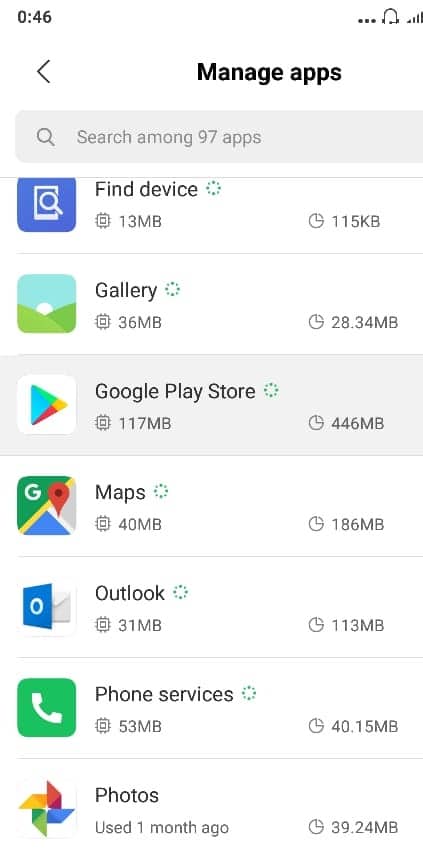
4. 点击应用详情页面上的“强制停止” 。( ‘Force Stop’)

5.现在,再次启动 Play 商店并下载您的应用程序。(Now, launch the Play Store again and download your app.)
Android应用程序将其数据保存在您的设备上,这些数据有时可能会损坏。如果您的下载尚未开始,您必须清除此应用数据才能恢复应用的状态。要清除数据,
1. 像之前一样进入应用详情页面。
2. 这一次,点击‘Clear data’ and/or ‘Clear cache’。该应用程序的存储数据将被删除。
3. 再次打开Play 商店(Play Store)并检查是否开始下载。
另请阅读:(Also Read:) 修复未显示的 Android 通知(Fix Android Notifications Not Showing Up)
方法 3:释放设备(Your Device)上的一些空间(Space)
有时,设备上的存储空间较小可能是 Google Play 商店中出现下载挂起错误(Download Pending Error in Google Play Store)的原因。要检查您设备的可用空间和相关问题,请转到“设置”,然后转到“存储”(go to ‘Settings’ and then ‘Storage’)。您可能需要通过卸载不经常使用的应用程序来释放一些空间。

如果您的应用程序正在下载到 SD 卡,损坏的 SD 卡也可能导致此问题。尝试重新插入 SD 卡。如果您的 SD 卡已损坏,请将其移除或使用另一张。
方法 4:调整日期和时间设置(Method 4: Adjust Date & Time Settings)
有时,您手机的日期和时间不正确,并且与Play Store(Play Store)服务器上的日期和时间不匹配,这会导致冲突,您将无法从Play Store下载任何内容。因此,您需要确保手机的日期和时间正确无误。您可以按照以下步骤调整手机的日期和时间:
1. 打开手机上的设置(Settings)并从顶部搜索栏中搜索“日期和时间” 。(Date & Time’ )

2. 从搜索结果中点击日期和时间。 (Date & time. )
3. 现在打开(turn ON)自动日期和时间和自动时区(Automatic date & time and Automatic time zone.)旁边的开关。

4. 如果已启用,则将其关闭并再次打开。
5. 您必须重新启动(reboot)手机才能保存更改。
方法 5:使用Play 商店网站(Play Store Website)
如果您的问题尚未解决,请放弃您的Play 商店(Play Store)应用。相反,请访问Play 商店(Play Store)网站下载该应用程序。
1.使用手机的网络浏览器访问 Play Store 官方网站(official Play Store website),并使用您的 Google 帐户登录。(log in)

2. 搜索您要下载的应用程序并点击“安装”( ‘Install’)。
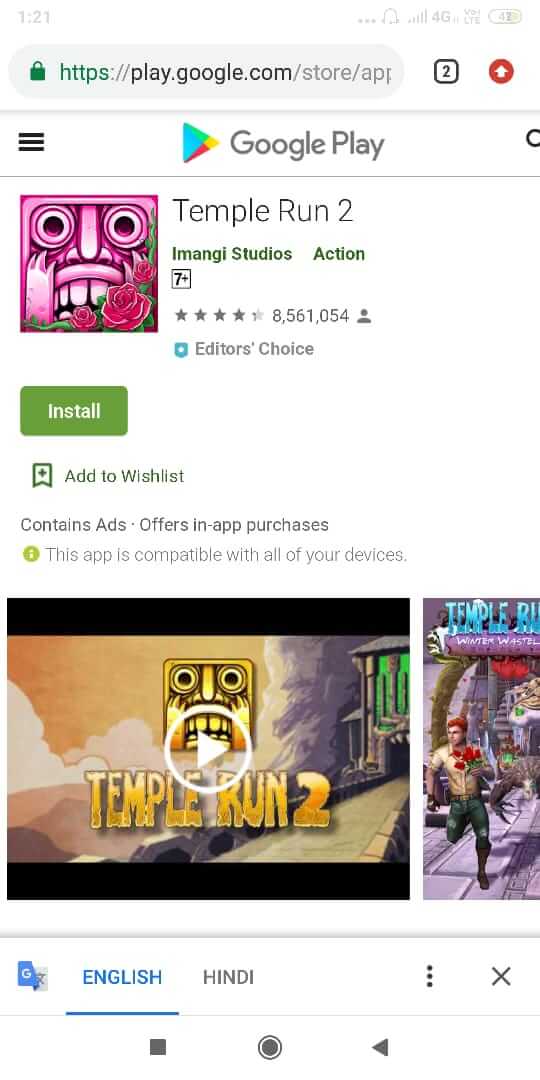
3.从给定的下拉列表中选择您的手机型号。(Phone’s model)
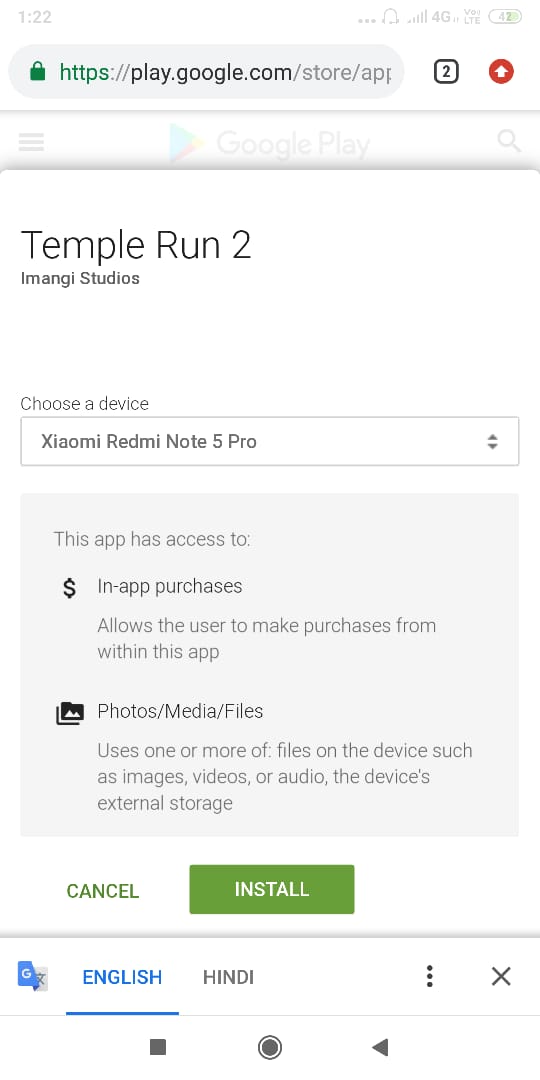
4. 点击“安装”(‘Install’)开始下载应用程序。
5. 您将可以在手机的通知区域看到下载进度。
方法 6:禁用 VPN(Method 6: Disable the VPN)
通常,关心自己隐私的人会使用VPN 网络(VPN Networks)。不仅如此,它还可以帮助您解锁对受区域限制的站点的访问。您不妨使用它来提高您的互联网速度并禁用广告。
禁用VPN 网络(VPN Network)的步骤如下:
1 、打开(Open the VPN app)你使用的VPN应用,查看VPN是否连接。
2. 如果是,请单击断开连接(Disconnect),一切顺利。

如果新的更新已损坏,禁用 VPN 可能是一个好主意。给它一个机会,也许这可以解决您的问题并节省您一些时间。
另请阅读:(Also Read:) 修复 Android Wi-Fi 连接问题(Fix Android Wi-Fi Connection Problems)
方法 7:更新您的 Android 操作系统(Method 7: Update your Android OS)
如果您的操作系统不是最新的,那么它可能是导致Google Play Store中(Google Play Store)下载挂起错误(Download Pending Error)的原因。如果及时更新,您的手机将正常工作。有时某个错误可能会导致与Google Play 商店(Google Play Store)发生冲突,为了解决该问题,您需要检查Android手机上的最新更新。
要检查您的手机是否有软件的更新版本,请按照下列步骤操作:
1. 打开 手机上的设置(Settings) ,然后点击 关于设备(About Device)。

2. 点击 关于手机下的系统更新。(System Update)

3. 接下来,点击“检查更新”(Check for Updates’) 或“下载更新” (Download Updates’ )选项。

4. 下载更新时,请确保您已使用 Wi-Fi 网络连接到Internet 。
5. 等待安装完成并重新启动您的设备。
方法 8:重置应用偏好(Method 8: Reset App Preferences)
仅当您的设备不适用时才建议使用此方法。考虑重置应用(App)偏好作为你最后的手段,因为它会在你的手机上造成混乱。修改这些设置有点棘手,但有时需要重置应用偏好。
重置应用偏好的步骤如下:
1. 点击设置(Settings),然后寻找Apps/Application Manager.
2. 现在,选择管理应用程序(Manage Apps)选项。

3. 在屏幕的右上方,您会看到三点图标,(three-dots icon,)点击它。
4. 从下拉列表中,单击重置应用首选项。(Reset App Preferences.)

5. 系统将要求您确认,按OK。
方法 9:删除(Remove)并重新添加您的 Google 帐户(Re-add Your Google Account)
如果到目前为止没有任何效果,请尝试删除与您的Google Play关联的(Google Play)Google帐户并在一段时间后添加它。
1. 进入手机设置(Phone’s Settings)。
2. 转到“帐户”(‘Accounts’)部分,然后转到“同步”(‘Sync’)。

3.从列表中选择 Google 帐户(Select the Google account from the list)。

4. 在账户详情中,点击“更多”(‘More’),然后点击“删除账户”(‘Remove account’)。

5. 几分钟后,您可以重新添加您的Google帐户并开始下载。
6. 这些方法一定能解决您的问题,让您从Google Play 商店(Google Play Store)下载您喜欢的应用程序。
方法 10:恢复出厂设置(Method 10: Factory Reset Your Phone)
如果上述方法都不起作用,那么最后一个选项就是将手机恢复出厂设置。但要小心,因为恢复出厂设置会删除手机中的所有数据。要将手机恢复出厂设置,请按以下步骤操作:
1. 在您的智能手机上打开设置(Settings)。
2.在搜索栏中搜索恢复出厂设置或点击设置中的(Factory Reset)备份和重置(Backup and reset)选项。(Settings.)

3. 点击屏幕上的恢复出厂设置。(Factory data reset)

4. 单击下一个屏幕上的重置选项。(Reset)

恢复出厂设置完成后,重新启动手机,您可能可以在 Google Play 商店中修复下载挂起错误。(fix Download Pending Error in Google Play Store.)
推荐:(Recommended:) 如何手动将 Android 更新到最新版本(How To Manually Update Android To Latest Version)
希望(Hopefully)使用这些方法,您将能够修复 Google Play 商店中的下载挂起错误,(Fix Download Pending Error in Google Play Store )并享受更新版本的改进功能。
Fix Download Pending Error in Google Play Store
Google Play Store is the official app store for Android and the Android usеrs depend upon it for almost every app theу need. Though Play Ѕtore works well normally, sometimes you might face issues. Have you ever got stuck with ‘Dоwnload pending’ while trying to dоwnload some apps? And instinctively blаmed it on your poоr internet service?

While in many cases it might be the actual reason and reconnecting to your internet or Wi-Fi works, but sometimes Play Store gets super stuck and the download just wouldn’t start. And for those instances, it is possible that your internet service is not guilty at all. There could be a few other reasons for this problem.
Fix Download Pending Error in Google Play Store
Here are a few problems causing issues and their solutions:
Method 1: Clear Google Play’s Download Queue
The Google Play Store prioritizes all downloads and updates, and your most recent download might be the last one in the queue (probably due to auto-update). Moreover, Play Store downloads one app at a time, further adding to the ‘Download pending’ error. To allow your download to start, you will have to clear the queue so that all downloads scheduled before it can be stopped. To do this,
1. Launch the Play Store app on your device.
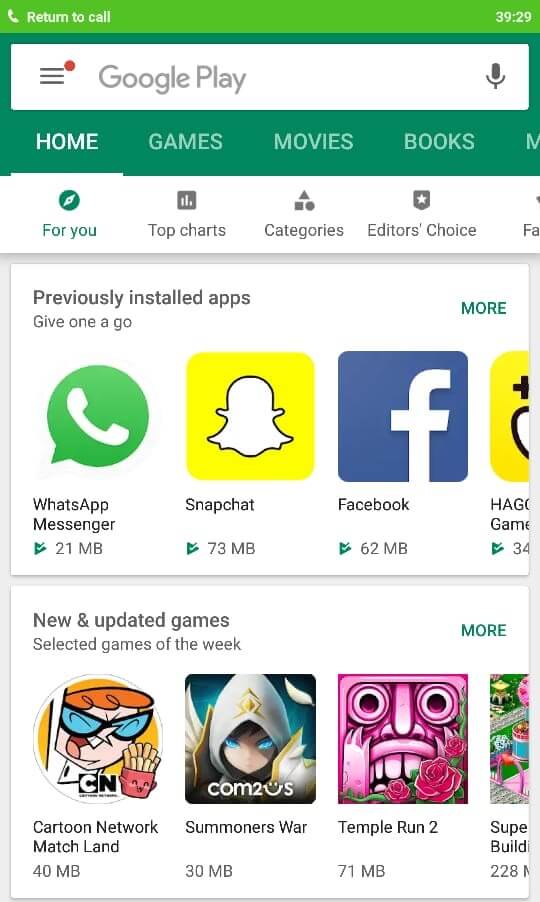
2. Tap on the hamburger icon on the top left corner of the app or swipe right from the left edge.
3. Go to ‘My apps & games’.

4. The ‘Updates’ tab shows the download queue.
5. From this list, you can stop all or some of the current and the pending downloads.
6. To stop all downloads at once, tap on ‘STOP’. Else, to stop some particular app download, tap on the cross icon next to it.

7. Once you have cleared the entire queue above your preferred download, your download will start.
8. Also, you can stop auto-update to prevent all extra updates. Updates for apps like calculator and calendar are useless anyways. To stop auto-update, tap on the hamburger icon and go to settings. Tap on ‘Auto-update apps’ and select ‘Don’t auto-update apps’.

9. If your Download pending error in Google Play store has not been resolved yet, move on to the next method.
Method 2: Restart Play Store App & Clear App Data
No, this is not the normal closing and re-launching you do for each and every problem. To restart the Play Store app and ensure that it is not even running in the background, you will have to ‘force stop’ it. This method will resolve your issue in case the Play Store is not working correctly or is stuck due to some reason. To restart the Play Store,
1. Go to ‘Settings’ on your phone.
2. In the ‘App Settings’ section, tap on ‘Installed apps’. Or depending upon your device, go to the respective app section in the settings.

3. From the list of apps, select ‘Google Play Store’.
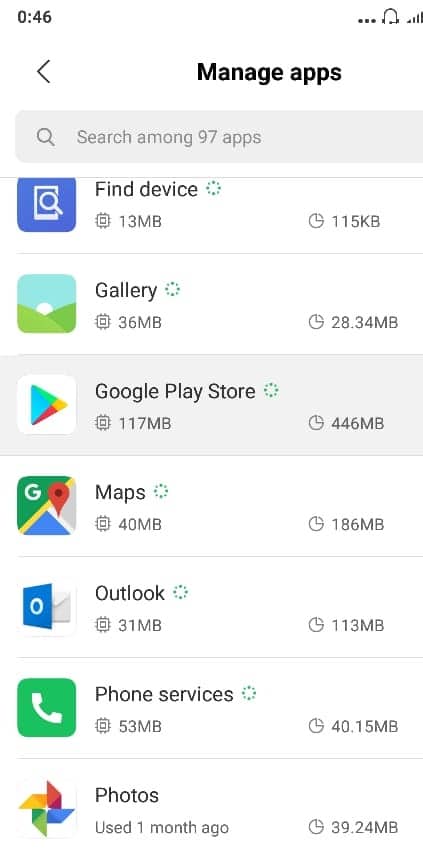
4. Tap on ‘Force Stop’ on the app details page.

5. Now, launch the Play Store again and download your app.
Android apps save their data on your device, which sometimes may get corrupted. If your download hasn’t started yet, you will have to clear this app data in order to restore your app’s state. To clear data,
1. Go to the app details page as done before.
2. This time, tap on ‘Clear data’ and/or ‘Clear cache’. The app’s stored data will be deleted.
3. Open the Play Store again and check if download starts.
Also Read: Fix Android Notifications Not Showing Up
Method 3: Free Up Some Space On Your Device
Sometimes, having lesser storage space on your device might be the reason for the Download Pending Error in Google Play Store. To check your device’s free space and the related issues, go to ‘Settings’ and then ‘Storage’. You may have to free up some space by uninstalling the apps that you don’t use regularly.

In case your app is being downloaded to the SD card, a corrupted SD card might also cause this problem. Try reinserting the SD card. In case your SD card is corrupted, remove it, or use another one.
Method 4: Adjust Date & Time Settings
Sometimes, the date & time of your phone is incorrect and it doesn’t match with the date & time on the Play Store server which will cause a conflict and you won’t be able to download anything from the Play Store. So, you need to make sure your phone’s date and time are correct. You can adjust the date & time of your Phone by following the below steps:
1. Open Settings on your phone and search for ‘Date & Time’ from the top search bar.

2. From the search result tap on Date & time.
3. Now turn ON the toggle next to the Automatic date & time and Automatic time zone.

4. If it is already enabled, then turn it off and again turn it ON.
5. You will have to reboot your phone to save the changes.
Method 5: Use the Play Store Website
If your problem has not been resolved yet, ditch your Play Store app. Instead, visit the Play Store website to download the app.
1. Go to the official Play Store website on your phone’s web browser and log in with your Google account.

2. Search for the app you want to download and tap on ‘Install’.
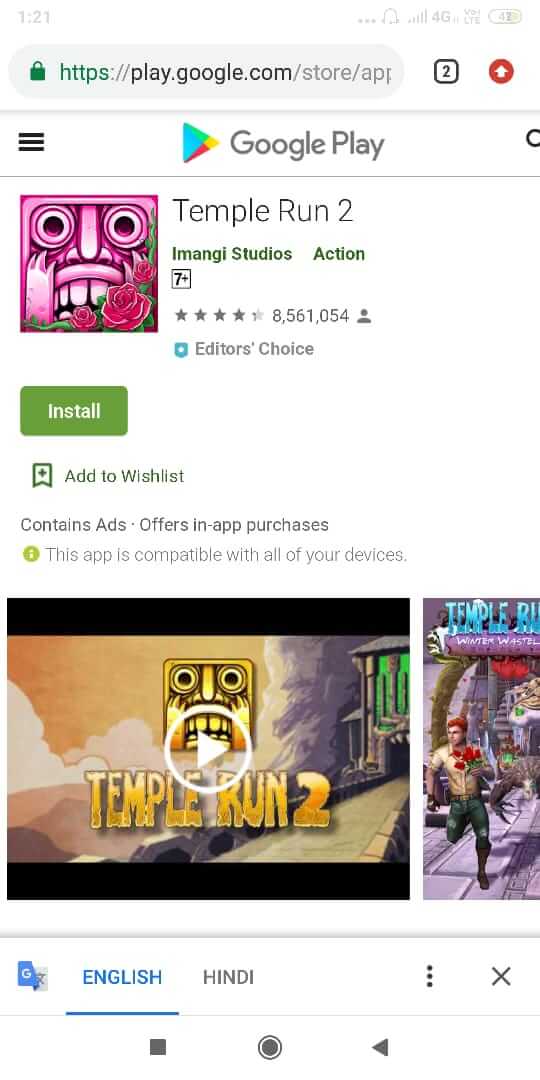
3. Select your Phone’s model from the given drop-down list.
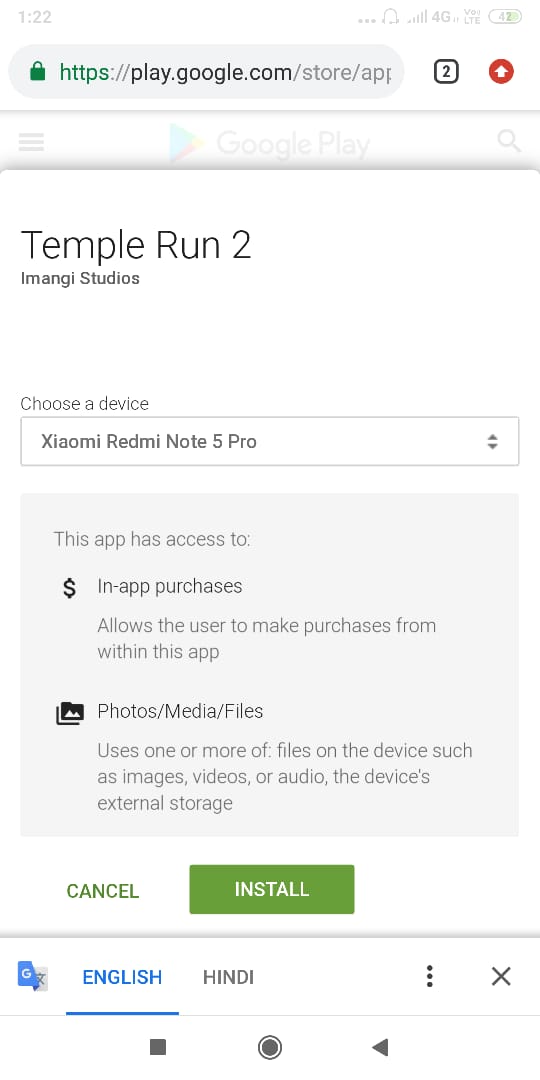
4. Tap on ‘Install’ to start downloading the app.
5. You will be able to see the download progress in the notification area on your phone.
Method 6: Disable the VPN
Often, people who are concerned about their privacy, use VPN Networks. Not only that, but it also helps you unlock access to region-restricted sites. You might as well use it to increase your internet speed and disable ads.
Steps to disable your VPN Network are as follows:
1. Open the VPN app that you use and check whether the VPN is connected.
2. If yes, click on Disconnect and you are good to go.

Disabling your VPN can be a good idea if in case the new updates are corrupted. Give it a chance, maybe this fixes your problems and saves you some time.
Also Read: Fix Android Wi-Fi Connection Problems
Method 7: Update your Android OS
If your operating system is not up to date then it might the cause of the Download Pending Error in Google Play Store. Your phone will work properly if it is updated in a timely manner. Sometimes a certain bug can cause conflict with Google Play Store and in order to fix the issue, you need to check for the latest update on your Android phone.
To check whether your phone has the updated version of the software, follow these steps:
1. Open Settings on your phone and then tap on About Device.

2. Tap on System Update under About phone.

3. Next, tap on ‘Check for Updates’ or ‘Download Updates’ option.

4. When the updates are being downloaded make sure you are connected to the Internet either using a Wi-Fi network.
5. Wait for the installation to complete and restart your device.
Method 8: Reset App Preferences
This method is only suggested when nothing works for your device. Consider Resetting App preferences as your last resort as it can create a mess on your phone. It is a little tricky to amend these settings, but sometimes it is necessary to reset app preferences.
Steps to reset app preferences are as follows:
1. Tap on Settings and then look for Apps/Application Manager.
2. Now, select the Manage Apps option.

3. On the upper right side of the screen, you will see the three-dots icon, tap on it.
4. From the drop-down list, click on Reset App Preferences.

5. You will be asked for confirmation, press OK.
Method 9: Remove And Re-add Your Google Account
If nothing has worked for you till now, try removing the Google account linked with your Google Play and adding it after a while.
1. Go to your Phone’s Settings.
2. Move on to the ‘Accounts’ section and then ‘Sync’.

3. Select the Google account from the list.

4. In the account details, tap on ‘More’ and then ‘Remove account’.

5. After a few minutes, you can re-add your Google account and start downloading.
6. These methods will surely resolve your issues and let you download your favorite apps from Google Play Store.
Method 10: Factory Reset Your Phone
If none of the above methods work, then the last option left is to factory reset your phone. But be careful as a factory reset will delete all the data from your phone. To factory reset your phone follow these steps:
1. Open Settings on your smartphone.
2. Search for Factory Reset in the search bar or tap on Backup and reset option from the Settings.

3. Click on the Factory data reset on the screen.

4. Click on the Reset option on the next screen.

After the factory reset is completed, restart your phone and you may be able to fix Download Pending Error in Google Play Store.
Recommended: How To Manually Update Android To Latest Version
Hopefully, using these methods, you will be able to Fix Download Pending Error in Google Play Store and can enjoy the improved features of the updated version.