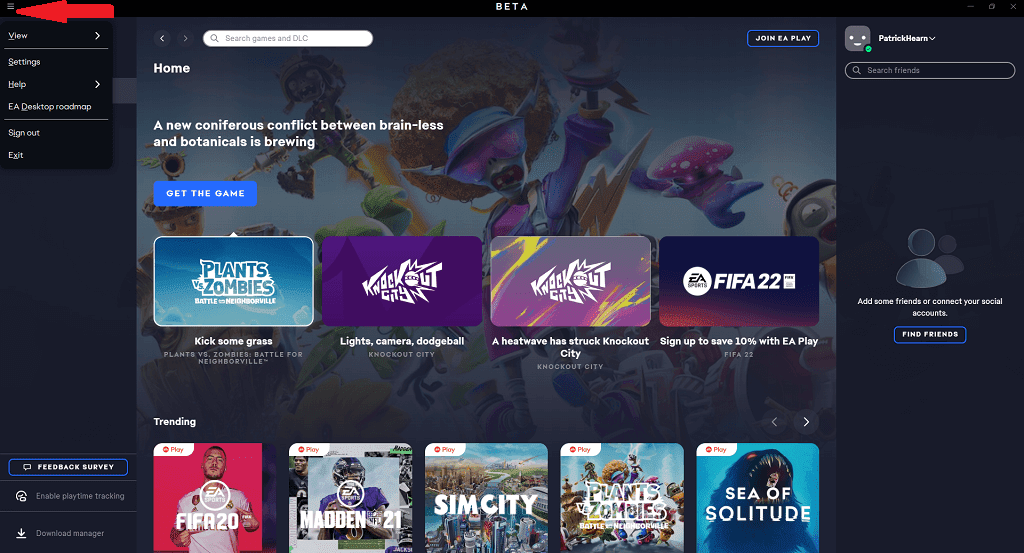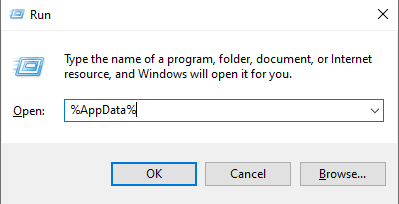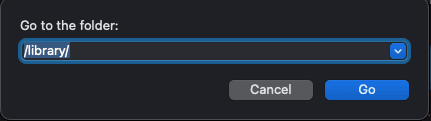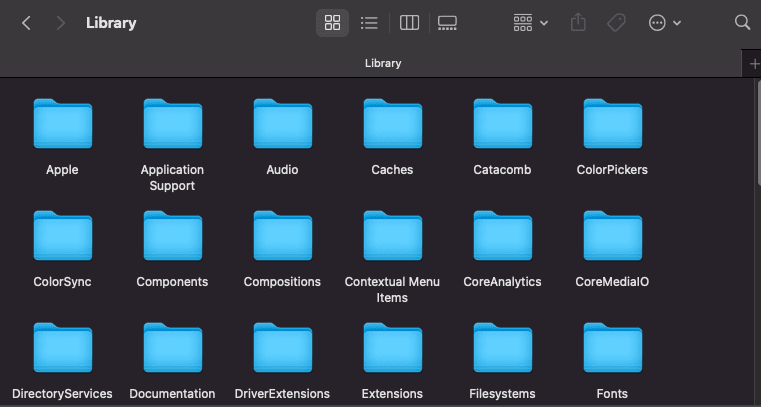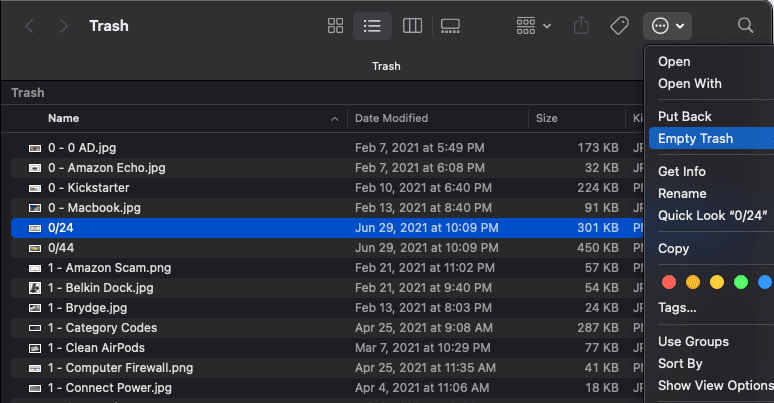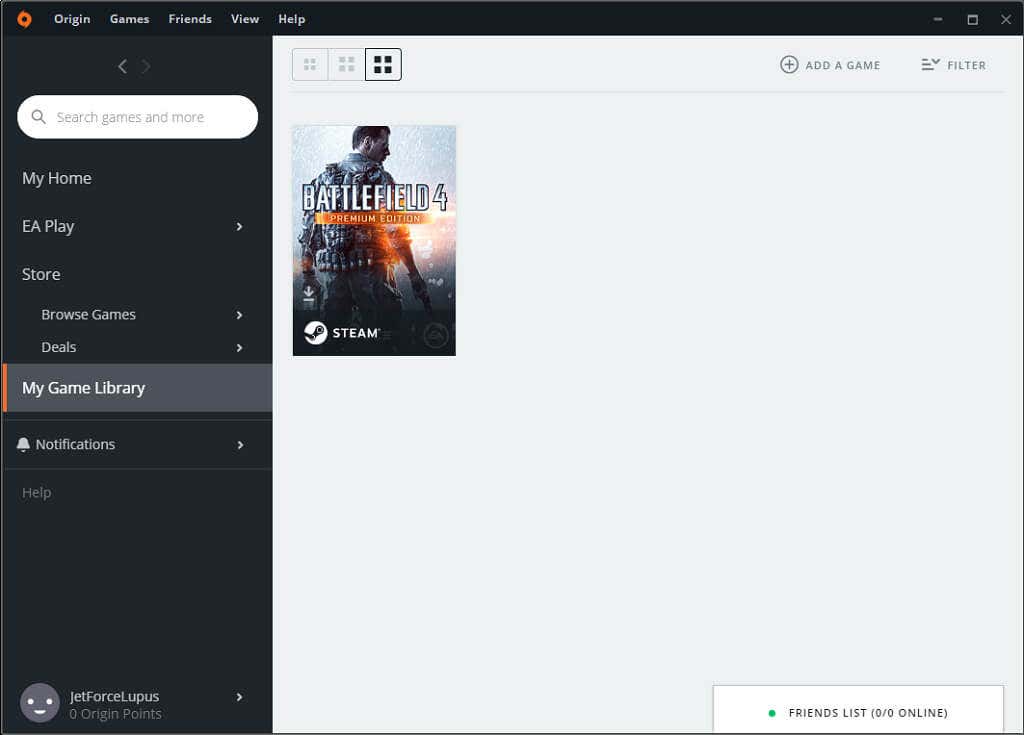Origin是 EA 对(Origin)Steam的回应,但任何自称 PC 游戏玩家的人都知道,相比之下它就相形见绌了。Origin经常伴随着奇怪的故障(odd glitches),尤其是当您尝试在更现代的操作系统上播放较旧的游戏时。好消息是,有一种相对简单的方法可以纠正这些问题:清除您的Origin缓存。
清除缓存是一个任何人都可以执行的简单过程,它将清除可能导致错误的损坏或故障数据。如果您发现Origin不会启动您的游戏(或者当您尝试播放某些内容时它根本没有响应),请通过清除缓存开始故障排除。

如何清除您的原始缓存(How to Clear Your Origin Cache)
如果Origin当前正在运行,请在(Origin)清除缓存(clearing your cache)之前将其关闭。
如何通过 EA 桌面清除缓存(How to Clear Your Cache Through EA Desktop)
EA 桌面(EA Desktop)应用程序目前处于公开测试阶段。如果您使用它而不是Origin,清除缓存就像选择几个选项一样简单。
- 打开EA 桌面(EA Desktop)应用程序并选择屏幕左上角的三个破折号。
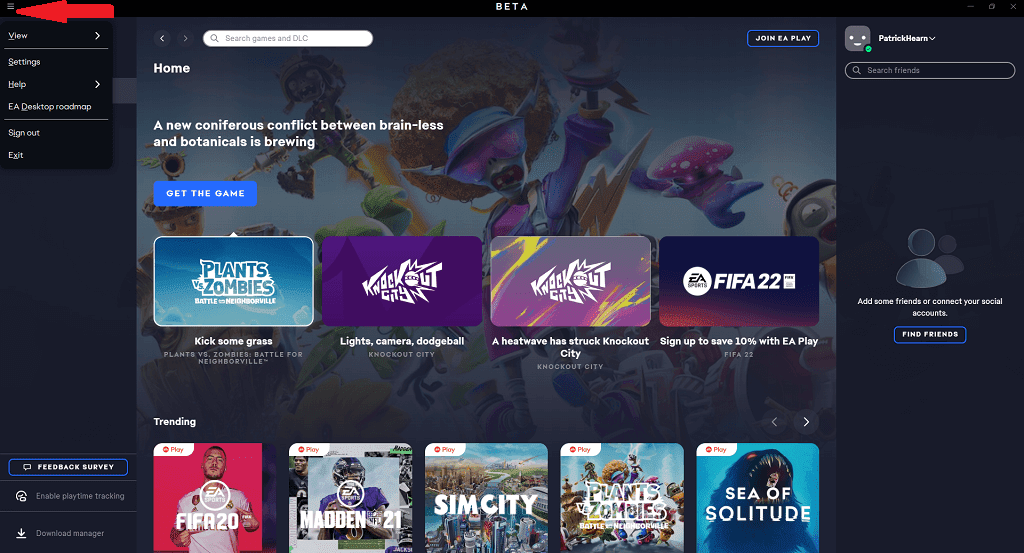
- 选择帮助(Help)>应用程序恢复。(App Recovery.)

- 选择清除缓存。(Clear Cache.)

这将重新启动应用程序并清除您的缓存,从而解决应用程序中的大量小错误和故障。请记住(Bear),EA Desktop仍处于公开测试阶段,因此存在尚未完全解决的潜在软件冲突和错误。
您也可以通过打开开始菜单(Start Menu)> EA >应用恢复来执行此操作。(App Recovery.)它将执行相同的功能,而无需完全打开应用程序。

如何通过 Origin 清除缓存(How to Clear Your Cache Through Origin)
如果您和大多数人一样,仍在使用传统的Origin应用程序,那么清除缓存会稍微复杂一些(但仍然很容易实现。)
- 关闭 Origin ,并通过(Close Origin)打开任务管理器(Task Manager)(opening Task Manager)并结束您在那里找到的任何相关进程来保证没有更多进程在运行。
- 键入Windows + R或在 Windows 搜索栏中搜索运行(Run)。

- 输入%ProgramData%/Origin并选择OK。

- 在出现的文件夹中,删除除LocalContent 之外的所有内容。(LocalContent.)

- 输入Windows + R或再次搜索运行(Run)。

- 输入%AppData% 并选择确定。(OK.)
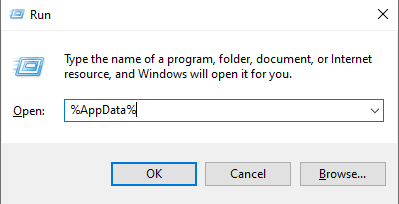
- 这将打开一个名为Roaming 的子文件夹。(Roaming.)选择并删除Origin文件夹。

- 查看文件夹中的导航栏。选择AppData,然后选择本地。(Local.)

- 选择并删除Local内的(Local.)Origin文件夹。

- 重新启动您的电脑。
此过程会清除存储的配置数据,并有助于消除可能导致您的游戏无法启动或Origin本身出现故障的故障。
如何在 Mac 上清除原始缓存(How to Clear Your Origin Cache On Mac)
如果您主要是 Mac 用户,那么清除缓存(clearing the cache)会变得更加复杂。这并不难,但很乏味。
- 打开查找器。(Finder.)
- 选择前往(Go)>前往文件夹(Go to Folder)。

- 输入/Library/ 并选择Go。
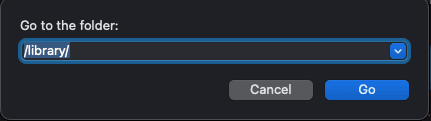
- 选择应用程序支持。(Application Support.)
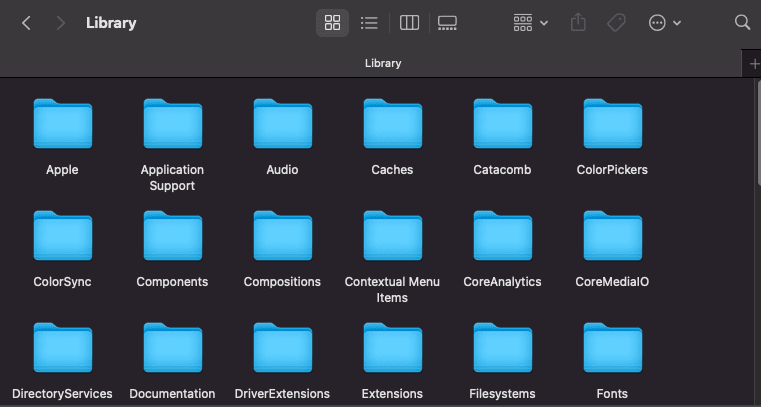
- 选择原点。(Origin.)

- 选择并删除DownloadCache。

- 清空你的垃圾。
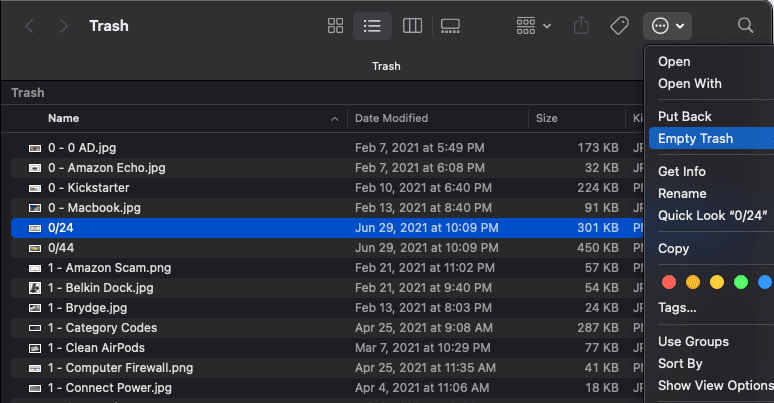
在流程结束时清空垃圾箱以完成清除Origin缓存至关重要。然后,您应该重新启动Mac并重新启动Origin。
其他故障排除步骤(Additional Troubleshooting Steps)
如果清除缓存不能解决问题,您可以采取一些额外的步骤。
在游戏中禁用 Origin(Disable Origin In-Game)
Origin包含一个游戏内叠加层,可让您访问好友列表,但已被证明会导致某些游戏出现问题。如果您在启动游戏时遇到问题,请禁用此功能。
- 打开Origin >我的游戏库。(My Games Library.)
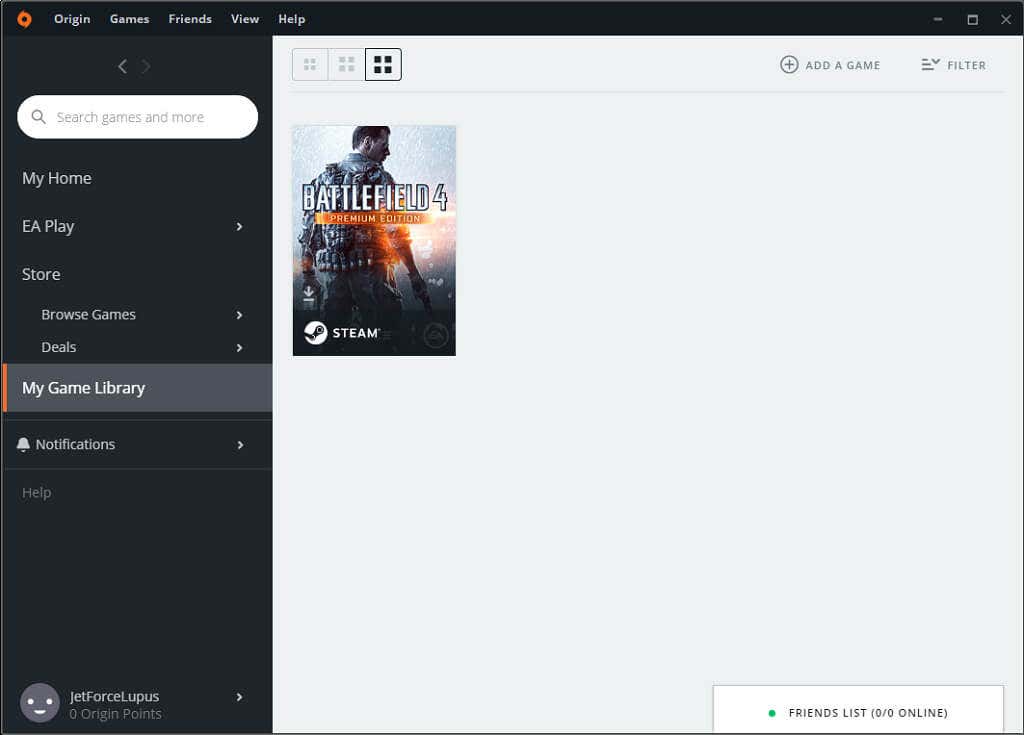
- 右键单击游戏并选择Game Properties,然后取消选中该框以禁用Origin In-Game。

修复游戏文件(Repair Game Files)
Origin 有一个内置的维修服务,可以纠正许多最常见的游戏问题。
- 打开Origin >我的游戏库。(My Games Library.)
- 选择问题标题,然后选择游戏下方的齿轮,然后选择修复。(Repair.)

Origin 将经历一个过程,在重新启动之前重新下载相关文件。在此之后,尝试启动您的游戏。
Origin 是 EA 游戏的首要平台,但有时你会遇到启动游戏的困难——尤其是如果它们最初是在以前的操作系统上推出的。《模拟人生 3(Sims 3) 》只是一款在Windows 10上运行而无需修改设置就非常乏味的游戏的一个例子。
好消息是,一些快速修复,如清除缓存或运行 Origin 的修复服务,将让您立即回到您最喜欢的游戏。
How to Clear Your Origin Cache
Origin is ΕA’s answеr to Steam, but anyone who calls themself a PC gamer knows it pales in comparison. Origin is often accompanied by odd glitches, especially if you’re trying to play older titles on a more modern operating system. The good news is that there’s a relatively simple way to correct many of these problems: clear your Origin cache.
Clearing the cache is a simple process that anyone can do, and it will clear corrupted or glitched data that might otherwise result in errors. If you find that Origin won’t launch your titles (or it simply doesn’t respond when you try to play something), start your troubleshooting by clearing your cache.

How to Clear Your Origin Cache
If Origin is currently running, shut it down before clearing your cache.
How to Clear Your Cache Through EA Desktop
The EA Desktop app is currently in open beta. If you use it rather than Origin, clearing your cache is as simple as selecting a few options.
- Open the EA Desktop app and select the three dashes in the top-left corner of the screen.
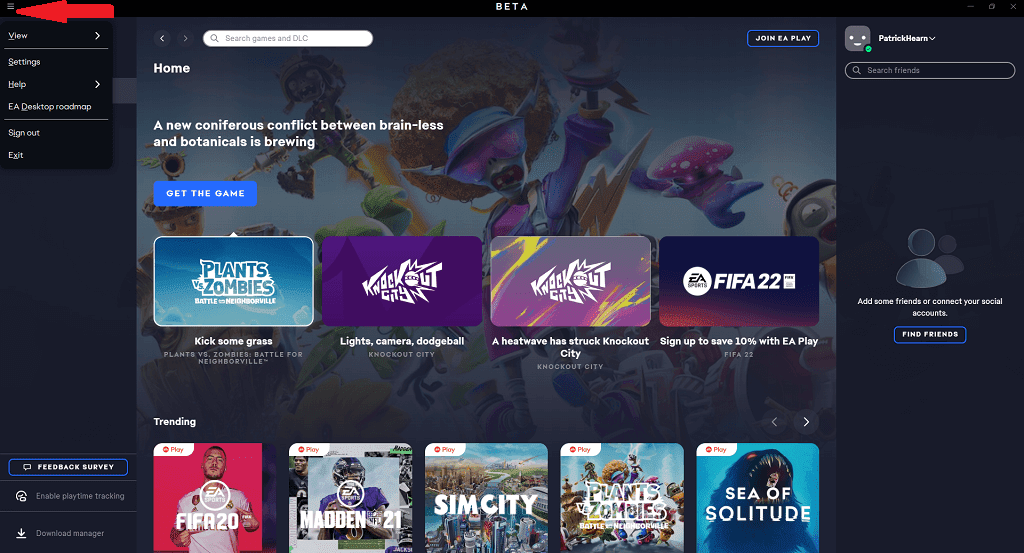
- Select Help > App Recovery.

- Select Clear Cache.

This will restart the app and clear your cache, solving a large number of small errors and glitches in the application. Bear in mind that EA Desktop is still in open beta, so there are potential software conflicts and bugs that haven’t been entirely worked out yet.
You can also do this by opening the Start Menu > EA > App Recovery. It will perform the same function without the need to open the app completely.

How to Clear Your Cache Through Origin
If you, like most people, are still using the traditional Origin app, clearing the cache is a bit more complicated (but still easily doable.)
- Close Origin, and guarantee there are no more processes running by opening Task Manager and ending any related processes you find there.
- Type Windows + R or search Run in the Windows search bar.

- Enter %ProgramData%/Origin and select OK.

- In the folder that appears, delete everything except for LocalContent.

- Enter Windows + R or search for Run again.

- Enter %AppData% and select OK.
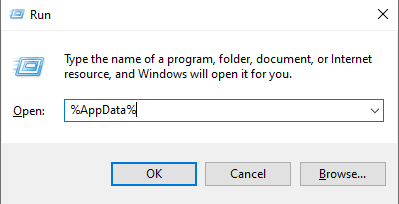
- This will open a subfolder called Roaming. Select and delete the Origin folder.

- Look at the navigation bar within the file folder. Select AppData and then select Local.

- Select and delete the Origin folder inside of Local.

- Restart your PC.
This process clears stored configuration data and will help eliminate glitches that might result in your games failing to start or malfunctions within Origin itself.
How to Clear Your Origin Cache On Mac
If you’re primarily a Mac user, clearing the cache becomes even more complicated. It isn’t difficult, but it is tedious.
- Open Finder.
- Select Go > Go to Folder.

- Type /Library/ and select Go.
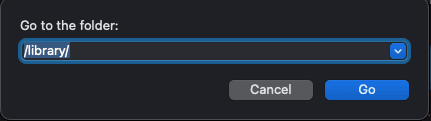
- Select Application Support.
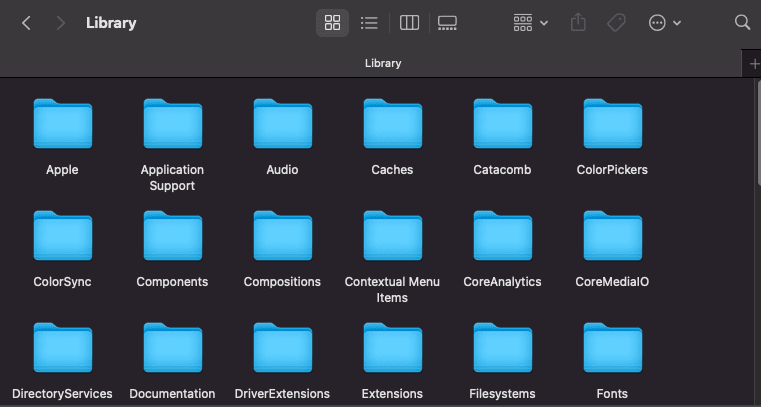
- Select Origin.

- Select and delete DownloadCache.

- Empty your trash.
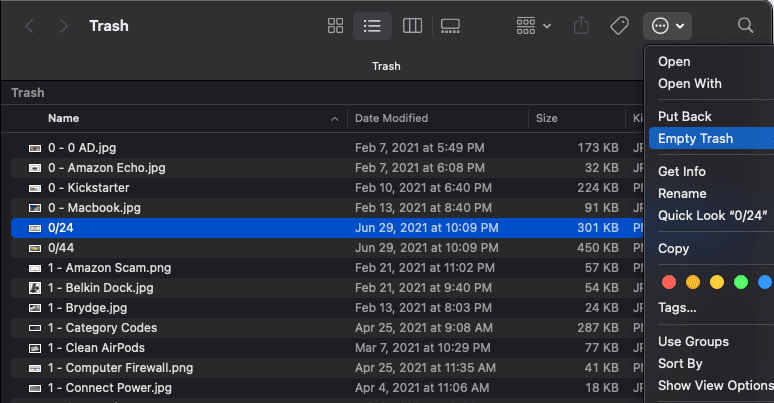
It’s vital that you empty the trash at the end of the process to complete clearing the Origin cache. You should then restart your Mac and re-launch Origin.
Additional Troubleshooting Steps
If clearing your cache doesn’t solve the problem, there are a few additional steps you can take.
Disable Origin In-Game
Origin includes an in-game overlay that allows you to access your friends’ list, but it’s been proven to cause problems with some games. If you’re encountering trouble launching a title, disable this feature.
- Open Origin > My Games Library.
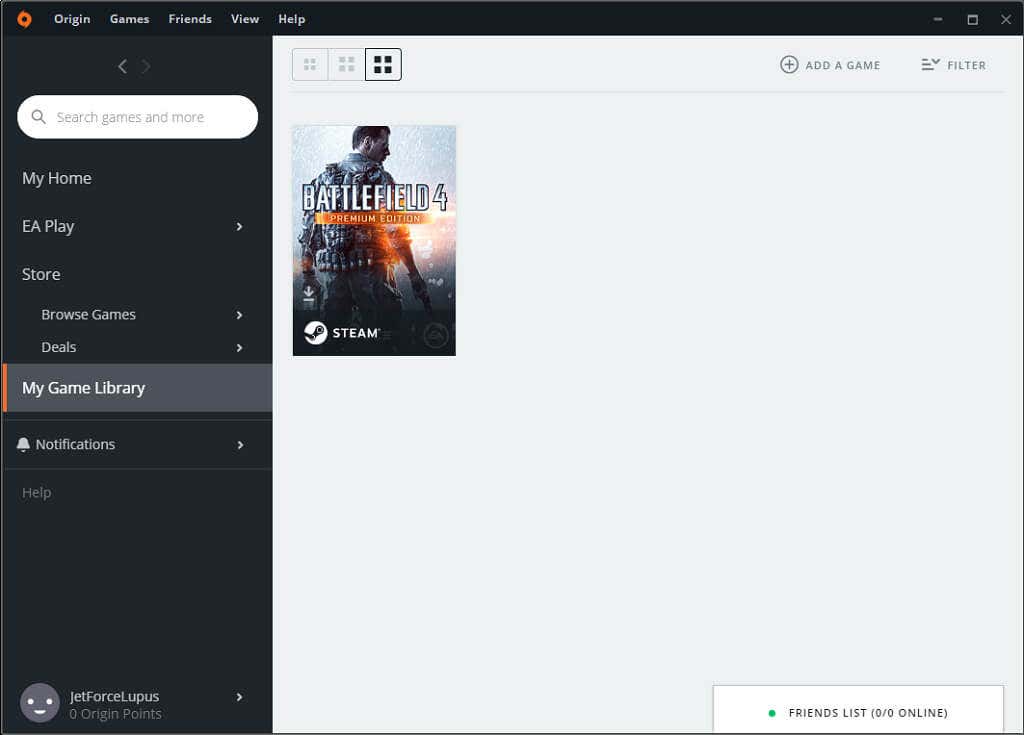
- Right-click the game and select Game Properties, then uncheck the box to disable Origin In-Game.

Repair Game Files
Origin has a built-in repair service that will correct many of the most common problems with games.
- Open Origin > My Games Library.
- Select the problem title and then select the cog underneath its game, then choos Repair.

Origin will go through a process where it re-downloads relevant files before it restarts. After this, try launching your game.
Origin is the premier platform for EA titles, but sometimes you’ll run into difficulty launching games — especially if they originally came out on a previous operating system. The Sims 3 is just one example of a game that is incredibly tedious to run on Windows 10 without tinkering with settings.
The good news is that a few quick fixes, like clearing the cache or running Origin’s repair service, will get you back into your favorite games in no time at all.