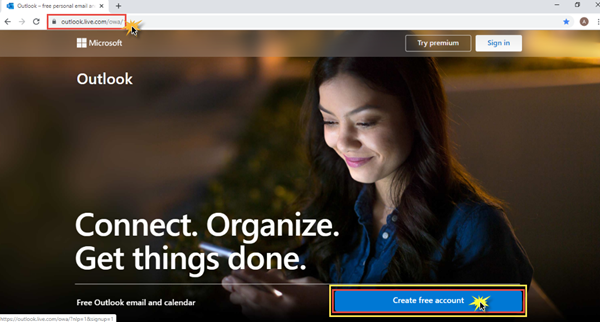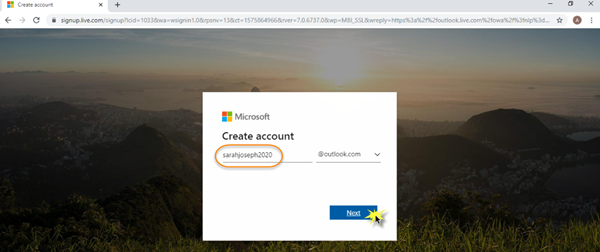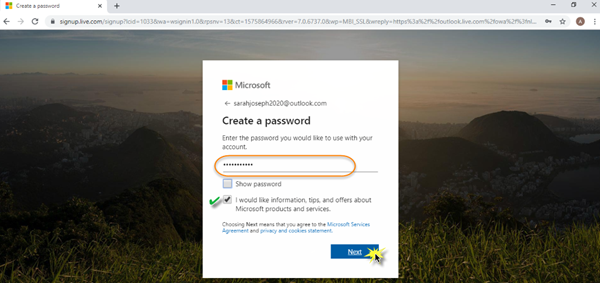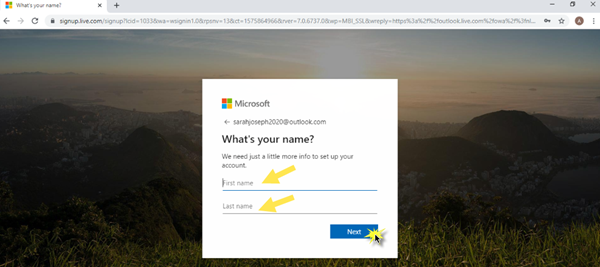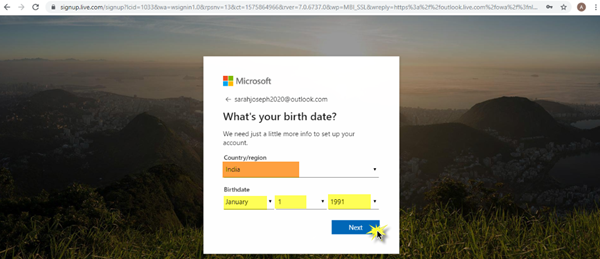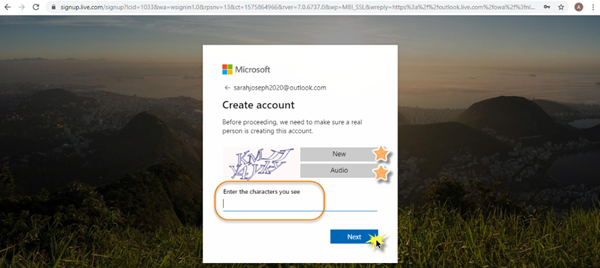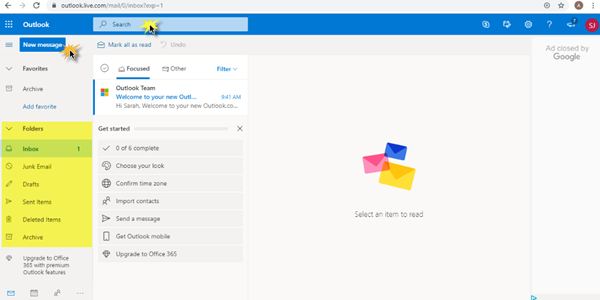微软的Outlook.com是流行的电子邮件服务提供商之一。在这篇文章中,我们将向您展示如何注册、创建和设置新的Outlook.com 帐户(Outlook.com account)- 也称为Outlook 网页版(Outlook on the Web)。
创建一个新的Outlook.com电子邮件帐户
在浏览器中访问outlook.live.com以开始使用。
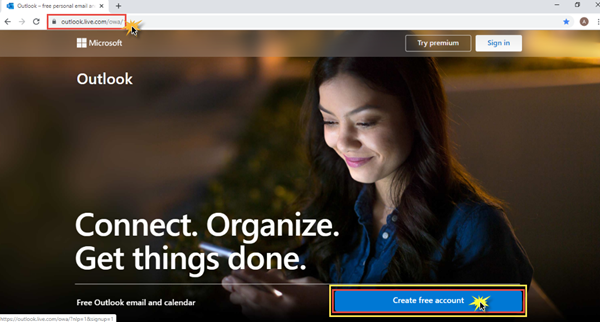
1.选择合适的用户名
在第一步中,输入您想要的用户名。如果它已经被占用,然后尝试检查类似的东西。
您还可以选择域 - @outlook.com或@hotmail.com.
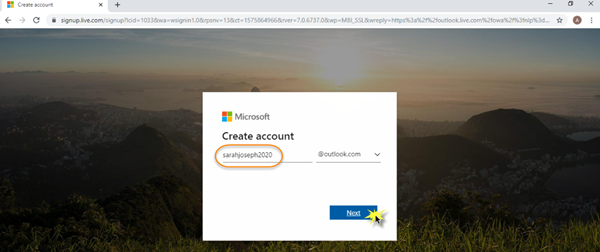
完成用户名后,单击Next。
2.选择一个强密码
下一步是设置密码。这是一个重要且关键的问题,需要遵循一些准则才能拥有强大且安全的密码(strong and safe password)。您的密码必须至少有 8 个字符,并且至少包含以下两种:大写字母、小写字母、数字和符号。
此外,您的密码不能包含电子邮件地址中 @ 符号之前的部分。一旦您按照这些标准设置密码,您的密码就会被接受。
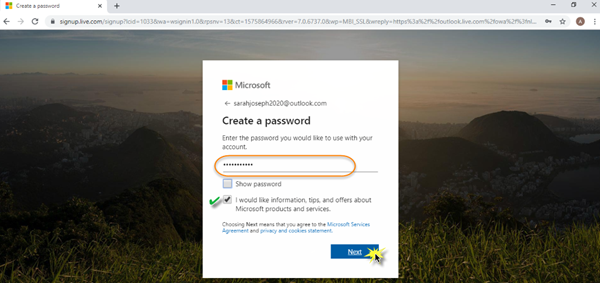
如果您有兴趣接收有关Microsoft产品和服务的信息、提示和优惠,请选择密码下方的选项,然后单击下一步(Next)。
3.填写(Fill)姓名(Name)、国家(Country)和出生日期(Birthdate)
在下一步中,您必须填写有关您的名字和姓氏的详细信息。单击(Click) 下一步(Next)。
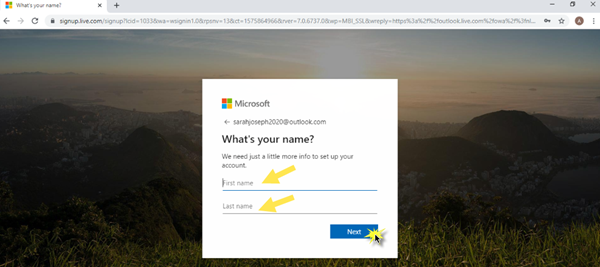
之后,从下拉列表中选择您居住的Country/Region此外,通过从下拉列表中选择月份、日期和年份来提及您的生日。单击(Click) 下一步(Next)。
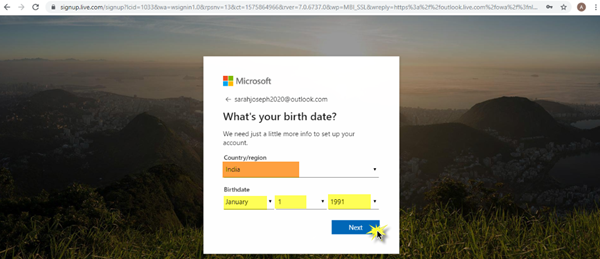
到此阶段,您已成功提交设置MS Outlook帐户所需的所有信息和详细信息。
4.让我们验证码
需要完成的最后一个标准步骤是验证码(Captcha)。基本上(Basically),验证码是一种计算机程序,有助于区分人类和机器输出以避免垃圾邮件。您所要做的就是正确输入您在屏幕上看到的字符。
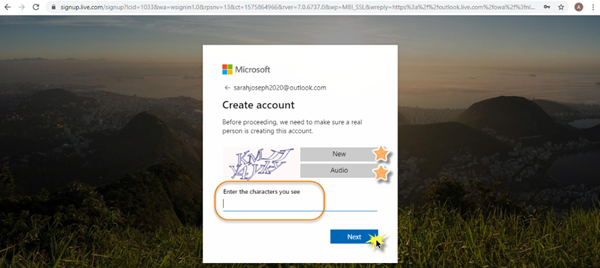
如果您在识别字符时遇到任何困难,您可以单击“新建”(New)以获取一组新字符,或者您可以单击“音频(Audio)”以获取音频帮助。确保(Make)您的设备音量已调高,以便能够听到音频。正确输入字符后,单击Next。
5. 您的 Microsoft Outlook 帐户(Outlook Account)已准备就绪!
只需几秒钟即可开始。恭喜您成功设置帐户!这就是您的Microsoft Outlook帐户仪表板现在的样子。
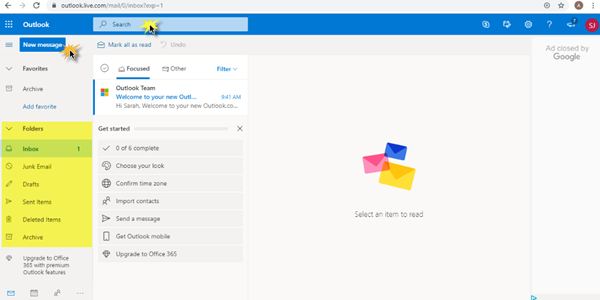
在左侧窗格中,您将看到新邮件(New Message)选项卡和文件夹,例如收件箱(Inbox)、垃圾邮件(Junk Mail)、草稿(Drafts)、已发送邮件(Sent Items)、已删除邮件(Deleted Items)和存档(Archive)。如果您希望搜索特定邮件或联系人/收件人的姓名;您可以在仪表板顶部的搜索框中执行此操作。(Search)
最后,您的Microsoft Outlook帐户现已准备就绪,可以开始使用了!
接下来阅读:(Read next:)
- 使用存档、扫描和移动工具组织 Outlook.com 收件箱(Organize Outlook.com inbox with Archive, Sweep, and Move tools)
- 如何从 Outlook.com 中删除搜索历史记录?
How to create and set up an Outlook.com email account
Microsoft’s Outlook.com is among the popular email service providers. In this post, we will show you how to sign up, create and set up a new Outlook.com account – also referred to as Outlook on the Web.
Create a new Outlook.com email account
Visit outlook.live.com in your browser to get started.
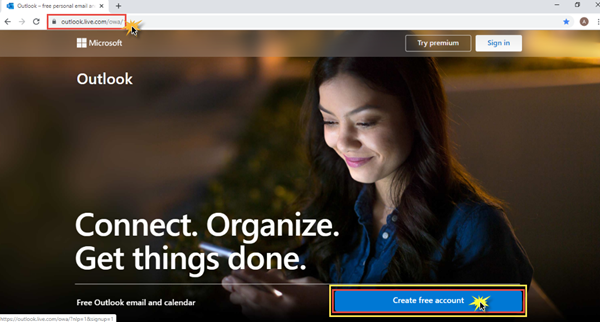
1. Select a suitable username
In the first step, enter the username that you would like to have. In case it is already taken, then try checking for something similar.
You also have the option to choose the domain – @outlook.com or @hotmail.com.
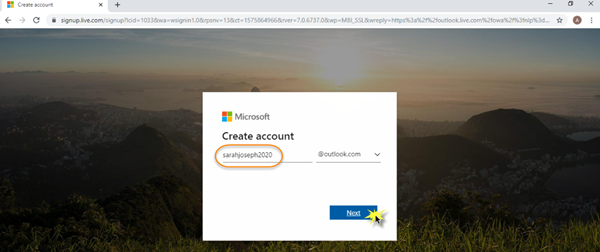
Once you have finalized your username, click on Next.
2. Choose a strong password
The next step is setting up your password. This is an important and crucial one, and there are a few guidelines that need to be followed in order to have a strong and safe password. Your password must have at least 8 characters and contain at least two of the following: uppercase letters, lowercase letters, numbers, and symbols.
Also, your password cannot contain the part of your email address that comes before the @ sign. Once you have followed these criteria for setting up your password, your password gets accepted.
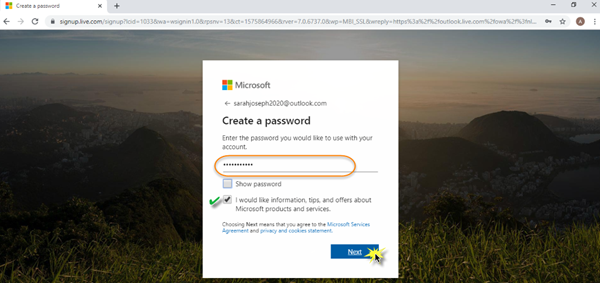
If you are further interested in receiving information, tips, and offers about Microsoft products and services, select the option below the password and then click Next.
3. Fill in Name, Country and Birthdate
In the next step, you have to fill in details regarding your First Name and your Last Name. Click Next.
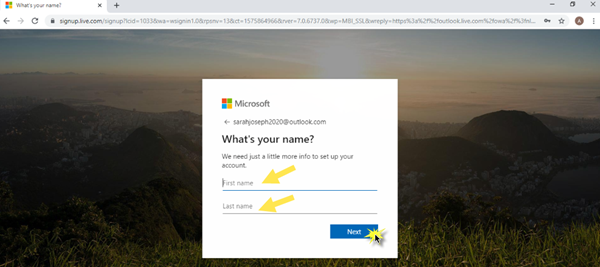
After this, select the Country/Region you live in from the dropdown list. Also, mention your birthdate by selecting the month, date, and year from the dropdown list. Click Next.
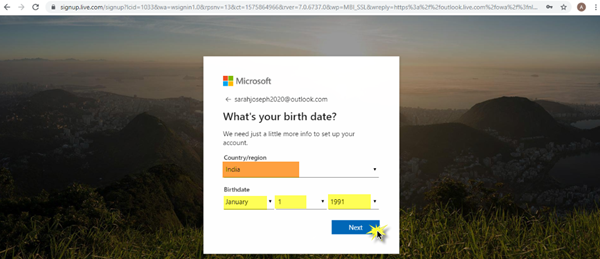
By this stage, you have successfully submitted all the information and details you need to set up your MS Outlook account.
4. Let’s Captcha
The last standard step that one needs to complete is the Captcha. Basically, the captcha is a computer program that helps to distinguish human from machine output to avoid spam. All you have to do is enter the characters correctly that you see on the screen.
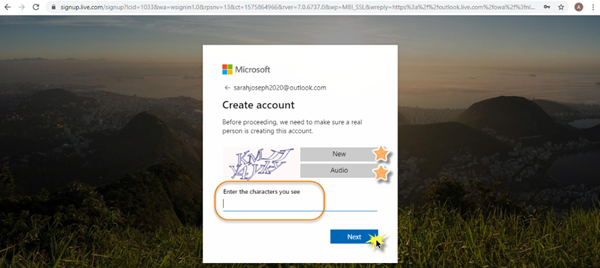
In case you are facing any difficulty in identifying the characters, you can click on New to get a new set of characters, or you can click on Audio to get audio assistance. Make sure that your device volume is turned up to be able to hear the audio. Once you have entered the characters correctly, click Next.
5. Your Microsoft Outlook Account is ready!
It will only take a few seconds to get you started. Congratulations on setting up your account successfully! This is how your Microsoft Outlook account dashboard will now look like.
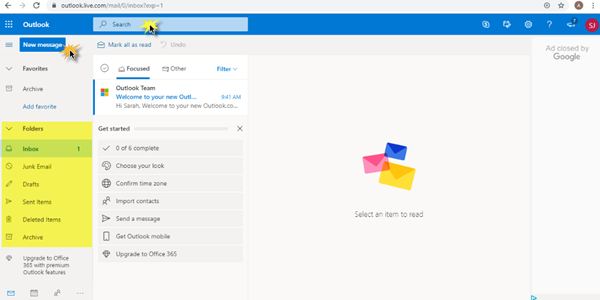
In the left pane, you will see the New Message tab and folders such as Inbox, Junk Mail, Drafts, Sent Items, Deleted Items, and Archive. In case you wish to search for a particular mail or the name of the contact/recipient; you can do so in the Search box on the top on your dashboard.
Finally, your Microsoft Outlook account is now, ready so ahead and get started!
Read next:
- Organize Outlook.com inbox with Archive, Sweep, and Move tools
- How do you delete Search History from Outlook.com?