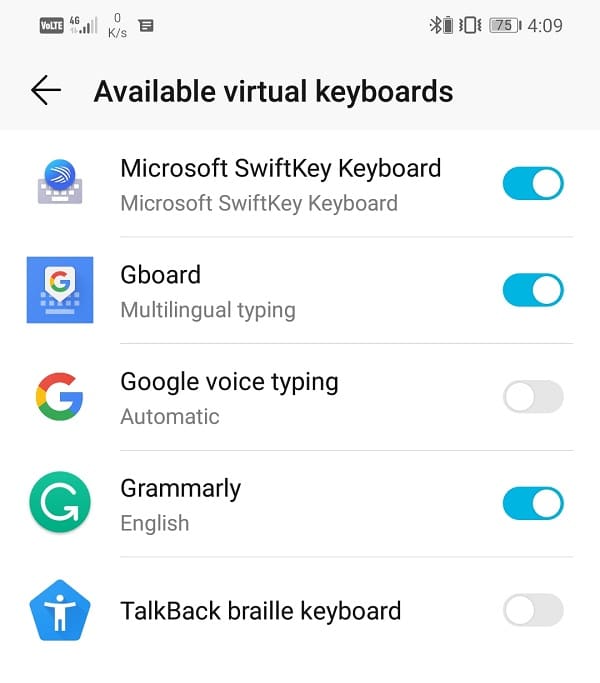每个Android智能手机都有一个默认的内置键盘。对于使用原生Android的设备,Gboard是首选。三星(Samsung)或华为(Huawei)等其他OEM(OEMs)更喜欢添加他们的键盘应用程序。现在在大多数情况下,这些预装的默认键盘工作得相当不错,可以满足您的所有要求。但是,如果没有自定义的自由,Android会是什么?(Android)特别是当Play 商店(Play Store)提供各种不同的键盘应用程序供您选择时。
有时,您可能会遇到具有更好功能和超酷界面的键盘。SwiftKey等一些应用程序允许您在键盘上滑动手指,而不是点击每个字母。其他人提供了更好的建议。还有像语法(Grammarly)键盘这样的应用程序,甚至可以在您键入时纠正您的语法错误。因此,如果您想升级到更好的第三方键盘是很自然的。第一次该过程可能会有些混乱,因此我们将提供逐步指南来更改您的默认键盘。所以,事不宜迟,让我们开始吧。

如何在 Android 上更改默认键盘(How to Change Default Keyboard on Android)
在您可以更改Android手机上的默认键盘之前,您需要下载一个键盘应用程序。让我们看看如何下载键盘应用程序以及新键盘的一些最佳选择:
下载新的键盘应用程序(Download a New Keyboard App)
更改默认键盘的第一步是下载将替换当前键盘的新键盘应用程序。如前所述,Play Store上有数百种键盘可用。由您决定哪一个最适合您。以下是您在浏览下一个键盘时可能会考虑的一些建议。一些流行的第三方键盘应用程序:
快捷键(SwiftKey) (SwiftKey )
这可能是最常用的第三方键盘了。它适用于Android和 iOS,而且完全免费。SwiftKey如此受欢迎的两个最令人兴奋的功能是,它允许您在字母上滑动手指以输入和智能单词预测。SwiftKey扫描您的社交媒体内容以了解您的打字模式和风格,从而提供更好的建议。除此之外,SwiftKey提供了广泛的自定义选项。从主题、布局、单手模式、位置、风格等几乎每一个方面都可以改变。
多变(Fleksy)(Fleksy)
这是另一个在Android(Android)和 iOS 用户中广受欢迎的简约应用程序。它只是一个三行键盘,取消了空格键、标点符号和其他附加键。消除键的功能是通过多种滑动动作来实现的。例如,为了在单词之间放置一个空格,您需要在键盘上向右滑动。删除一个单词是向左滑动,循环浏览建议的单词是向下滑动。熟悉各种快捷方式和打字技巧可能感觉需要做很多工作,但是一旦习惯了它,您就不会想要其他任何东西了。亲自尝试一下,看看Fleksy是否有可能成为您的下一个键盘。
GO 键盘(GO Keyboard)(GO Keyboard)
如果您想要一款外观精美的键盘,那么GO 键盘(GO Keyboard)就是您的不二之选。除了从应用程序中选择的数百个主题外,您还可以将自定义图像设置为键盘的背景。您还可以设置自定义按键音,为您的打字体验添加真正独特的元素。虽然应用程序本身是免费的,但您必须为某些主题和色调付费。
滑动(Swipe)
这个键盘首先介绍了我们讨论过的非常有用的滑动输入功能。后来(Later),几乎所有其他键盘,包括 Google 的Gboard在内,都纷纷效仿,并在其应用程序中集成了滑动功能。它也是市场上最古老的定制键盘之一。Swipe仍然很受欢迎,并且受到许多Android用户的青睐。其超酷且简约的界面使其在所有竞争对手中都具有相关性。
另请阅读:(Also Read:) 10 个最佳 Android 键盘应用程序(10 Best Android Keyboard Apps)
如何下载新的键盘应用程序(How to Download a New Keyboard App)
1. 首先,在您的设备上打开Play 商店。(Play Store)

2. 现在点击搜索栏(search bar)并输入键盘(keyboard)。

3. 您现在将能够看到不同键盘应用程序的列表(list of different keyboard apps)。您可以从上述键盘中选择任何人,也可以选择您喜欢的任何其他键盘。

4. 现在点击( tap)您喜欢的任何键盘。
5. 之后,单击安装(Install)按钮。

6. 安装应用程序后,打开它并完成设置过程。您可能必须使用您的Google 帐户(Google account)登录并授予该应用程序的权限。
7. 下一步是将此键盘设置为您的默认键盘(keyboard as your default keyboard)。我们将在下一节讨论这个问题。
另请阅读:(Also Read:) 适用于 Android 的 10 个最佳 GIF 键盘应用程序(10 Best GIF Keyboard Apps for Android)
如何将新键盘设置为默认键盘(How to Set the New Keyboard as your Default Keyboard)
安装和设置新的键盘应用程序后,就可以将其设置为默认键盘了。请按照以下步骤查看如何:
1.在您的设备上打开设置。(Settings)

2. 现在点击系统(System)选项。

3. 在这里,选择语言和输入(Language and Input)选项。

4. 现在点击输入法(Input method)选项卡下的默认键盘(Default keyboard)选项。

5.之后,选择新的键盘应用程序(new keyboard app),它将被设置为您的默认键盘(set as your default keyboard)。

6.您可以通过打开任何会导致键盘弹出的应用程序来检查默认键盘是否已更新(You can check whether or not the default keyboard has been updated or not by opening any app that would cause the keyboard to pop up)。

7. 您会注意到的另一件事是屏幕右下方的一个小键盘图标。点击它可以在不同的可用键盘之间切换(switch between different available keyboards)。
8. 此外,您还可以单击“配置输入法(Configure Input methods)”选项并启用设备上可用的任何其他键盘。

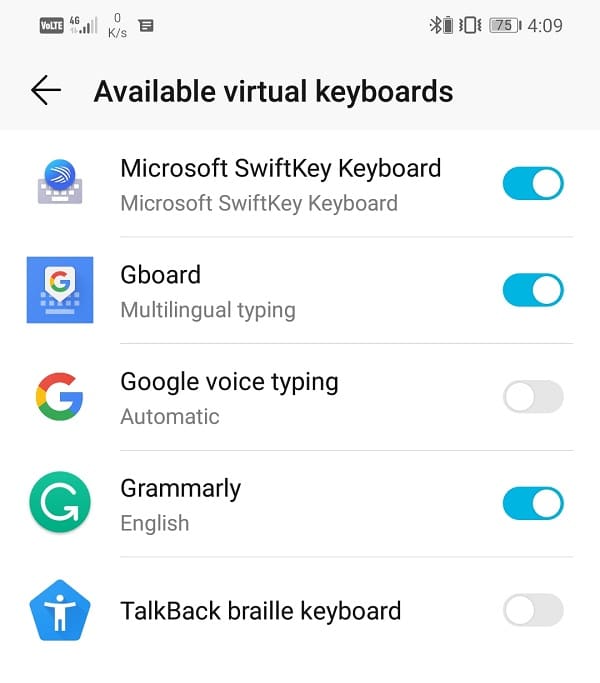
受到推崇的:(Recommended:)
好吧,现在您拥有在 Android 手机上更改默认键盘( change your default keyboard on Android phone.)所需的所有知识。我们建议您下载并安装多个键盘并试用它们。查看应用程序必须提供的各种主题和自定义选项。尝试(Experiment)各种打字风格和布局,找出最适合您的一种。
How to Change Default Keyboard on Android Phone
Every Android ѕmartphone has a default in-built keybоard. For devіces using stock Android, Gboard is the go-to option. Other OEMs like Samsung or Huawei, prefer to add their kеyboard apps. Now in most cases, theѕe pre-installed default keyboards work pretty decently and satisfy all your requіrements. However, what would Android be withоut the liberty to customize? Espeсiаlly when the Play Store оffers a wide array of different keyboard apps for you to choоse from.
Now and then, you might come across a keyboard with better features and an uber-cool interface. Some apps like SwiftKey allow you to swipe your fingers across the keyboard instead of tapping on each letter. Others provide better suggestions. Then there are apps like Grammarly keyboard that even rectify your grammatical mistakes as you type. Therefore, it is quite natural if you wish to upgrade to a better third-party keyboard. The process might be a little confusing for the first time, and hence we will provide a step-wise guide to change your default keyboard. So, without any further ado, let’s get cracking.

How to Change Default Keyboard on Android
Before you can change the default keyboard on your Android phone you will need to download a keyboard app. Let’s see how you can download a keyboard app and what are some of the best options for a new keyboard:
Download a New Keyboard App
The first step in changing your default keyboard is downloading a new keyboard app that will replace the current one. As mentioned earlier, there are hundreds of keyboards available on the Play Store. It is up to you to decide which one suits you the best. Here are a few suggestions that you might consider while browsing for your next keyboard. Some of the popular third-party keyboard apps:
SwiftKey
This is probably the most commonly used third-party keyboard. It is available for both Android and iOS, and that too completely free of charge. Two of the most exciting features of SwiftKey that makes it so popular is that it allows you to swipe your fingers over letters to type and its smart word prediction. SwiftKey scans your social media contents to understand your typing pattern and style, which enables it to make better suggestions. Apart from that, SwiftKey offers extensive customization options. Starting from themes, layout, one-handed mode, position, style, etc. almost every aspect can be changed.
Fleksy
This is another minimalistic app that has managed to gain popularity among Android and iOS users alike. It is just a three-line keypad that has done away with the spacebar, punctuations, and other additional keys. The function of the eliminated keys is carried out by a variety of swiping actions. For example, in order to put a space between words, you need to swipe right across the keyboard. Deleting a word is a left swipe and cycling through suggested words is a swipe in the downward direction. It might feel like a lot of work getting familiar to the various shortcuts and typing tricks but once you get used to it, you wouldn’t want anything else. Try it for yourself and see if Fleksy has the potential to become your next keyboard.
GO Keyboard
If you want a really fancy looking keyboard, then GO Keyboard is the one for you. Apart from hundreds of themes to choose from the app also allows you to set a custom image as the background for your keyboard. You can also set custom key tones, which adds a really unique element to your typing experience. While the app itself is free, you have to pay for some themes and tones.
Swipe
This keyboard first introduced the very useful swipe to type feature that we have talked about. Later, almost every other keyboard, including Google’s Gboard, followed suit and integrated swiping features in their apps. It is also one of the oldest custom keyboards in the market. Swipe is still popular and preferred by a lot of Android users. Its uber-cool and minimalistic interface makes it relevant amidst all its competitors.
Also Read: 10 Best Android Keyboard Apps
How to Download a New Keyboard App
1. Firstly, open the Play Store on your device.

2. Now tap on the search bar and type keyboard.

3. You will now be able to see a list of different keyboard apps. You can choose anyone from the ones described above or choose any other keyboard that you like.

4. Now tap on any of the keyboards that you like.
5. After that, click on the Install button.

6. Once the app gets installed, open it, and complete the set-up process. You might have to sign in with your Google account and grant permissions to the app.
7. The next step would be to set this keyboard as your default keyboard. We will discuss this in the next section.
Also Read: 10 Best GIF Keyboard Apps for Android
How to Set the New Keyboard as your Default Keyboard
Once the new keyboard app has been installed and set up, it is time to set it as your default keyboard. Follow the steps given below to see how:
1. Open Settings on your device.

2. Now tap on the System option.

3. Here, select the Language and Input option.

4. Now tap on the Default keyboard option under the Input method tab.

5. After that, select the new keyboard app, and it will be set as your default keyboard.

6. You can check whether or not the default keyboard has been updated or not by opening any app that would cause the keyboard to pop up.

7. Another thing that you will notice is a small keyboard icon on the bottom right side of the screen. Tap on it to switch between different available keyboards.
8. Additionally, you can also click on the Configure Input methods option and enable any other keyboard available on your device.

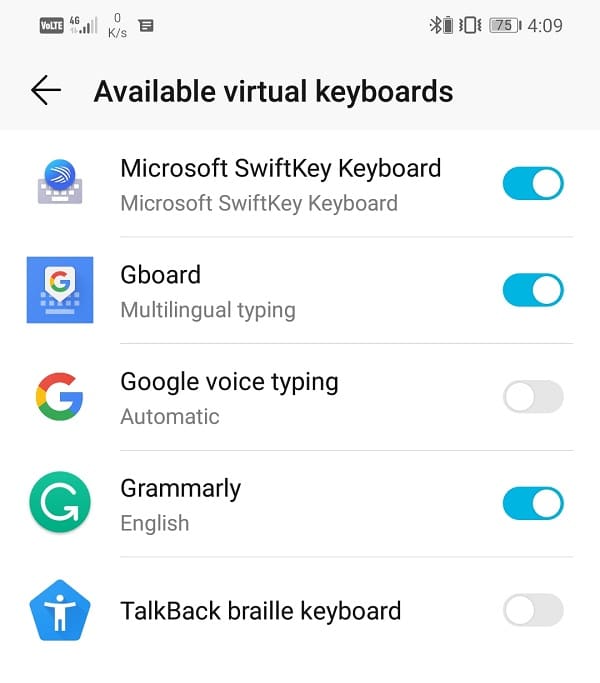
Recommended:
Well, now you possess all the knowledge required to change your default keyboard on Android phone. We would advise you to download and install multiple keyboards and try them. Take a look at the various themes and customization options that the app has to offer. Experiment various typing styles and layouts and figure out which one works perfectly for you.