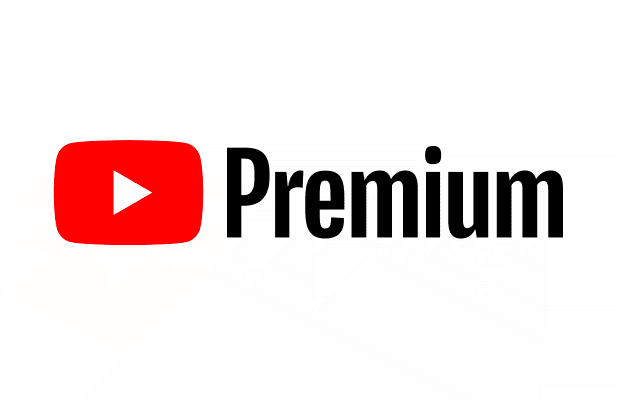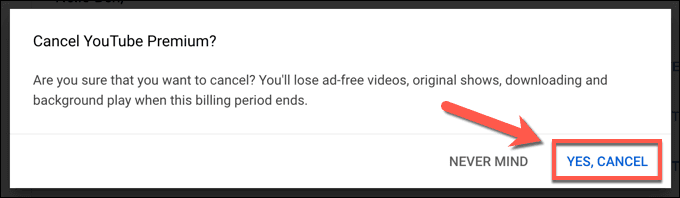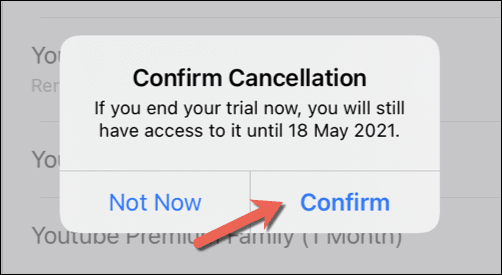YouTube Premium订阅为(YouTube Premium)YouTube粉丝解锁了许多必备功能,包括广告移除、离线视频播放以及访问包含数百万首可用歌曲的YouTube Premium Music 。然而,这些功能是有代价的,在最初的 30 天试用后,订阅起价为每月 11.99 美元。
但是,如果福利(或价格)对您来说太高,您可能需要取消订阅。如果您想知道如何永久取消您的YouTube订阅,或者您只是希望将其暂停一段时间然后再恢复,您可以按照以下步骤操作。
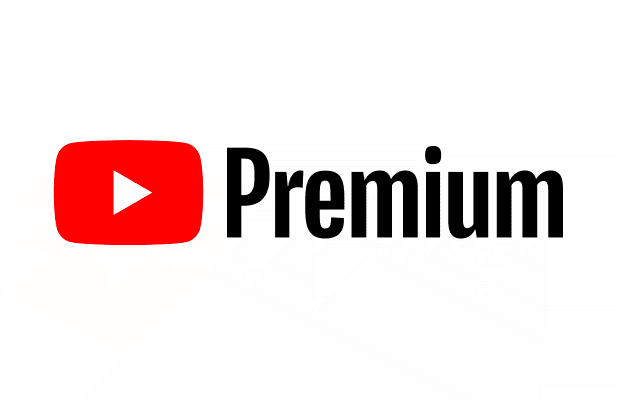
在 PC 或 Mac 上暂停或取消 YouTube Premium 订阅(Pause or Cancel a YouTube Premium Subscription on PC or Mac)
YouTube Premium订阅仅限于帐户持有人 - 标准Premium用户如果不订阅家庭(Family)订阅计划就无法共享它。如果您希望暂停或取消YouTube Premium订阅,您需要能够使用支付订阅费用的Google帐户登录。(Google)
例如,想要取消订阅的YouTube Premium Family订阅者需要主要帐户持有人使用其帐户详细信息登录。如果您希望取消或暂停订阅,您可以按照以下步骤在 PC 或Mac上执行此操作。(Mac)
访问您的 YouTube 会员资格(Accessing Your YouTube Memberships)
- 首先,在浏览器中打开 YouTube 网站。(open the YouTube website)如果您尚未登录,请选择右上角的登录按钮。(Sign In)您需要使用与您的YouTube Premium订阅相关联的帐户详细信息登录。

- 登录后,返回YouTube主页(如果您没有直接被带到那里)并选择右上角的个人资料图标。从下拉菜单中,选择购买和会员资格(Purchases and memberships)选项。

- 如果您的帐户拥有有效的高级(Premium)会员资格,则高级(Premium)会员应列在“会员资格(Memberships)”部分下。选择旁边的管理会员资格以查看您的订阅选项。(Manage membership)

- 您当前的订阅条款(包括您的账单日期)将显示在下方。如果您取消或暂停YouTube Premium订阅,订阅本身将保持有效,直到下一个结算日期过去。要取消或暂停订阅,请选择停用(Deactivate)按钮。

暂停或取消 YouTube Premium(Pausing or Cancelling YouTube Premium)
- 选择停用(Deactivate)按钮将为您提供取消或暂停YouTube Premium订阅的选项。取消订阅是永久性的,取消对所有订阅特权的访问权限并删除您下载的任何视频或音乐(包括任何已保存的播放列表)。要取消订阅,请选择继续取消(Continue to Cancel)。如果您希望暂时暂停订阅最多六个月,请选择暂停(Pause instead )选项。

- 如果您改为选择 暂停(Pause instead),您可以选择何时自动恢复您的会员资格。您有 1 到 6 个月的时间可供选择 - 移动“选择暂停持续时间”(Choose pause duration)菜单中的滑块以选择您希望暂停会员资格的时间,然后选择暂停会员资格(Pause membership )进行确认。

- 如果您决定通过选择继续取消(Continue to Cancel)来取消订阅,YouTube会询问您原因。选择列出的选项之一并选择下一步(Next )继续,或选择没关系(Never Mind)返回成员资格(Memberships)菜单。

- 要确认取消,请选择是,取消(Yes, Cancel)。
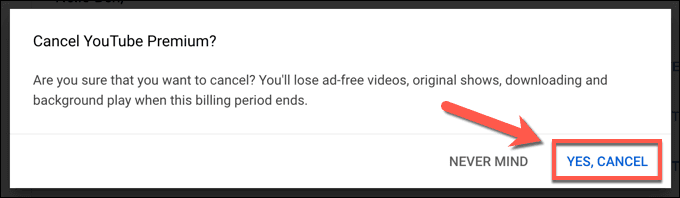
- 一旦您的订阅暂停或取消,您的订阅(以及任何包含的福利)将持续到会员(Memberships)页面上显示的下一个计费日期。但是,如果您希望在该日期过去之前恢复您的会员资格,请选择“会员资格(Memberships)”菜单中的“更新(Renew)”按钮。

如何在移动设备上暂停或取消 YouTube Premium 订阅(How to Pause or Cancel a YouTube Premium Subscription on Mobile Devices)
您还可以在Android、iPhone 或 iPad 设备上的YouTube应用中暂停或取消YouTube Premium订阅。相同的规则适用,取消会导致您保存的播放列表和下载在您的计费日期过去后被删除,而暂停您的订阅会暂停对它们的访问,直到它恢复。
如果您想在YouTube应用中取消或暂停订阅,您需要执行以下操作。
在 Android 上取消或暂停 YouTube Premium(Cancelling or Pausing YouTube Premium on Android)
- 要在Android(Android)上更改您的YouTube Premium订阅,请打开YouTube Android应用。您需要切换到持有订阅的帐户(如果它尚未激活)。为此,请选择右上角的个人资料图标,然后在“(profile icon)帐户(Account )”菜单顶部选择您的帐户名称。

- 在YouTube中显示正确的帐户后,选择个人资料图标(profile icon )>购买和会员资格(Purchases and memberships)以访问您的订阅。

- 任何有效的YouTube会员资格(包括YouTube Premium)都将列在下一个菜单中。选择高级(Premium)选项以访问您的订阅选项。

- 要取消或暂停您的会员资格,请选择停用(Deactivate)。

- 您需要选择是取消还是暂停订阅。要暂停,请选择暂停(Pause Instead)。要取消,请选择继续取消(Continue to Cancel)。

- 如果您选择暂停,请移动“选择暂停持续时间”(Choose pause duration )菜单中的滑块以确定暂停时间(1 到 6 个月之间)。您的高级会员资格在下一个计费日期之前将保持有效,并且在暂停期结束之前不会重新激活。准备好后选择暂停会员资格。(Pause Membership)

- 如果您选择继续取消订阅以取消订阅,(Continue to Cancel) YouTube将(YouTube)在下一个菜单中列出您将无法访问的多项福利。选择下一步(Next)继续。

- 从下一个菜单中提供的选项中选择取消会员资格的原因。如果您不想给出原因,请选择不想回答(Don’t want to answer)。

- 最后,选择取消高级版(Cancel Premium)以结束您的订阅。您的订阅将保持有效,直到您的下一个计费日期。

在 iPhone 或 iPad 上取消或暂停 YouTube Premium(Cancelling or Pausing YouTube Premium on iPhone or iPad)
在 iPhone 或 iPad 上暂停或取消YouTube Premium订阅的步骤取决于您最初的订阅方式。例如,如果您在 iPhone 或 iPad 上的YouTube(YouTube)应用中激活了订阅,则可以在Apple设备的“设置”(Settings)菜单中取消订阅(但不能暂停) 。
但是,如果您在其他地方激活了订阅,则需要使用设备的网络浏览器按照上述步骤取消或暂停订阅。您可以从 PC、Mac或移动设备浏览器执行此操作。
- 如果您想取消在 iPhone 或 iPad 上的YouTube应用程序中进行的(YouTube)YouTube Premium订阅,请打开设备的“设置”(Settings)应用程序并在菜单顶部选择您的姓名以访问Apple ID菜单。

- 在Apple ID菜单中,选择订阅。(Subscriptions.)

- 在订阅(Subscriptions )菜单中,Apple 激活的YouTube Premium订阅将在此处列出 - 选择它以查看您的选项。如果未列出,您需要按照上述步骤使用浏览器取消订阅。

- 在Apple 激活的YouTube Premium订阅的(YouTube Premium)编辑订阅(Edit Subscription )菜单中,选择取消(Cancel)以取消订阅。

- 您需要确认要结束订阅。选择确认(Confirm)以执行此操作,然后使用您的密码、Face ID或Touch ID凭据(如果需要)进行身份验证。确认取消后,订阅将保持有效,直到您的下一个计费日期。
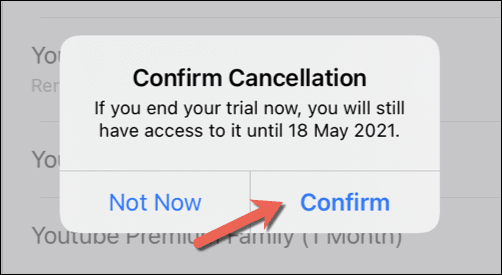
YouTube Premium 的替代品(Alternatives to YouTube Premium)
如果您决定暂停或取消YouTube Premium订阅,您可能会在市场上寻找替代方案。那里有YouTube 的替代品(alternatives to YouTube),具体取决于您喜欢的内容。例如,电视和电影爱好者可能想试一试 Netflix 或 Hulu(Netflix or Hulu),而流媒体可能会喜欢Twitch提供的功能。
与此同时,音乐迷可能更愿意将现金花在Spotify Premium 订阅(Spotify Premium subscription)上,这要归功于可供流媒体播放的歌曲和艺术家的广泛选择。您也可以尝试使用Apple Music或其他一些Spotify 替代品(Spotify alternatives)来随时随地播放您喜爱的歌曲,而无需先购买它们。
How to Cancel or Pause a YouTube Premium Subscription
A YouTube Premium subscription unlocks a number of must-have features for YouTube fans, including ad removal, offline video playback, and access to YouTube Premium Music with millions of available songs. These features come at a cost, however, with subscriptions starting at $11.99 a month after an initial 30-day trial.
If the perks (or the price) are too much for you to handle, however, you might want to cancel your subscription. If you want to know how to cancel your YouTube subscription permanently, or you’re just looking to pause it for a limited period and then resume it later, you can do so by following these steps.
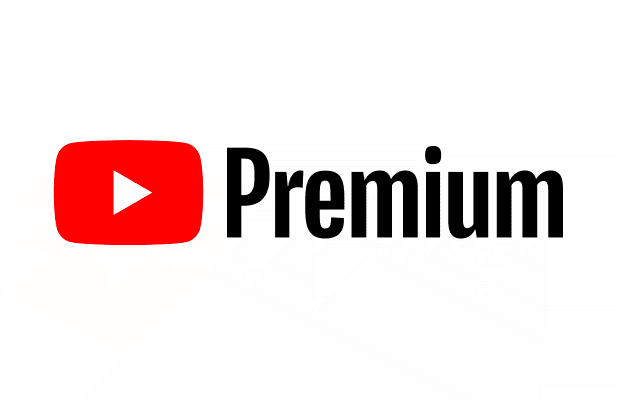
Pause or Cancel a YouTube Premium Subscription on PC or Mac
A YouTube Premium subscription is limited to the account holder—standard Premium users can’t share it without subscribing to the Family subscription plan. If you’re looking to pause or cancel a YouTube Premium subscription, you’ll need to be able to sign in using the Google account that pays for the subscription.
For example, YouTube Premium Family subscribers who are looking to cancel their subscription will need the primary account holder to sign in using their account details. Should you wish to cancel or pause your subscription, you can do so on a PC or Mac by following these steps.
Accessing Your YouTube Memberships
- To begin, open the YouTube website in your browser. If you’re not already signed in, select the Sign In button in the top right. You’ll need to sign in using the account details linked to your YouTube Premium subscription.

- After signing in, return to the YouTube homepage (if you’re not taken there directly) and select your profile icon in the top right. From the drop-down menu, select the Purchases and memberships option.

- If your account has an active Premium membership, Premium should be listed under the Memberships section. Select Manage membership next to view your subscription options.

- Your current subscription terms (including your billing date) will appear below. If you cancel or pause a YouTube Premium subscription, the subscription itself will remain active until the next billing date is passed. To cancel or pause the subscription, select the Deactivate button.

Pausing or Cancelling YouTube Premium
- Selecting the Deactivate button will provide you with options to cancel or pause your YouTube Premium subscription. Cancelling the subscription is permanent, removing access to all subscription perks and deleting any videos or music you’ve downloaded (including any saved playlists). To cancel your subscription, select Continue to Cancel. If you’d prefer to temporarily pause your subscription for up to six months, select the Pause instead option.

- If you select Pause instead, you’ll have the option to select when your membership will automatically resume. You have between 1 and 6 months to choose from—move the slider in the Choose pause duration menu to select how long you’d prefer to pause the membership for, then select Pause membership to confirm.

- If you decide to cancel your subscription by selecting Continue to Cancel, YouTube will ask you for a reason why. Choose one of the options listed and select Next to proceed, or select Never Mind to return to the Memberships menu.

- To confirm the cancellation, select Yes, Cancel.
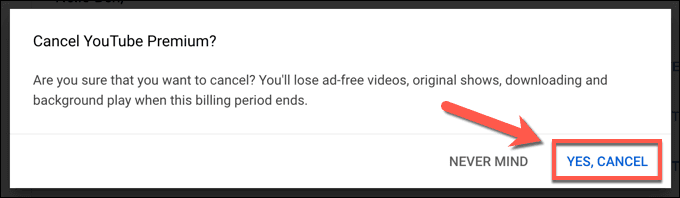
- Once your subscription is paused or cancelled, your subscription (and any included perks) will continue until the next billing date shown on the Memberships page. Should you wish to restore your membership before that date passes, however, select the Renew button in the Memberships menu.

How to Pause or Cancel a YouTube Premium Subscription on Mobile Devices
You can also pause or cancel a YouTube Premium subscription in the YouTube app on Android, iPhone, or iPad devices. The same rules apply, with cancellation resulting in the removal of your saved playlists and downloads after your billing date passes, while pausing your subscription suspends access to them until it resumes.
If you’re looking to cancel or pause your subscription in the YouTube app, here’s what you’ll need to do.
Cancelling or Pausing YouTube Premium on Android
- To change your YouTube Premium subscription on Android, open the YouTube Android app. You’ll need to switch to the account that holds the subscription (if it isn’t active already). To do this, select your profile icon in the top right, then select your account name at the top of the Account menu.

- With the correct account visible in YouTube, select the profile icon > Purchases and memberships to access your subscriptions.

- Any active YouTube memberships (including YouTube Premium) will be listed in the next menu. Select the Premium option to access your subscription options.

- To cancel or suspend your membership, select Deactivate.

- You’ll need to choose whether to cancel or pause your subscription. To pause, select Pause Instead. To cancel, select Continue to Cancel.

- If you choose to pause, move the slider in the Choose pause duration menu to determine the length of the suspension (between 1 and 6 months). Your Premium membership will remain active until the next billing date and won’t reactivate until the suspension period ends. Select Pause Membership when you’re ready.

- If you choose to cancel your subscription by selecting Continue to Cancel, YouTube will list a number of perks you’ll lose access to on the next menu. Select Next to proceed.

- Select a reason for cancelling your membership from the options provided in the next menu. If you’d prefer not to give a reason, select Don’t want to answer instead.

- Finally, select Cancel Premium to end your subscription. Your subscription will remain active until your next billing date.

Cancelling or Pausing YouTube Premium on iPhone or iPad
The steps for pausing or cancelling a YouTube Premium subscription on an iPhone or iPad will depend on how you initially subscribed. If you activated your subscription in the YouTube app on your iPhone or iPad, for instance, you can cancel your subscription (but not pause it) in your Apple device’s Settings menu.
If you activated your subscription elsewhere, however, you’ll need to use your device’s web browser to cancel or pause the subscription using the steps above. You can do this from a PC, Mac, or from your mobile device browser.
- If you want to cancel a YouTube Premium subscription made in the YouTube app on an iPhone or iPad, open your device’s Settings app and select your name at the top of the menu to access the Apple ID menu.

- In the Apple ID menu, select Subscriptions.

- In the Subscriptions menu, an Apple-activated YouTube Premium subscription will be listed here—select it to view your options. If it isn’t listed, you’ll need to follow the steps above to cancel your subscription using your browser.

- In the Edit Subscription menu for your Apple-activated YouTube Premium subscription, select Cancel to cancel the subscription.

- You’ll need to confirm that you want to end the subscription. Select Confirm to do this, then authenticate using your password, Face ID or Touch ID credentials (if required). Once the cancellation is confirmed, the subscription will remain active until your next billing date.
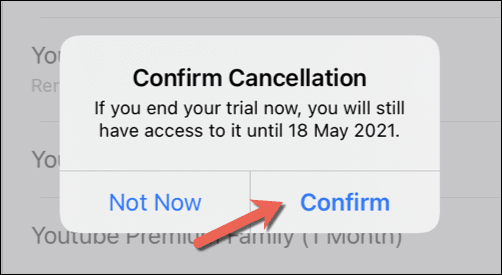
Alternatives to YouTube Premium
If you decide to pause or cancel your YouTube Premium subscription, you may be in the market for an alternative. There are alternatives to YouTube out there, depending on the content you enjoy. For instance, TV and movie lovers may want to give Netflix or Hulu a go, while streamers may appreciate the features that Twitch has to offer.
Music fans, meanwhile, may prefer to spend their cash on a Spotify Premium subscription, thanks to the wide selection of songs and artists available to stream. You could also try Apple Music or a number of other Spotify alternatives instead to play your favorite songs on the go without needing to purchase them first.