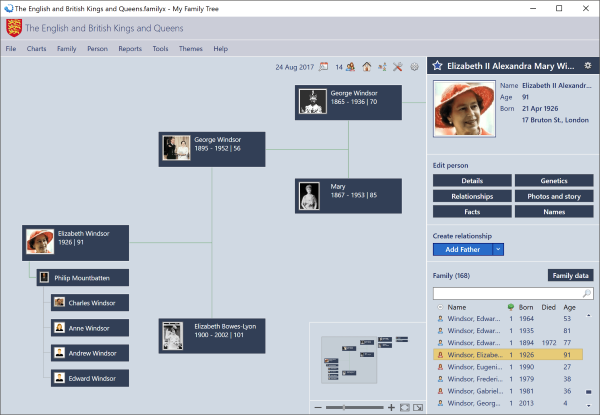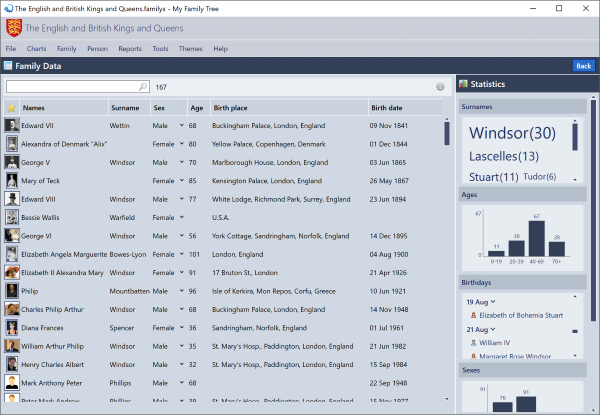我们今天要讨论的工具旨在帮助那些对研究家族历史感兴趣的人。你看,当涉及到进行家谱研究时,这绝非易事,但有了我的家谱(My Family Tree),这可能会变得容易得多。从我们使用该软件几天的了解来看,它使创建您的家谱变得非常容易,更不用说用户界面也不难,这是它易于理解的一个重要原因。
该工具的大小略低于 6MB,因此将其安装到您的 Windows 10 计算机上应该不会花费很长时间。此外,我们喜欢用户可以从GEDCOM(GEDCOM)格式加载现有数据的事实。如果你是那种想要添加地图和地理位置数据的人,那么,那就去吧。
适用于Windows(Windows)的My Family Tree家谱软件
让我们来看看这款适用于Windows 10的免费家谱软件。
1]开始一个新的家谱(1] Start a new Family Tree)
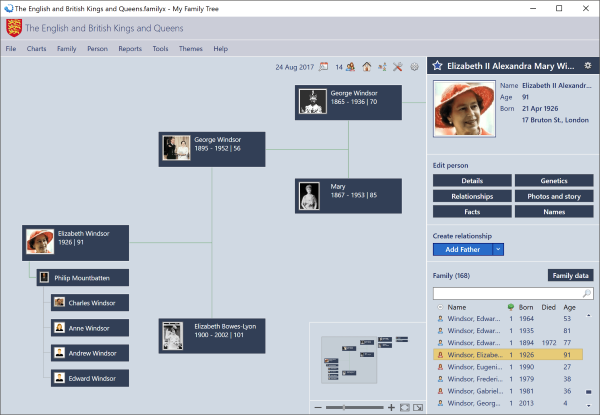
好的,所以当涉及到开始一个新的家谱时,只需单击“开始一个新的家谱”选项。从那里,您将被要求添加这棵树的第一个家庭成员。选择此人是男性还是女性、他们的姓名、出生地和出生日期。
添加完所有必要的信息后,是时候点击添加(Add)按钮进入下一部分了。
2]编辑人(2] Edit Person)
现在,有些人可能会发现在使用此应用程序时有必要添加有关其各自家庭成员的更多信息。这是可以相对轻松地执行任务的部分。
人们可以添加他们与该人的关系,如果有的话,可以添加一张图片,以使信息尽可能详细。当然,走这条路只是一种选择,但非常值得。
3]工具(3] Tools)
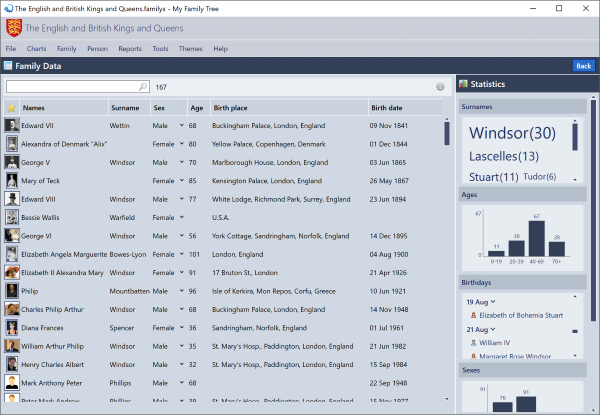
在最顶部,有一个标签,上面写着Tools。单击它会将几个选项带到最前沿,从长远来看,您可能希望立即使用其中的许多选项,如果不是,请立即使用。从这里,用户可以使用日期(Date)计算器和语音(Phonetics)计算器。
有趣的是,用户也可以从此菜单访问截图工具。一种非常好的触感,也是最受欢迎的一种。
4]选项(4] Options)
在同一个工具(Tools)菜单中,用户应该从最底部看到选项部分。(Options)这里有很多东西可以玩,但不要担心理解可用内容的巨大困难。
通过冒险进入选项(Options)菜单,人们可以访问主题(Themes)。但是,应该记住,主题(Themes)选项卡可作为选项卡使用,因此如果您只想更改颜色,则无需访问选项菜单。(Options)
就本地化(Localization)而言,这是用户想要更改语言、日历、格式和其他内容时来到的部分。毫无疑问,高级(Power)用户会感谢My Family Tree中提供的众多功能。
对于关心隐私的人,选项(Options)中有一个部分。如果他们愿意,用户可以自动隐藏一些数据,这很棒。
就目前而言,我们喜欢我的家谱(My Family Tree)所提供的东西,虽然我们中的一些人对创建你的家庭图表并不真正感兴趣,但无论何时到来,它仍然是件好事。您可以直接从官网(official website)下载我的(My Family)家谱。
看看Family Tree Maker 免费的家谱软件和在线工具。(Take a look at Family Tree Maker free genealogy software and online tools too.)
My Family Tree is a free genealogy software for Windows PC
Thе tool we’re going to talk about today is one dеsigned to help those who are interested in studying their family’s history. You see, whеn it comes down to condυcting research on genеalogy, it’s never easy, but with My Family Tree, this could become much easier. From what we’ve come to understand over the few days of using the software, it makes creating your family tree very easy, and not to mention, the user interface isn’t difficult either, which is a big reason why it’s easily understandable.
The size of the tool is little under 6MB, so it shouldn’t take very long to get it onto your Windows 10 computer. Furthermore, we like the fact that users can load existing data from the GEDCOM format. And if you’re the type of person who wants to add maps and geolocation data, well, get to it then.
My Family Tree genealogy software for Windows
Let us take a look at this free genealogy software for Windows 10.
1] Start a new Family Tree
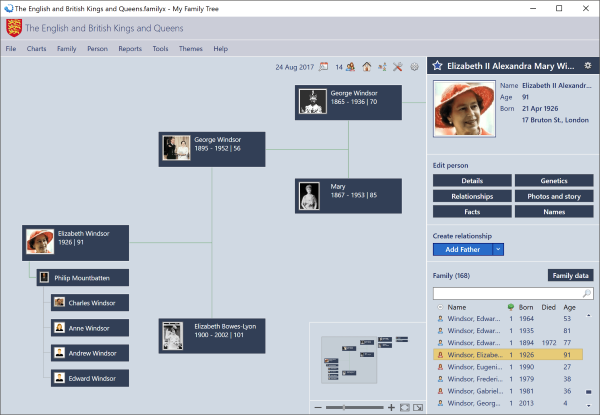
OK, so when it comes down to starting a new family tree, simply click on the option that says “Start a new family tree.” From there, you’ll be asked to add the first family member of this tree. Choose whether the person is male or female, their name, birthplace, and birth date.
After adding all the necessary information, then it’s time to hit the Add button to move along to the next section.
2] Edit Person
Now, some might find it necessary to add more information about their respective family member when using this application. This is the section where the task can be performed with relative ease.
Folks can add their relationship to the person, an image if available, among other things to make the information as detailed as possible. Going down this path is merely an option, of course, but one that is very much worth it.
3] Tools
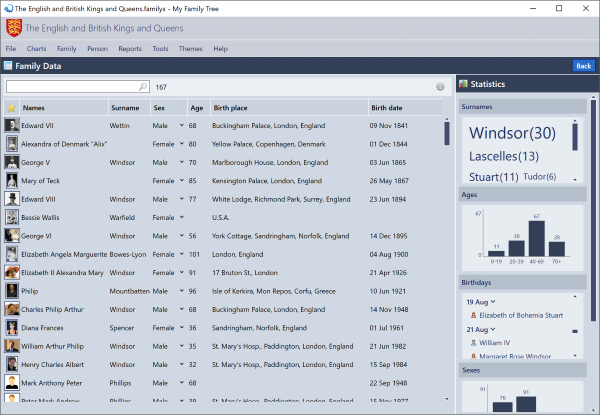
At the very top, there’s a tab that says Tools. Clicking on it will bring several options to the forefront, many of which you might want to use in the long run, if not, right away. From here, the user can play around with the Date calculator and the Phonetics calculator.
Interestingly enough, users can gain access to the Snipping Tool from this menu as well. A very nice touch, and one that is most welcomed.
4] Options
From the same Tools menu, users should come across the Options section from the very bottom. There’s quite a lot to play around with here, but don’t worry about huge difficulties in understanding what is available.
By venturing off to the Options menu, folks can gain access to Themes. However, one should bear in mind that a Themes tab is available as a tab, so no need to visit the Options menu for that if changing the color is all you want to do.
In terms of Localization, this is the section users come to when they want to change the language, the calendar, formats, and other things. Power users will no doubt be thankful for the number of features available in My Family Tree.
For the folks who care about privacy, there’s a section for that in Options. Users can automatically keep some data hidden if they so wish, and that’s great.
As it stands, we enjoy what My Family Tree has to offer, and although some of us aren’t truly interested in creating a chart of your family, it’s still good to have for whenever that time comes. You can download My Family tree directly from the official website.
Take a look at Family Tree Maker free genealogy software and online tools too.