Gmail 标签将标签转换为 Gmail 中的标签
如果您不想在 Gmail 中使用“社交”、“促销”等标签,而是(Gmail)想为Gmail标签创建标签,那么本指南将向您展示您需要做什么。有一个 名为Gmail Tabs的(Gmail Tabs)Chrome 扩展程序(Chrome extension),可以帮助您轻松实现这一目标。
如果您每天都会收到大量来自工作、朋友等的电子邮件,则可能很难将它们全部管理好。感谢Gmail中的(Gmail)标签(Label),您可以轻松地整理您的电子邮件。标签就像一个类别。您可以根据自己的意愿将电子邮件从收件箱移动到不同的标签。(Inbox)例如,您需要回复一封电子邮件,但您现在没有时间。在这种情况下,您可以创建一个标签并将电子邮件从Inbox移动到该标签,而不是将该电子邮件保留在(Inbox)Inbox中,这样您就可以记住该邮件并尽可能回复。
但是,此功能的缺点是Gmail显示所有标签的位置。它以这样的位置显示它们,如果您创建了很多标签,您甚至可以忘记该标签。因此,您可以将重要的标签变成Gmail界面中的专用(Gmail)标签(Tabs),以便您随时看到它们。为方便起见,您可以在Google Chrome中安装(Google Chrome)Gmail 选项卡(Gmail Tabs)扩展。
Gmail 标签(Gmail Tabs)将标签(Labels)转换为Gmail中的标签(Gmail)
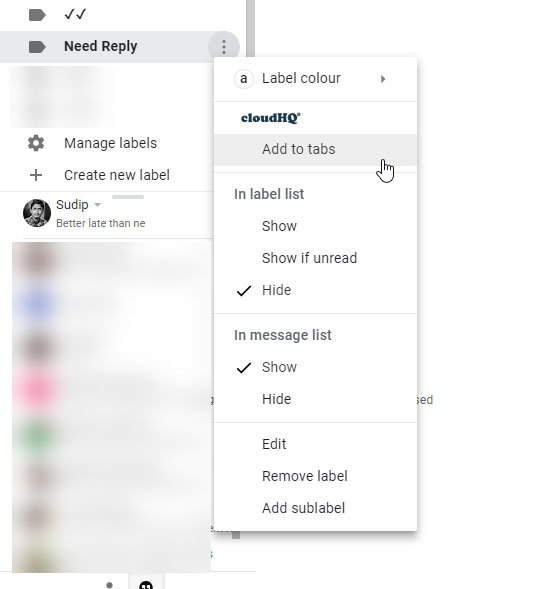
在谷歌浏览器(Google Chrome)上下载并安装它。这是第一步。安装后,打开您的Gmail帐户。现在,您需要在左侧选择一个标签,单击三点按钮,然后选择Add to tabs。
That’s all!
现在,您可以在收件箱(Inbox )选项卡旁边找到该选项卡。
最好的事情是您可以根据需要添加任意数量的选项卡。要检查任何特定标签的电子邮件,您需要切换到该选项卡。此扩展程序的另一个好处是,如果您有多个电子邮件地址,并且您经常从Chrome浏览器登录它们,您可以在所有帐户中找到这些选项。
如果要删除任何标签/选项卡,可以单击相同的三点按钮并选择 Remove from tabs。
如果你喜欢这个有用的Chrome扩展,你可以从这里(here)(here)下载。
Related posts
如何在Gmail and Outlook email messages中添加表格
如何在Gmail启用和使用Nudge feature
如何将Gmail电子邮件保存为EML file到桌面
如何从Gmail Desktop删除Top Picks
如何在Gmail附上附加和发送电子邮件
如何从黑客保护Google or Gmail account
太多的信息下载error message在Gmail
如何在Outlook.com中添加和使用Gmail account
如何从Trash恢复已删除的Yahoo & Gmail电子邮件
如何在Windows 10启用Gmail的Desktop Notifications
MailTrack是一个简单的电子邮件跟踪工具,用于Gmail
如何阻止Outlook and Gmail中的Email Tracking?
如何在Gmail上发送已阻止的文件
Email Insights为Windows让您快速搜索Outlook email & Gmail
如何使用Gmail右键单击Web上的Action menu
Gmail Sign:安全Gmail login并注册提示
如何发送Large Files and Folders至Gmail
Boomerang对于Gmail让您安排Email Sending and Receiving
如何将Email保存为Gmail and Outlook中的PDF
如何保护Gmail account免受黑客和入侵者
