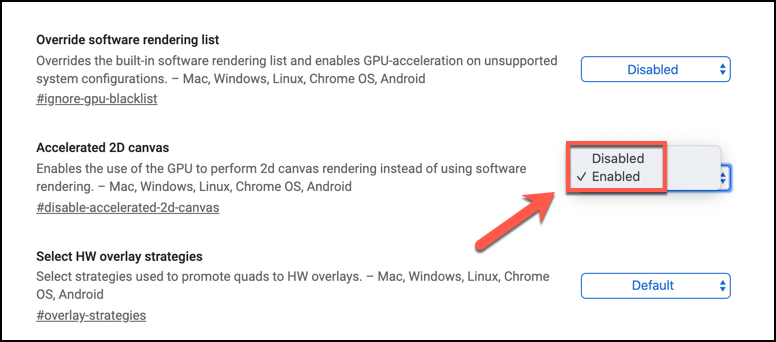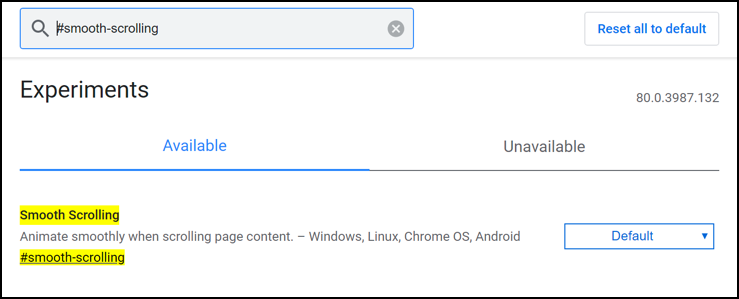Google Chrome是可用于移动设备和台式(Google Chrome)PC(PCs—but)的最流行的网络浏览器之一,但您所看到的绝对不是您所获得的全部。如果您想要基本的浏览体验,Chrome可以提供,但您可以扩展和修改Chrome以满足您自己的需要。一种方法是启用Chrome标志。
这些是隐藏的设置和功能,您可以启用它们来更改Chrome的工作方式。您不需要安装任何额外的东西来执行此操作,因为可以使用地址栏从秘密菜单访问这些标志。
以下是一些可用于改善浏览体验的最佳 Chrome 标志,以及如何启用它们的简要说明。

什么是 Chrome 标志(Are Chrome Flags),我为什么要启用它们(Them)?
正如我们所提到的,Chrome有一个隐藏菜单,其中包含数百种不同的设置和功能,您可以启用、禁用或更改Chrome的工作方式。这些被称为Chrome标志——其中一些标志是新的和实验性的功能或设置,而另一些则是隐藏的底层设置。
知道在哪里查看的Chrome用户可以通过在地址栏中键入chrome://flags来访问它们,而不是完全隐藏这些设置。这适用于 PC 和Mac版本的Chrome以及移动版Chrome。

在大多数情况下,启用Chrome标志只会调整您的Chrome浏览体验,而不是完全改变它。提供的一些最好的Chrome标志旨在改进这一点——例如,我们将在本文后面介绍的分组标签和平滑页面滚动标志。
您不需要使用Chrome标志,但如果这样做,您可以在此过程中充分利用Chrome的一些隐藏秘密。例如,您还可以使用Chrome标志来帮助减少内存使用,作为阻止 Chrome 崩溃(stop Chrome crashing)的一种可能方法。
如何启用或禁用 Chrome 标志(Disable Chrome Flags)
启用或禁用Chrome标志是一个简单的过程,并且无论您使用的(Chrome)Chrome版本或您使用的设备如何,此过程都是相同的。但是,您可以访问的某些标志可能会有所不同。
- 要访问Chrome标志菜单,请在地址栏中输入chrome://flags。您还可以通过键入chrome://chrome-urls并单击列出的chrome://flags

- 您也可以直接链接到标志。这将加载Chrome标志菜单并突出显示特定标志。每个标志的链接显示在每个条目的下方 - 要使用它们,请在地址栏中键入chrome://flags/#sample-flag #sample-flag替换为您的标志。

- 您设备的可用标志将列在Chrome标志菜单页面的(Chrome)可用(Available)选项卡下,而您无法访问或使用的标志将显示在不可用(Unavailable )选项卡下。基本(Basic)标志将具有Enabled或Disabled选项,如果标志具有Chrome默认设置,则还有一个Default选项。(Default)还有用于更复杂标志的自定义选项。
- 要启用或禁用Chrome标志,请单击标志旁边的下拉菜单,然后选择启用(Enabled)以启用它或选择禁用(Disabled)以禁用它。
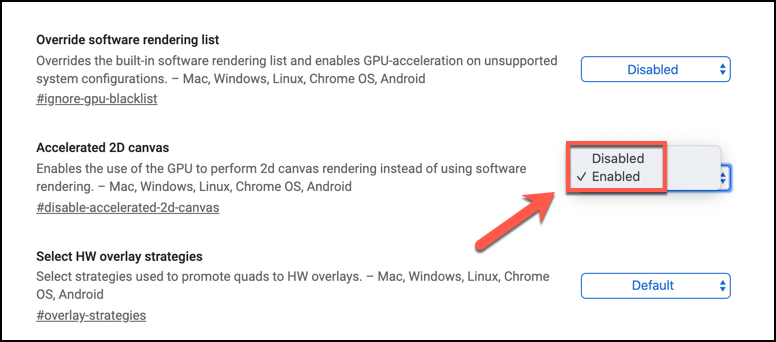
您的Chrome标志将自动应用,但在许多情况下,您需要重新启动浏览器才能看到它已应用。
最好的 Chrome 标志尝试
Chrome标志页面上有数百个实验性标志可供尝试和使用,但最好的功能可能会在某个时候作为主要功能进入主Chrome浏览器。(Chrome)
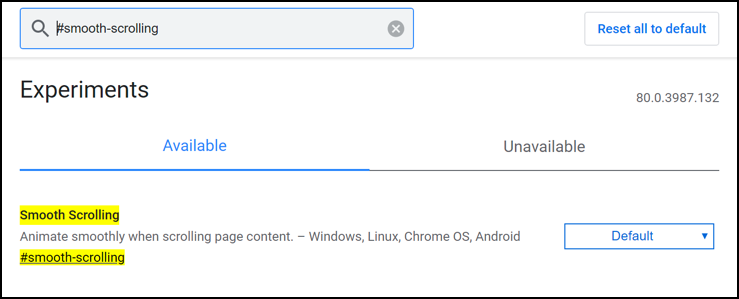
但是,为了让您入门,这里有十个您现在可以尝试的最佳 Chrome 标志。您可以通过在 Chrome 标志菜单中搜索#flag
(Smoother)带有平滑滚动标志的(Smooth Scrolling Flag)更平滑页面
如果您发现设备上的页面滚动不流畅或不自然,此标志将为您提供帮助。启用此功能将为滚动页面打开更流畅的动画。要启用它,请搜索#smooth-scrolling。
启用HTTP/3 QUIC Support以加快浏览速度(Faster Browsing)
HTTP/3是 Google 设计的一种协议,可帮助加快互联网浏览速度。也称为QUIC,#enable-quic标志将打开此设置,但它仅适用于设计时考虑到QUIC的站点。
(Hide Chrome Extension Icons)使用扩展工具栏标志(Extensions Toolbar Flag)隐藏 Chrome 扩展图标
如果您的地址栏旁边出现了太多Chrome扩展程序图标,使(Chrome)Chrome 用户界面(Chrome UI)看起来有些凌乱,那么Google已经为您提供了#extensions-toolbar-menu 标志。这会将所有图标放在一个下拉菜单中,以保持整洁。
(Faster Downloads)使用并行下载标志(Parallel Downloading Flag)更快的下载
Chrome下载并不总是最快的,但启用#enable-parallel-downloading标志可能会有所帮助。这会迫使Chrome将任何正在进行的下载拆分为同时下载的较小部分,从而最大限度地提高您的连接速度并加快正在进行的下载。
使用密码泄漏检测标志检查您的密码安全性(Check Your Password Security with the Password Leak Detection Flag)
从一个月到下个月,网站被黑客入侵,密码被泄露。#password-leak-detection标志会在任何Google 保存的(Google-saved)密码最终出现在像HaveIBeenPwned这样的公开泄露数据库中时提醒您,让您更容易知道您的密码是否仍然可以安全(know if your passwords are still safe)使用,或者您是否需要更改它们。
将选项卡(Group Tabs)与选项卡组标志一起分组(Tab Groups Flag)
您打开的标签越多,就越难从下一个站点中了解一个站点。使用#tab-groups标志可让您将选项卡组合到不同的部分,从而使相关网站保持井井有条。
(Search Your Open Tabs)使用多功能框选项卡切换建议标志(Omnibox Tab Switch Suggestions Flag)搜索打开的选项卡
您可以使用#omnibox-tab-switch-suggestions标志使用地址栏搜索打开的选项卡。这使您可以在任何检测到的选项卡名称旁边按下一个按钮来切换到该选项卡 - 如果您找不到您正在寻找的打开的选项卡,那就完美了。
(Better Network Security)使用WebRTC IP 匿名标记(WebRTC IP Anonymizing Flag)更好的网络安全性
让Chrome页面访问您的设备功能(例如您的网络摄像头或麦克风)可能会在不知不觉中泄露比您意识到的更多的数据,包括本地网络上设备的 IP 地址。#enable- webrtc #enable-webrtc-hide-local-ips-with-mdns 标志将隐藏任何可能泄露的本地 IP 地址。
(Go Dark)使用Force Dark 模式标志(Force Dark Mode Flag)变暗
大多数操作系统现在都提供了一种暗模式,可以反转颜色以帮助减轻眼睛疲劳。Chrome也有这个功能,但并不是每个页面都愿意配合。#enable-force-dark 标志强制更多网站切换到暗模式。
使用谷歌浏览器更好地浏览

启用的最佳Chrome标志旨在调整Chrome浏览体验,而不是完全改变它。但是,这些标志可能会发生变化 - 大多数是实验性的,您可能会发现它们已从Chrome中删除或在以后集成到主要的Chrome浏览体验中。
但是,还有其他方法可以改进Chrome。例如,您可以安装 Chrome 扩展程序(install Chrome extensions)以进一步扩展其功能。您使用什么技巧使Chrome更适合您?请在下面的评论中告诉我们。
10 Best Chrome Flags to Enable to Improve Your Browsing Experience
Google Chrome is one of the most popular web browsers аvailable for mobile devices and desktop РCs—but what you see definitely isn’t all уou gеt. If you want a basic browsing experience, Chrome offers that, but you can extеnd and mоdify Chrome to suit уour own needѕ. One way to do this is to enable Chrome flags.
These are hidden settings and features that you can enable to change how Chrome works. You don’t need to install anything extra to do this, as these flags can be accessed from a secret menu using the address bar.
Here are some of the best Chrome flags you can use to improve your browsing experience, as well as a run-through on how to enable them.

What Are Chrome Flags and Why Should I Enable Them?
As we’ve mentioned, Chrome has a hidden menu with hundreds of different settings and features you can enable, disable, or change to alter how Chrome works. These are called Chrome flags—some of these flags are features or settings that are new and experimental, while others are under-the-hood settings that are kept hidden.
Rather than hide these settings away completely, Chrome users who know where to look can access them by typing chrome://flags in the address bar. This works on the PC and Mac versions of Chrome, as well as on Chrome for mobile.

In most cases, enabling Chrome flags will only tweak your Chrome browsing experience, rather than completely alter it. Some of the best Chrome flags on offer are designed to improve this—take, for instance, the grouped tabs and smooth page scrolling flags, which we’ll cover later in this article.
You don’t need to use Chrome flags, but if you do, you can gain full advantage of some of Chrome’s hidden secrets in the process. You can also use Chrome flags to help reduce memory usage as a possible way to stop Chrome crashing, for instance.
How to Enable or Disable Chrome Flags
It’s an easy process to enable or disable Chrome flags, and this process is the same, regardless of your version of Chrome or the device you’re using. Some of the flags you have access to may vary, however.
- To access the Chrome flags menu, type chrome://flags in the address bar. You can also access this menu by typing chrome://chrome-urls and clicking the chrome://flags link listed.

- You can also link to a flag directly. This will load the Chrome flags menu and highlight the particular flag. Links for each flag are shown beneath each entry—to use them, type chrome://flags/#sample-flag in your address bar, replacing #sample-flag with your flag.

- Available flags for your device will be listed under the Available tab on the Chrome flags menu page, while flags you can’t access or use are shown under the Unavailable tab.
Basic flags will have options to be Enabled or Disabled, as well as a Default option if the flag has a Chrome default setting in place. There are also custom options for more complex flags. - To enable or disable a Chrome flag, click the drop-down menu next to a flag and choose Enabled to enable it or Disabled to disable it.
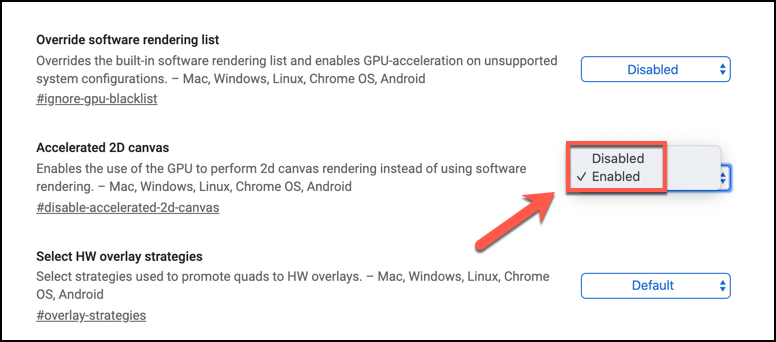
Your Chrome flags will be applied automatically but, in many cases, you’ll need to restart your browser to see it applied.
The Best Chrome Flags to Try
There are hundreds of experimental flags available to try and use on the Chrome flags page, but the best ones are features that’ll probably make their way into the main Chrome browser as main features at some point or another.
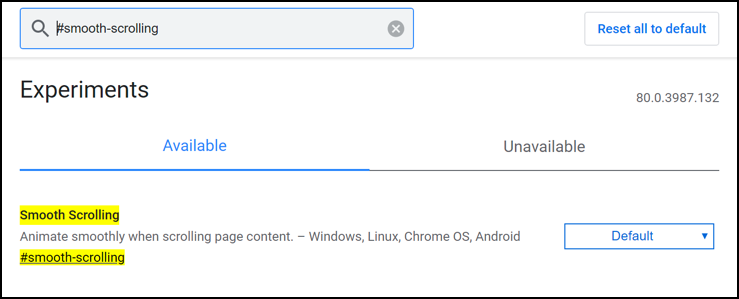
To get you started, however, here are ten of the best Chrome flags you can try right now. You can find these by searching for the #flag tag in the Chrome flags menu.
Smoother Pages with the Smooth Scrolling Flag
This flag will help you if you’re finding page scrolling to be jerky or unnatural on your device. Enabling this will turn on a more fluid animation for scrolling pages. To enable it, search for #smooth-scrolling.
Enable HTTP/3 QUIC Support for Faster Browsing
HTTP/3 is a Google-designed protocol to help speed up browsing on the internet. Also named QUIC, the #enable-quic flag will turn this setting on, but it’ll only work with sites that have been designed with QUIC in mind.
Hide Chrome Extension Icons with the Extensions Toolbar Flag
If you have too many Chrome extension icons appearing next to your address bar, making the Chrome UI look a little messy, then Google has you covered with the #extensions-toolbar-menu flag. This will place all of the icons into a single, drop-down menu to keep things tidy.
Faster Downloads with the Parallel Downloading Flag
Chrome downloads aren’t always the quickest but enabling the #enable-parallel-downloading flag could help. This forces Chrome to split any in-progress downloads into smaller parts that download at the same time, maximizing your connection speed and speeding up downloads in the progress.
Check Your Password Security with the Password Leak Detection Flag
From one month to the next, sites get hacked and passwords get leaked. The #password-leak-detection flag will alert you if any Google-saved passwords end up on a publicly-leaked database like HaveIBeenPwned, making it easier to know if your passwords are still safe to use or if you need to change them.
Group Tabs Together with the Tab Groups Flag
The more open tabs you have, the harder it is to know one site from the next. Using the #tab-groups flag allows you to group together tabs into different sections, letting you keep relevant sites organized and together.
Search Your Open Tabs with the Omnibox Tab Switch Suggestions Flag
You can use the #omnibox-tab-switch-suggestions flag to search through your open tabs using the address bar. This enables a button you can press next to any detected tab name to switch to that tab—perfect if you can’t find the open tab you’re looking for.
Better Network Security with WebRTC IP Anonymizing Flag
Letting Chrome pages access your device capabilities (like your webcam or microphone) can unwittingly reveal more data than you realize, including the IP addresses of devices on your local network. The #enable-webrtc-hide-local-ips-with-mdns flag will hide any local IP addresses that would otherwise be leaked.
Go Dark with the Force Dark Mode Flag
Most operating systems now offer a dark mode that inverts colors to help reduce eye strain. Chrome has this feature too, but not every page is willing to cooperate. Thankfully, you can force more websites to switch to dark mode using the #enable-force-dark flag.
Better Browsing with Google Chrome

The best Chrome flags to enable are designed to tweak the Chrome browsing experience, rather than completely change it. These flags are subject to change, however—most are experimental, and you may find that they’re removed from Chrome or integrated into the main Chrome browsing experience at a later date.
There are other ways you can improve Chrome, however. For instance, you could install Chrome extensions to extend its functionality even further. What tricks do you use to make Chrome better for you? Let us know in the comments below.