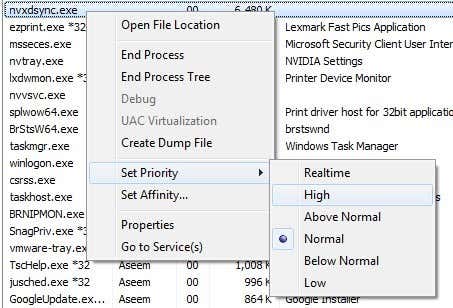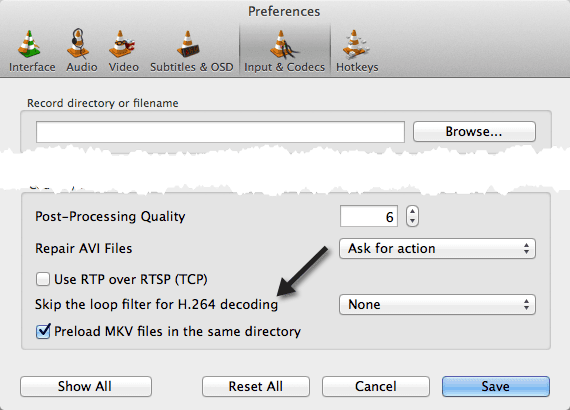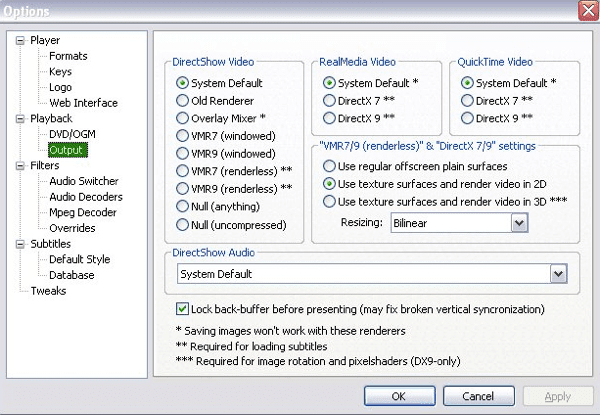我最近买了一台索尼无反光镜(Sony mirrorless)相机,它可以录制 60p 的全高清 (1080p) 和 24p 的 4K。视频质量(video quality)很棒……如果我能看的话!
我尝试在我的MacBook Pro上播放视频,但有很多延迟和断断续续(lag and choppiness)。然后我尝试在我的戴尔 PC(Dell PC)上播放视频,结果更糟!我很惊讶,我无法在我的任何电脑上播放我的高清视频(HD videos)!
甚至最近,我从 iPhone 下载了一个 4K 视频到我的 Windows 10 PC 上,视频播放器(video player)甚至需要 5 秒才能加载,更不用说流畅播放了。
要想在电脑上流畅播放高清视频,必须兼顾软件和硬件。例如,无论你多么努力,你永远无法让福特福克斯(Ford Focus)以 200 英里/小时的速度行驶。它根本没有动力或动力(engine or power)来做到这一点。

计算机也是如此。如果您的笔记本电脑或台式机(laptop or desktop)配备集成显卡,您可能永远无法播放 1080p 或 4K高清视频(HD video)而不会出现延迟或断断续续(lag or choppiness)的情况。
为什么?因为播放高清视频(high-definition videos)需要大量的系统资源。但是,如果您有一块内存适中的显卡(video card)和至少一个双核处理器(dual-core processor),那么有一些方法可以让您的机器流畅地播放高清视频。
在本文中,我将介绍您可以尝试使系统流畅播放高清视频(HD video)的所有不同方法。如果您发现了此处未提及的其他内容,请随时发表评论并告诉我们!
文件位置
在我讨论任何技术问题之前,您首先应该检查的是视频文件的位置。视频在我的Windows 机器(Windows machine)上播放缓慢的原因之一是我已将所有视频复制到我的NAS并从那里播放文件。为了尽可能快地播放,您需要将文件本地保存在硬盘上。
最好不要使用硬盘驱动器的唯一情况是如果您拥有那些 5400 RPM驱动器之一。那么硬盘驱动器可能是一个瓶颈。在这些情况下,由于硬盘驱动器速度慢,视频可能会滞后。
我的建议是至少升级到 7200 RPM 驱动器(RPM drive)。但是,现在最好使用固态驱动器(state drive),这比传统硬盘驱动器要快得多。

如果您根本无法将它们安装在您的计算机上,那么它们应该位于通过快速连接(如Thunderbolt、USB 3.0、Firewire 800、eSATA 等)连接到计算机的外部驱动器上。如果您要连接外部驱动器通过USB 1.0/2.0驱动,那么无论你的显卡有多快,你的视频都会滞后!
系统资源
第二件容易做的事情是确保没有其他东西正在耗尽您计算机上的资源。由于您的CPU将主要用于播放高清文件,因此如果(HD file)CPU必须不断切换到系统上的另一个进程,它将滞后。
关闭所有程序并关闭可能在任务栏中运行的任何不必要的启动程序等。有时重新启动也有帮助。关闭尽可能多的程序后,请尝试播放视频。
此外,您可以尝试将视频播放器(video player)的优先级更改为高(High),以便获得更多的处理器能力(processor power)。
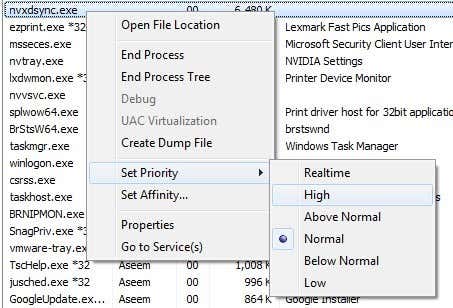
我不建议将其更改为实时,因为这可能会导致比修复更多的问题。只需更改视频播放器(video player)进程的优先级,即VLC、MPC-HC等。
如果您的计算机有专用显卡,则无需执行此操作。但是,如果您使用的是与您的CPU集成的(CPU)GPU,那么它可能会有所帮助。
转换为另一种格式
如果您不介意(t mind),您还可以将视频转换为另一种格式。例如,如果您的视频都是AVCHD 格式(AVCHD format),您可以将它们转换为 m2ts 或其他格式,如MP4等。
您可以保持相同的高分辨率,但播放某些格式更容易并且需要更少的资源。播放AVCHD 视频占用(AVCHD videos)大量 CPU 资源并且需要大量解码。

因此,如果您有时间,您可以试用适用于Windows 和 Mac的(Windows and Mac)HandBrake之类的程序,并将您的视频转换为M4V,它们可以正常播放并且仍然是高清的。
媒体播放器、编解码器和设置
接下来要尝试的是不同的媒体播放器。我最喜欢的高清视频(HD video)播放是VLC 媒体播放器(VLC Media Player)。它有很多编解码器,可以处理很多格式。
您也可以尝试其他播放器,例如KMPlayer,但我发现VLC是最好的。另一个值得尝试的轻量级播放器是MPC-HC,因为它也支持GPU 加速(GPU acceleration)。
您可以在VLC 媒体播放器(VLC Media Player)中调整的一项设置是后期处理程序(post processing routine)。如果您转到VLC 中的 Preferences 或 Settings 并单击(VLC and click)Input & Codecs, (Input & Codecs, )您将看到一个名为Skip the loop filter for H.264 解码( Skip the loop filter for H.264 decoding)的选项。
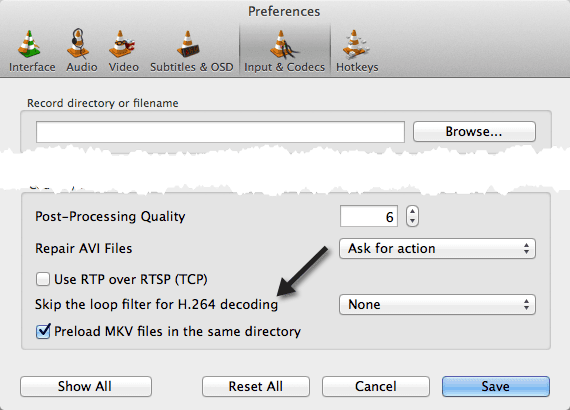
默认情况下,它设置为None。您想将其更改为All。现在尝试播放您的 1080p 视频,看看是否有任何延迟。希望(Hopefully)不会!这个解决方案在我的MacBook Pro上对我有用。如果这对您不起作用(t work),请继续阅读!
如果您使用的是Media Player Classic 之(Media Player Classic)类的东西,那么您可以尝试不同的编解码器包(codec pack)。例如,如果您有K-Lite Codec Pack ,请尝试卸载它,然后安装(K-Lite Codec Pack)CCCP(Combined Community Codec Pack)。
同样使用Media Player Classic,您可以更改渲染器并查看是否有帮助。转到选项 - 播放 - 输出(Options – Playback – Output )并选择不同的。
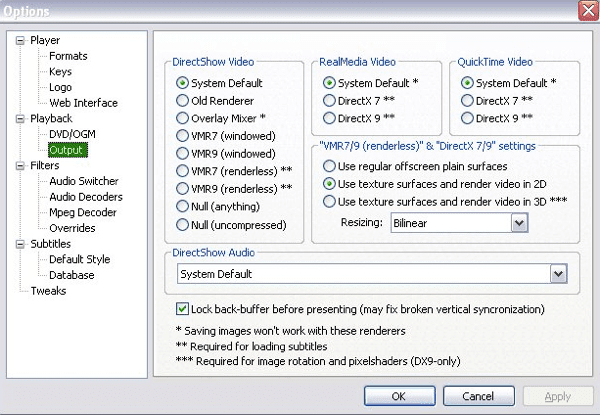
显卡驱动程序和软件
要检查的第二件事是您的视频卡(video card)驱动程序和软件。如果您有一个相当不错的系统,带有支持高清播放的(high-definition playback)视频卡(video card),但是在播放视频时出现明显的延迟,这可能只是您的驱动程序有问题或设置不正确。
假设您有一张ATI Radeon HD 卡(ATI Radeon HD card)并且遇到了延迟问题。您需要确保为您的视频卡下载(video card)ATI Catalyst 软件(ATI Catalyst software)。该软件控制视频卡(video card)的所有高清方面,并且在安装该软件之前,视频卡的所有功能可能(video card)无法启用。对于Nvidia卡,您需要下载NVIDIA GeForce Experience并更新驱动程序。
我还建议为您的显卡(video card)下载并安装完整的软件包(software package),而不仅仅是驱动程序。很多时候,有额外的软件可以在您的视频卡(video card)上启用更高级的功能,从而让您播放高清视频。
硬件升级
如果绝对没有其他工作,那可能只是硬件不够强大。归根结底,播放 1080p 或 4K 视频需要相当数量的CPU和不错的显卡。
如果您有一个非常旧的系统或一个甚至几年的系统,可能是时候投资一台新机器或升级显卡/内存/硬盘驱动器了。这些天您可以在台式机上找到超级优惠,确实没有理由不能流畅地播放高清视频。
如果您对本文有任何疑问,或者如果您认为视频无法顺利播放,请在此处发表评论,说明您的系统规格(system specs)、软件等,我们会尽力提供帮助。享受!
1080p or 4K HD Videos Lagging and Choppy?
I recently bought a Sony mirrоrless camera that records full HD (1080p) at 60p and 4K at 24p. The video quality is awesome…if I could еver watch it!
I tried playing the videos on my MacBook Pro and there was a lot of lag and choppiness. Then I tried to play the videos on my Dell PC and it was even worse! I was so surprised that I could not play my HD videos on any of my computers!
Even more recently, I downloaded a 4K video from my iPhone onto my Windows 10 PC and it literally took 5 seconds for the video player to even load up, much less play smoothly.
When it comes to playing high-definition videos on your computer smoothly, you have to take into consideration both the software and the hardware. For example, no matter how hard you try, you could never get a Ford Focus to go 200 mph. It simply doesn’t have the engine or power to do it.

Same goes with computers. If you have a laptop or desktop that has an integrated graphics card, chances are you’ll never be able to play 1080p or 4K HD video without some lag or choppiness.
Why? Because it takes an a large amount of system resources to play high-definition videos. However, if you have a semi-decent video card with a reasonable amount of memory and at least a dual-core processor, there are ways to get your machine to play HD videos smoothly.
In this article, I’ll go through all the different methods you can try to get your system to play HD video smoothly. If you have figured out something else not mentioned here, feel free to post a comment and let us know!
File Location
Before I get into any technical stuff, the first thing you should check is the location of your video files. One reason the video was playing slowly on my Windows machine was because I had copied all the videos over to my NAS and was playing the files from there. For the fastest possible playback, you need to keep the files locally on the hard disk.
The only time it would be better not to use your hard drive is if you have one of those 5400 RPM drives. Then the hard drive could be a bottleneck. In those cases, the videos may lag because of the slow hard drive.
My suggestion would be to upgrade to at least a 7200 RPM drive. However, nowadays, it’s best to use a solid state drive, which is way faster than a traditional hard drive.

And if you simply can’t fit them on your computer, then they should be on an external drive that is connected to your computer with a fast connection like Thunderbolt, USB 3.0, Firewire 800, eSATA, etc. If you are connecting an external drive over USB 1.0/2.0, then your videos will lag no matter how fast your graphics card is!
System Resources
The second easy thing to do is to make sure that nothing else is using up resources on your computer. Since your CPU will be mostly utilized playing the HD file, it will lag if the CPU has to keep switching to another process on your system.
Close down all programs and shutdown any unnecessary startup programs that may be running in your taskbar, etc. Sometimes a fresh restart can help too. Once you have closed down as many programs as you can, then try to play the video.
Also, you can try changing the priority of the video player to High so that it gets more of the processor power.
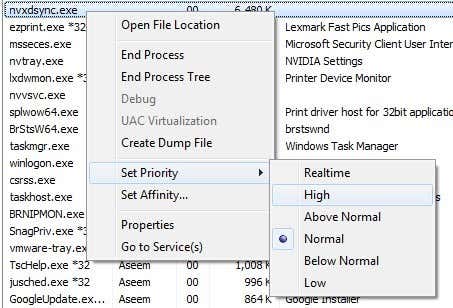
I do not suggest changing it to real time as that can cause more problems than fixes. And just change the priority for the process of your video player, i.e. VLC, MPC-HC, etc.
You don’t need to do this if your computer has a dedicated graphics card. However, if you are using the GPU that is integrated with your CPU, then it can be helpful.
Convert to Another Format
If you don’t mind, you can also convert your videos to another format. For example, if your videos are all in AVCHD format, you can convert them to m2ts or a different format like MP4, etc.
You can keep the same high resolution, but playing certain formats is just plain easier and require less resources. Playing back AVCHD videos is very CPU intensive and requires a lot of decoding.

So if you have the time, you can try out a program like HandBrake for Windows and Mac and convert your videos to M4V and they will play just fine and still be HD.
Media Players, Codecs & Settings
The next thing to try is a different media player. My favorite for HD video playback is VLC Media Player. It has a lot of codecs and can handle quite a lot of formats.
You can also try other players like KMPlayer, but I have found VLC to be the best. Another lightweight player to try is MPC-HC as it supports GPU acceleration too.
One setting you can adjust in VLC Media Player is the post processing routine. If you go to Preferences or Settings in VLC and click on Input & Codecs, you’ll see an option called Skip the loop filter for H.264 decoding.
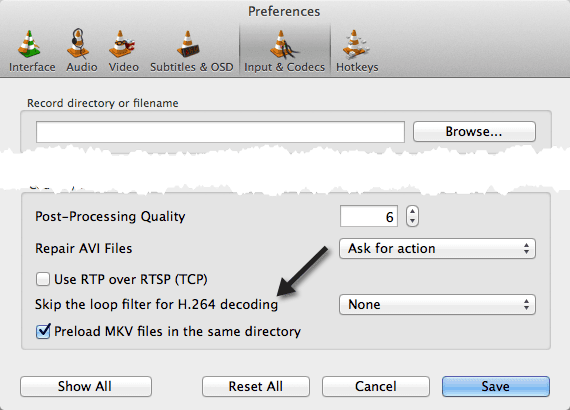
By default, it is set to None. You want to change this to All. Now try to play your 1080p videos and see if there is any lag. Hopefully not! This solution worked for me on my MacBook Pro. If that didn’t work for you, then keep reading!
If you’re using something like Media Player Classic, then you can try a different codec pack. For example, try uninstalling K-Lite Codec Pack if you have that and install the CCCP (Combined Community Codec Pack) instead.
Also with Media Player Classic, you can change the renderer and see if that helps. Go to Options – Playback – Output and choose a different one.
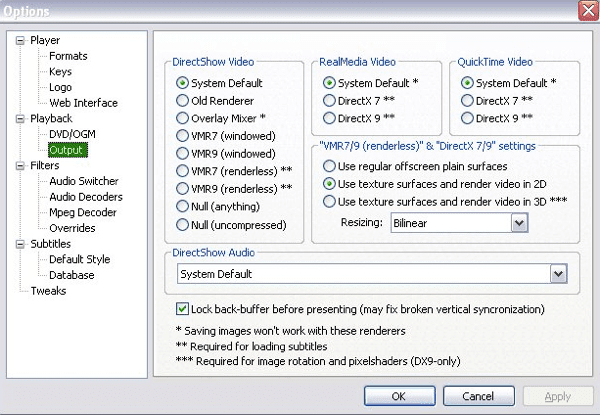
Video Card Drivers & Software
The second thing to check is your video card drivers and software. If you have a fairly good system with a video card that supports high-definition playback, but you’re getting significant lag when playing videos, it could simply be a problem with your driver or the settings being incorrect.
Let’s say you have an ATI Radeon HD card and you’re having the lag issue. You need to make sure you download ATI Catalyst software for your video card. This software controls all the HD aspects of your video card and until the software is installed, all of the features of the video card may not be enabled. For Nvidia cards, you need to download NVIDIA GeForce Experience and update the drivers.
I also suggest downloading and installing the full software package for your video card, not just the driver. A lot of times there is extra software that enables more advanced features on your video card, thereby allowing you to play high-definition videos.
Hardware Upgrades
If absolutely nothing else is working, it might be simply hardware that is not powerful enough. At the end of the day, playing back 1080p or 4K videos requires a decent amount of CPU and a decent graphics card.
If you have a very old system or a system that is even a couple of years old, it may be time to invest in a new machine or to upgrade the graphics card/memory/hard drive. With the super deals on desktops you can find these days, there really is no reason you shouldn’t be able to playback HD videos smoothly.
If you have any questions about this article or if you can’t get your video to playback smoothly when you think it should, post a comment here with your system specs, software, etc and we’ll try to help. Enjoy!