使用微软待办导入器将奇妙清单导入微软待办
Wunderlist 是一个方便的待办事项列表管理器应用程序。另一方面,微软(Microsoft)很久以前就推出了微软待办。(Microsoft To-Do)如果您最终进行切换,并且想要将任务从 Wunderlist 导入到 Microsoft To-Do(import tasks from Wunderlist to Microsoft To-Do),您应该知道不需要在Microsoft To-Do界面上复制粘贴任务,因为有一个选项可以让您可以轻松地进行导入。但是,此技巧在Microsoft To-Do的(Microsoft To-Do)Web版本中可用。
将奇妙清单导入(Import Wunderlist)微软待(Microsoft To-Do)办
要将奇妙清单(Wunderlist)数据迁移到微软待办(Microsoft To-Do),需要打开微软待办(Microsoft To-Do)官网。如果您已经有一个帐户,您可以登录到您的帐户。或者,您可以使用您的Microsoft电子邮件地址(@hotmail.com、@outlook.com)创建一个帐户。打开微软待办(Microsoft To-Do)帐户后,您需要单击个人资料图片旁边的“设置”齿轮图标。之后,单击“立即开始导入”按钮,您可以在“(Start importing now)导入任务(Import tasks )”标签下找到它。您也可以直接访问import.todo.microsoft.com。
微软待办导入器(Microsoft To-Do Importer)将允许您轻松导入奇妙清单(Wunderlist)数据。
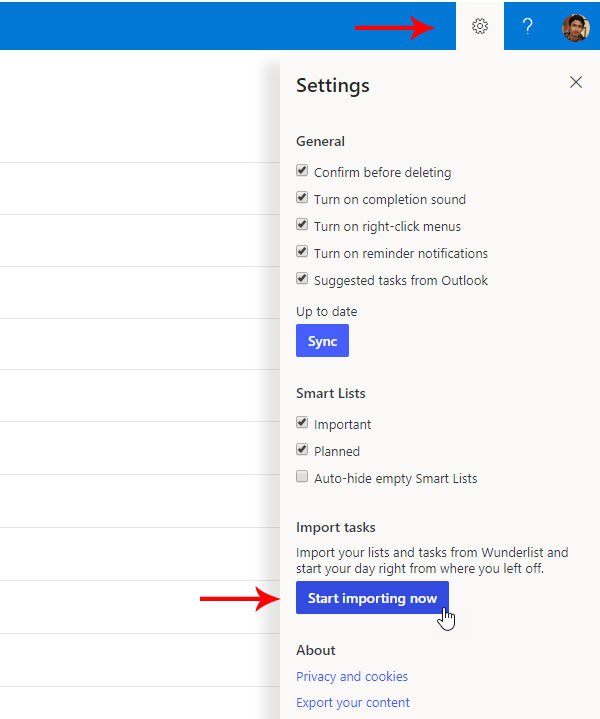
单击立即开始导入(Start importing now),您将获得如下页面:
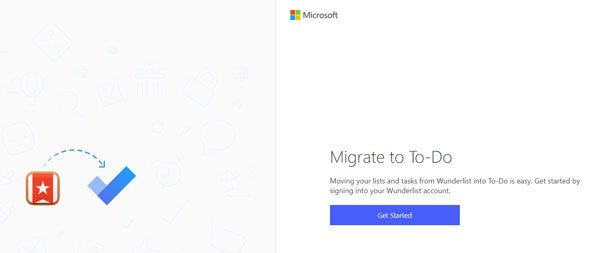
单击“开始”(Get Started )按钮并输入您的奇妙清单(Wunderlist)登录凭据以登录。之后,您需要授权Microsoft To-Do Importer访问您的奇妙清单(Wunderlist)帐户。为此,您必须单击屏幕上可见的授权(Authorize )按钮。
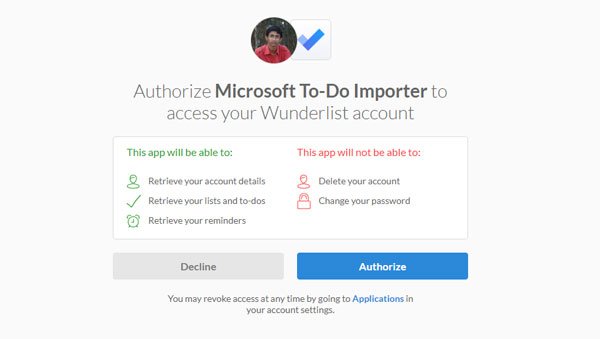
如果您按照屏幕选项操作,您将获得一个包含四个不同步骤的页面,其中包括:
- 连接您的奇妙清单
- 选择列表
- 连接待办事项
- 迁移
在选择(Choose)列表页面下,您将获得一个选项来选择要导入的任务。选择后,单击Import selected按钮。
如果您按照屏幕选项操作,接下来的两个步骤将自动完成。完成后,您将在您的微软待办(Microsoft To-Do)应用上找到所有奇妙清单(Wunderlist)任务。
迁移后(Post),您也可以从移动应用程序管理这些任务。此外,如果您在奇妙(Wunderlist)清单中创建了任何列表或设置了任何提醒,您也可以在微软待办(Microsoft To-Do)中找到它们。
Related posts
如何删除或禁用Microsoft To-Do account
如何针Microsoft To-Do名单Start Menu在Windows 10
iPhone Tips and Tricks上的Microsoft To-Do:提升您的生产力!
故障排除Microsoft To-Do app问题与问题
Microsoft To-Do Tips & Tricks
Microsoft Remote Desktop Assistant用于Windows 10
如何限制Media Autoplay在Microsoft Edge browser
如何在Windows 10集或更改Microsoft Edge homepage
如何将Microsoft Teams聊天到Microsoft进行任务
Block or Stop Microsoft Edge弹出Tips and Notifications
设置Microsoft Account and Local Account一个Password Expiration Date
如何在Microsoft Edge browser上安装Add
如何手动扫描单独的文件和使用Microsoft Defender
Manage legacy使用Microsoft的Web应用程序Enterprise Mode Site List Portal
Microsoft Azure Import Export Tool:Drive preparation and repair tool
如何添加Zoom给Microsoft Teams
如何在Microsoft Excel中使用HLOOKUP function
Facebook上的Meet Microsoft Ruuh chatbot - 所有你需要知道的!
将Home button添加到Microsoft Edge browser
Microsoft Store error 0x80072F05 - 服务器跌跌撞撞
