如何在 Google Chrome 中启用或禁用标签搜索图标
当您在Chrome浏览器中打开多个标签页时,您只会看到每个标签页的网页图标。在这种情况下导航选项卡很困难,因为您无法确定哪个选项卡属于哪个页面。
为了让用户的生活更轻松,Chrome正在试验启用(Enable T)Tab 搜索(ab Search)功能。启用选项卡搜索(Tab Search)功能后,您只需按 CTRL CTRL + SHIFT + A组合键即可打开搜索框。
您也可以通过单击Chrome(Chrome)窗口右上角的圆形下拉箭头来访问它。
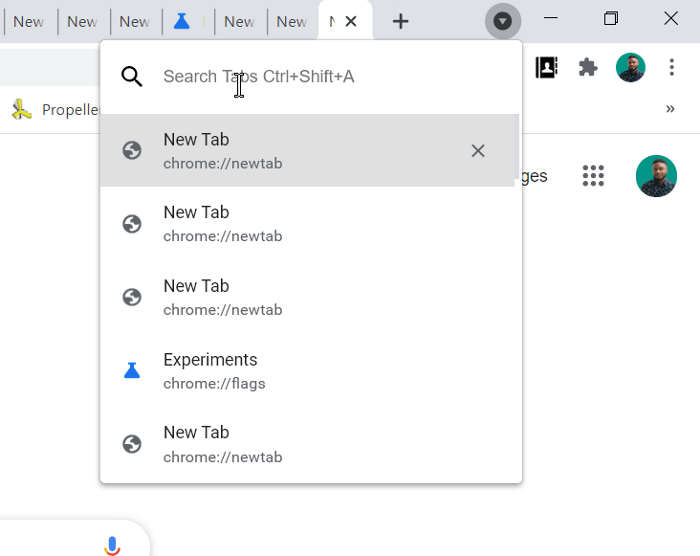
在Google Chrome(Google Chrome)中启用或禁用标签搜索(Tab Search)图标
阅读本指南,我们将探索以下两种在Chrome中启用/禁用(Chrome)标签搜索(Tab Search)功能的方法:
- 使用标志启用选项卡搜索图标。(Tab Search)
- 通过修改快捷方式目标启用选项卡搜索功能。
此功能目前在Google Chrome Canary上作为标志提供- 但很快将在稳定版本中提供。
如果您使用的是稳定版或更旧的Google Chrome浏览器,则可以通过快捷方式启用它。
继续(Continue)阅读以了解如何执行这些操作。
1]使用标志启用/禁用标签搜索图标(Tab Search)
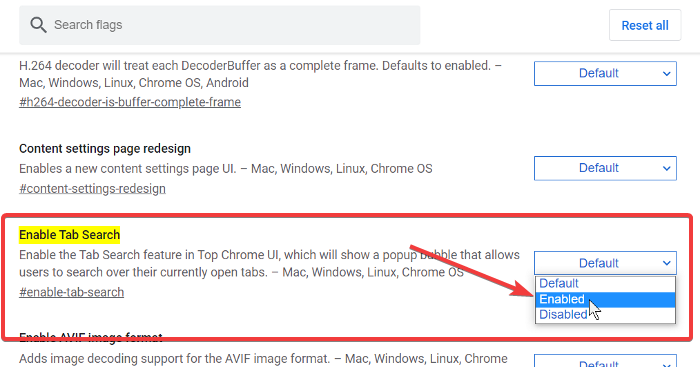
此方法利用了Google Chrome Canary的实验性(Google Chrome Canary)Enable T ab Search标志。请注意,启用选项卡搜索(Enable Tab Search)标志不稳定,因此请谨慎操作。
启动Google Chrome Canary浏览器。
单击(Click)地址栏并输入以下字符串:
chrome://flags/#enable-tab-search
- 在启用选项卡搜索(Enable Tab Search)标志旁边的下拉菜单中 选择 启用。(Enabled)
- 在Disable Tab Search(Disable Tab Search)标志旁边的下拉菜单中选择 Disabled 。
点击 重新启动(Relaunch)按钮。
退出谷歌浏览器。
2]通过修改快捷方式目标启用标签搜索功能(Enable)
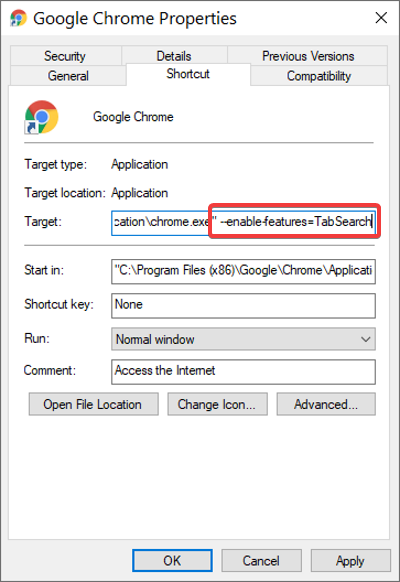
关闭计算机上Google Chrome(Google Chrome)浏览器的所有实例。
右键单击(Right-click)Chrome快捷(Chrome)方式,然后 从上下文菜单中选择属性选项。(Properties)
在“属性”中,转到“ 目标(Target)”字段并单击现有字符串的末尾以将光标放在那里。
点击空格键添加一个空格,然后将以下字符串粘贴到目标(Target)字段中现有字符串的末尾:
--enable-features=TabSearch
单击 确定(OK)按钮关闭属性。
如果您发现本指南对您有所帮助,那么您一定会喜欢我们关于Google Chrome 最佳提示和技巧的文章。(best tips and tricks for Google Chrome.)
Related posts
如何启用或Disable Tab Scrolling Buttons在Google Chrome
Tab Manager延长,以提高Google Chrome生产力
如何在Google Chrome启用和使用Tab Groups feature
在Google Chrome中更改New Tab page的背景
如何在Google Chrome启用Tab Groups Auto Create
Best YouTube Google Chrome的扩展以提高经验
如何在Google Chrome Web浏览器中Create and Delete Profiles
Google Chrome中的Fix ERR_QUIC_PROTOCOL_ERROR
如何更改Google Chrome的Default Print Settings
如何使用Windows PowerShell安装Google Chrome
Google Chrome下载陷入困境100%
如何在Google Chrome启用或Disable可滚动Tabstrip
如何在Google Chrome启用和使用Reading List
您的时钟快或者您的时钟落后于Google Chrome错误
Google Chrome Windows 10的问题和问题
如何从Google Chrome toolbar删除Global Media Control button
Google Chrome将推送通知订阅限制为90天
该Great Suspender会自动暂停对Google Chrome标签
如何在谷歌浏览器中使用标签组
Google Chrome船舶在线购物功能将订单与一个水龙头一起下订单
