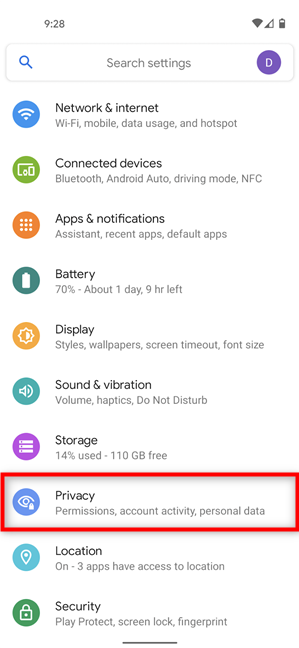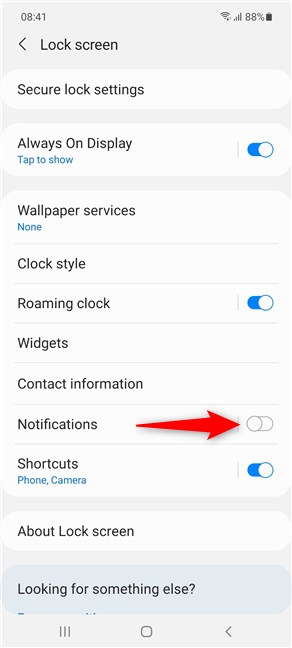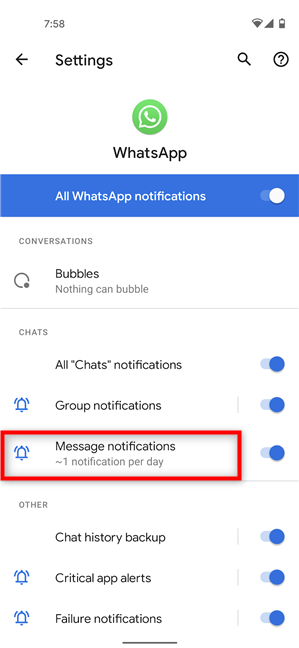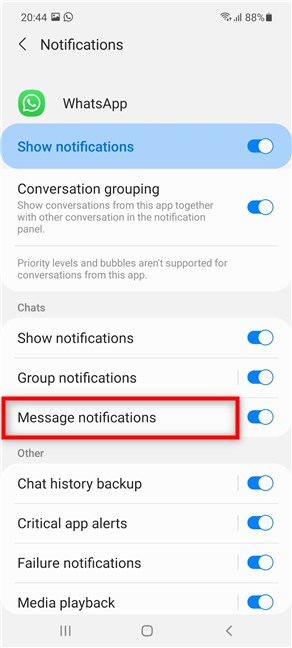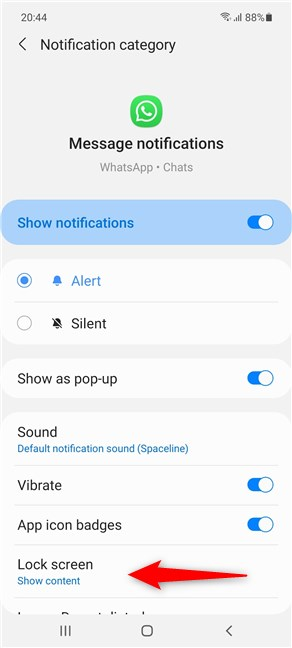您(Are)是否想知道如何隐藏Android智能手机(Android)锁定屏幕上(Lock screen)的通知?虽然这些警报有时很有用,但如果您重视自己的隐私,您可以隐藏通知以防止所有内容被窥探。本指南说明了如何在Android的(Android)锁定屏幕上(Lock screen)隐藏通知,包括如何仅隐藏来自某些应用程序的通知,例如WhatsApp:
注意:(NOTE:)本教程展示了如何禁用锁定屏幕(Lock screen)通知,但您可以选择仅隐藏通知内容(hide the notifications content)。本指南适用于 Android 11,它是使用Google Pixel 4a和Samsung Galaxy A51创建的。有关详细信息,请查看智能手机或平板电脑上的 Android 版本(Android version on your smartphone or tablet)。尽管您可能会遇到细微的差异,但取决于您的设备制造商,这些过程在大多数 Android 驱动的设备上都是相似的。如果您使用的是三星(Samsung)智能手机,步骤会大不相同,所以不要错过专门的章节。
如何在股票Android中隐藏(Android)锁定(Lock)屏幕上的所有通知
如果您不想在 Android 的锁定屏幕(Lock screen)上显示任何应用通知,请首先打开设置(opening Settings)并点击隐私(Privacy)。
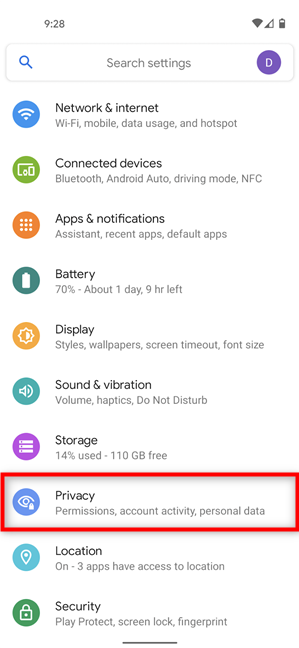
访问隐私设置
您想要的选项称为“锁定屏幕上的通知(“Notifications on lock screen)” ,其当前设置显示在下方 - 在我们的示例中,“仅在解锁时显示敏感内容(“Show sensitive content only when unlocked)。”点击它。

按锁定屏幕上的通知
这将打开一个弹出窗口,其中最后一个选项称为“根本不显示通知”(“Don’t show notifications at all)。”选择它以阻止所有通知显示在您的锁定屏幕上(Lock screen)。

如何在Android的(Android)锁定(Lock)屏幕上隐藏通知
就是这样!从现在开始,您的通知仅在解锁Android智能手机后才会显示。
如何在三星 Galaxy(Samsung Galaxy)设备的锁定(Lock)屏幕上隐藏通知
如果您使用的是三星 Galaxy Android(Samsung Galaxy Android)智能手机,请打开设置(Settings)应用程序,向下滚动,然后点击锁定屏幕(Lock screen)。

访问锁定屏幕设置
对于下一步,点击通知(Notifications)旁边的开关将其关闭,如下所示。
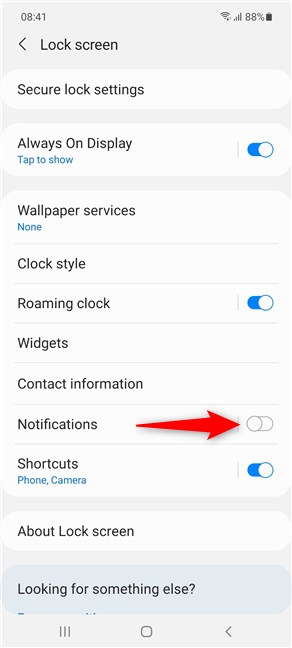
禁用通知旁边的开关
当涉及到三星(Samsung)设备时,这就是从锁定屏幕(Lock screen)隐藏通知所需的全部内容。您现在需要先解锁您的设备,然后再检查哪些应用程序向您的智能手机发送了警报。
如何在股票Android的(Android)锁定屏幕上隐藏(Lock)WhatsApp消息通知
您可能更愿意关注收到的大多数通知,但对一个或多个应用程序隐藏警报。例如,如果您想显示除WhatsApp上收到的消息之外的所有通知,该怎么办?让我们看看它是如何完成的。
首先,打开设置(Settings)并点击应用和通知(Apps & notifications)。

访问应用程序(Apps)和通知设置
在下一个屏幕上,点击WhatsApp,或者,如果该应用程序不可见,请访问下面的链接以查看所有可用的应用程序并从那里选择它。

按WhatsApp以查看其设置
接下来,点击通知(Notifications)。

访问通知
现在,您可以看到所有可用的通知类型。要在Android(Android)的锁定屏幕(Lock screen)上隐藏消息通知,请点击消息通知(Message notifications)。
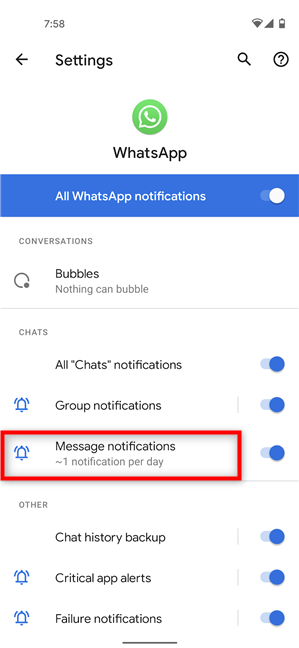
访问消息通知
接下来,按屏幕底部的高级以显示更多选项。(Advanced)

点击(Tap)高级(Advanced)以打开下拉菜单
您可以看到锁定屏幕(Lock screen)部分,在我们的例子中,它设置为“仅在解锁时显示敏感内容(“Show sensitive content only when unlocked)。”点击它。

点击锁定(Lock)屏幕以更改其当前设置
在弹出窗口中,选择“根本不显示通知”(“Don’t show notifications at all)。”

隐藏来自(Hide)WhatsApp的消息通知
从现在开始,您收到的来自WhatsApp消息的通知应该隐藏在 Android 的锁定屏幕(Lock screen)中。您也可以重复相同的过程来隐藏其他类型的WhatsApp通知。
如何在三星 Galaxy(Samsung Galaxy)设备的锁定(Lock)屏幕上隐藏WhatsApp消息通知
如果您在三星 Galaxy(Samsung Galaxy)智能手机上运行Android ,则更容易隐藏WhatsApp消息对话,使其不显示在锁定屏幕上(Lock screen)。在设置(Settings)应用程序中,访问通知(Notifications)。

访问通知设置
从下一个屏幕上显示的应用程序中,点击WhatsApp。如果应用程序不可见,请按更多(More)并从可用应用程序列表中选择它。

点击WhatsApp
点击消息通知(Message notifications)以隐藏此类WhatsApp通知,使其不会显示在锁定屏幕上(Lock screen)。
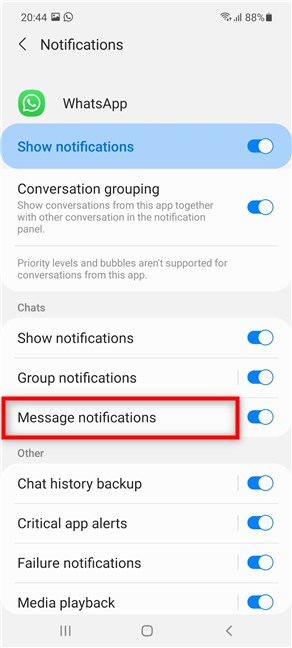
访问消息通知
在下一个屏幕上,按Lock screen。
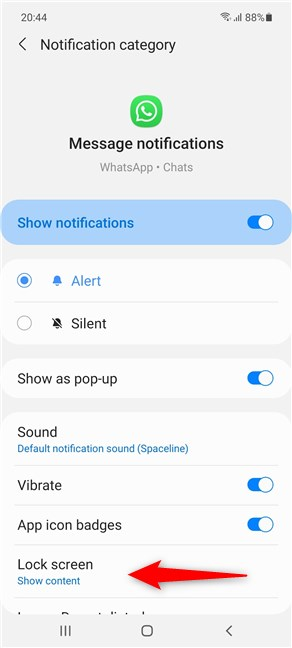
点击锁定屏幕
从弹出窗口中,选择最后一个选项“不显示通知”(“Don’t show notifications)。”

(Hide WhatsApp Message)从三星 Android(Samsung Android)隐藏 WhatsApp 消息通知
就是这样。来自WhatsApp(WhatsApp)的消息通知现在从锁定屏幕(Lock screen)隐藏。
您(Did)是隐藏了Android锁定(Lock)屏幕中的所有通知,还是仅隐藏了特定应用程序中的通知?
我们更喜欢只在我们的Android(Android)设备上隐藏通知的内容,但我们理解一些读者可能会感觉到对隐私的需求。毕竟,我们的手机已经成为我们活动的虚拟日记。最好不要让他们四处闲逛,而不是对某人可能看到的信息量感到满意。在您关闭本指南之前,我们想知道您是决定隐藏Android锁定屏幕(Lock screen)中的所有应用通知,还是仅隐藏特定应用中的通知。请(Please)在评论中告诉我们。
How to hide notifications on the Lock screen in Android -
Are yoυ wondering how to hide the notifications on the Lock screen of your Android smartphone? While these alerts can be useful at times, you can hide notifications to keep everything away from prying eyes if you value your privacy. This guide illustrates how to hide notifications on the Lock screen in Android, including how to only hide notifications from certain apps, like WhatsApp:
NOTE: This tutorial shows how to disable the Lock screen notifications, but you can choose to only hide the notifications content instead. This guide applies to Android 11, and it was created using Google Pixel 4a and Samsung Galaxy A51. For more details, check the Android version on your smartphone or tablet. The procedures are similar on most Android-powered devices, although you might encounter minor differences, depending on your device’s manufacturer. If you’re using a Samsung smartphone, the steps are quite different, so don’t miss the dedicated chapters.
How to hide all notifications on the Lock screen in stock Android
If you don’t want any app notifications showing up on your Lock screen in Android, begin by opening Settings and tapping on Privacy.
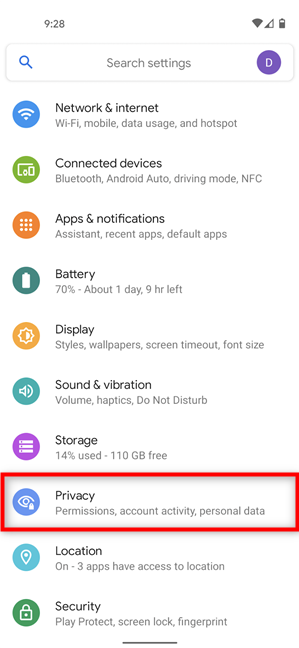
Access Privacy Settings
The option you want is called “Notifications on lock screen,” and its current setting is displayed underneath - in our case, “Show sensitive content only when unlocked.” Tap on it.

Press on Notifications on lock screen
This opens a pop-up window, where the last option is called “Don’t show notifications at all.” Select it to stop all notifications from showing up on your Lock screen.

How to hide notifications on Lock screen in Android
That was it! From now on, your notifications are displayed only after unlocking the Android smartphone.
How to hide notifications on the Lock screen for Samsung Galaxy devices
If you’re using a Samsung Galaxy Android smartphone, open the Settings app, scroll down, and tap on Lock screen.

Access the Lock screen Settings
For the next step, tap on the switch next to Notifications to turn it off, as seen below.
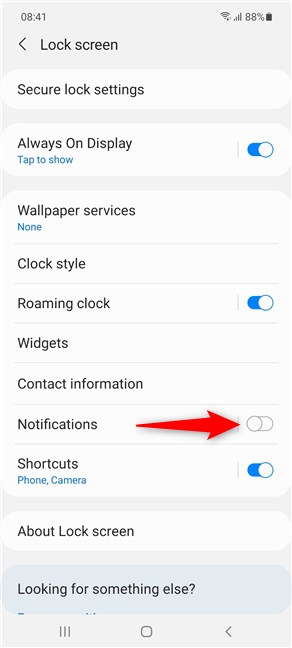
Disable the switch next to Notifications
That is all it takes to hide notifications from the Lock screen when it comes to Samsung devices. You now need to unlock your device before checking which app(s) sent alerts to your smartphone.
How to hide WhatsApp message notifications on the Lock screen in stock Android
You may prefer to keep an eye on most notifications you receive but hide the alerts from one or more apps. For instance, what if you want to show all notifications but the ones from messages received on WhatsApp? Let’s see how it’s done.
First, open Settings and tap on Apps & notifications.

Access the Apps & notifications Settings
On the next screen, tap on WhatsApp or, if the app is not visible, access the link underneath to see all the available apps and select it from there.

Press on WhatsApp to see its settings
Next, tap on Notifications.

Access Notifications
Now, you can see all the available notification types. To hide message notifications from showing up on your Android’s Lock screen, tap on Message notifications.
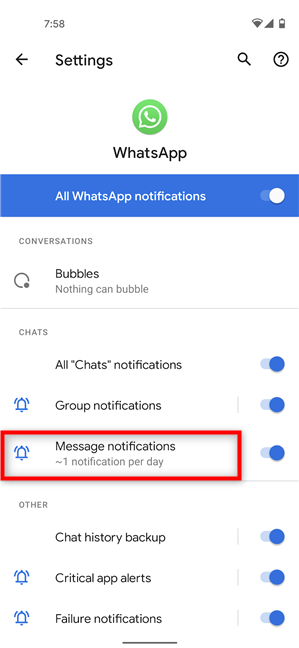
Access Message notifications
Next, press Advanced at the bottom of the screen to reveal more options.

Tap on Advanced to open a dropdown menu
You can see the Lock screen section, which, in our case, is set to “Show sensitive content only when unlocked.” Tap on it.

Tap on Lock screen to change its current setting
In the pop-up, select “Don’t show notifications at all.”

Hide message notifications from WhatsApp
From now on, the notifications from WhatsApp messages you receive should be hidden from the Android’s Lock screen. You can repeat the same process to hide other types of WhatsApp notifications as well.
How to hide WhatsApp message notifications from the Lock screen on Samsung Galaxy devices
If you’re running Android on a Samsung Galaxy smartphone, it’s even easier to hide WhatsApp message conversations from being displayed on the Lock screen. In the Settings app, access Notifications.

Access Notifications Settings
From the apps shown on the next screen, tap on WhatsApp. If the app is not visible, press More and select it from the list of available apps.

Tap on WhatsApp
Tap on Message notifications to hide this type of WhatsApp notification from being shown on the Lock screen.
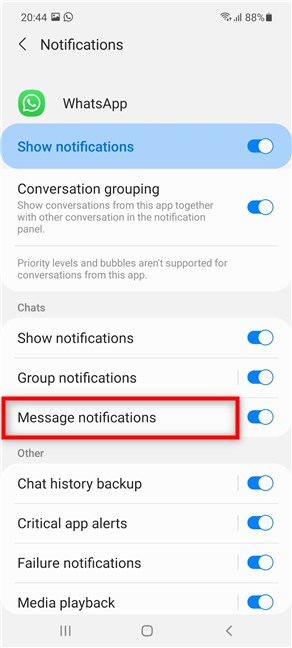
Access Message notifications
On the next screen, press on Lock screen.
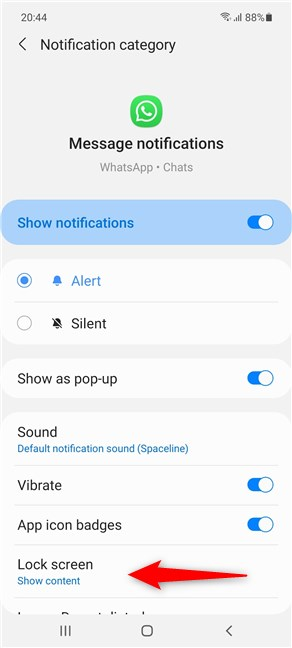
Tap on Lock screen
From the pop-up, select the last option, “Don’t show notifications.”

Hide WhatsApp Message notifications from a Samsung Android
That was it. Message notifications from WhatsApp are now hidden from the Lock screen.
Did you hide all notifications from the Lock screen on Android or only the ones from a specific app?
We prefer only hiding the content of notifications on our Android devices, but we understand the need for privacy some of our readers may feel. After all, our phones have become virtual diaries of our activities. It’s better not to leave them lying around without being comfortable with the amount of information someone might see. Before you close this guide, we’d like to know if you decided to hide all the app notifications from your Android’s Lock screen or only the ones from a particular app. Please, let us know in the comments.