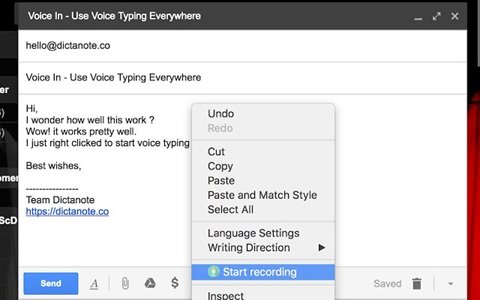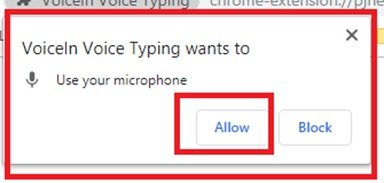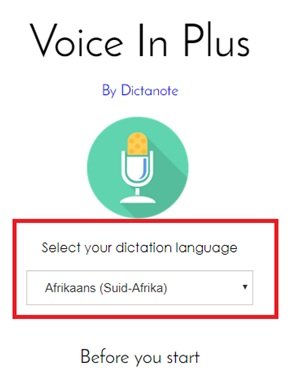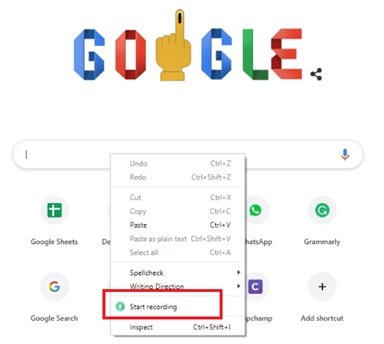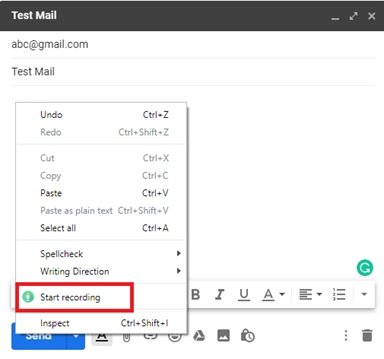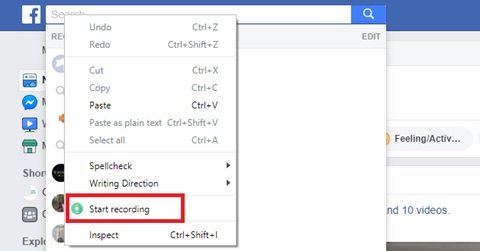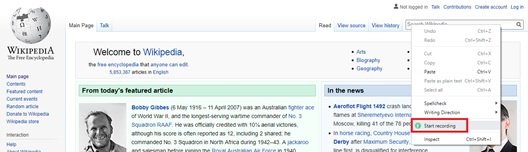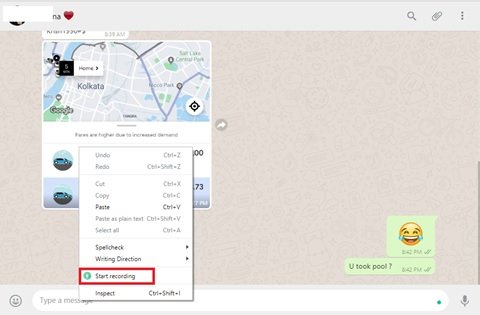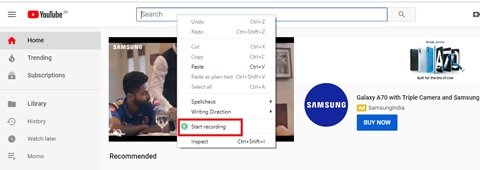一个普通人可以写大约 40 字/分钟,但可以说超过 150 字/分钟。一个公认的事实是,我们说话的速度比打字的速度要快得多。此外(Furthermore),在智能手机帝国中,Google Assistant和Siri等助手可以有效地跟踪我们的语音命令,有一点很明显——语音输入(Voice Typing)是新趋势,并且正在迅速占据主导地位。
您可以通过语音输入控制为您的(Voice Typing)Google Chrome浏览器供电,并执行一系列不同的功能。继续阅读以了解内容和方法。
在Chrome(Chrome)上使用语音输入技术的好处
语音转文本技术允许用户在Google Chrome中编写电子邮件和文档。此外,这些可以将用户的语音即时准确地转录为文本。可以使用简单的语音命令添加段落、标点符号和发送笑脸。在Chrome(Chrome)上使用这些语音输入技术的好处很少:
- 快速周转时间
- 工作的灵活性
- 节省时间,因为它生成文档的时间不到手动键入文档的一半
- 提高效率
- 流线型和简化的工作流程
- 允许多任务处理
- 准确的搜索
用户无需安装软件即可获得Speech-To-Text 技术(Technologies)的好处。相反,他们可以使用简单的Chrome 扩展程序(Chrome Extensions)。
(Control Chrome)通过这些扩展程序使用您的声音控制 Chrome
基于已经编写的内容,用户可以使用Google Chrome的语音控制来执行一系列功能。但在此之前,了解这些扩展的作用很重要。
这些扩展使用“语音识别”技术将口语转录成文本格式。它可以识别和转录许多流行的语言,包括英语(English)、阿拉伯语(Arabic)、意大利语(Italiano)、西班牙语(Español)、法语(Français)、葡萄牙语(Português)等等。转换后的文本存储在本地的网络浏览器上,即Chrome。
现在让我们看一下这样一个非常受欢迎的扩展以及如何使用它:
VoiceIn(VoiceIn Voice Typing)谷歌浏览器(Google Chrome)的语音输入
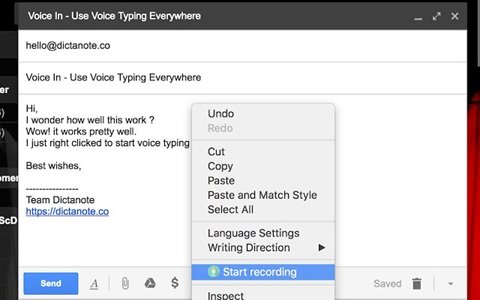
最受欢迎的之一,因此排名第一的是VoiceIn Voice Typing。此扩展使用Google的语音识别引擎,即当今可用的最准确和精确的“语音转文本”技术之一。VoiceIn允许用户输入流行的网站,如Google、Gmail、Zoho Mail、Hacker News和Outlook。
如何安装VoiceIn 语音输入(VoiceIn Voice Typing)扩展
1]将扩展添加到Chrome。(1] Add the extension to Chrome.)
您从此处(here)(here)添加此 Chrome 扩展程序。单击添加到 Chrome。(Add to Chrome.)

现在单击添加扩展名(Add extension)。
2] 允许麦克风权限(Allow microphone permissions)
当被询问时,允许麦克风允许(Microphone permission) VoiceIn 语音输入。
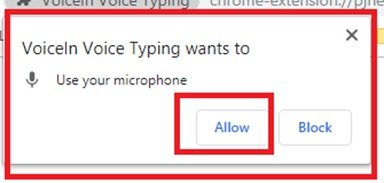
注意(Note):如果没有弹出此权限窗口,请单击地址栏中的摄像机图标。(: If this permission window doesn’t pop up, click on the video camera icon in the address bar.)
3]选择听写语言(3] Select Dictation Language)
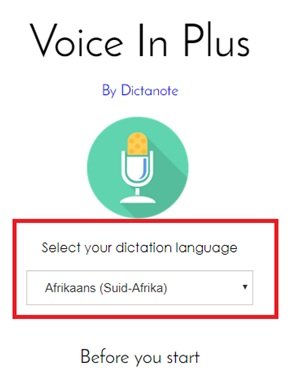
从下拉菜单中选择您的听写语言。
注意(Note):要再次切换语言,用户需要返回此页面。提示 – 将其添加为书签(Tip – Bookmark)以便即时访问。
使用VoiceIn 语音(VoiceIn Voice)输入的两个主要按钮
VoiceIn在(VoiceIn)Chrome浏览器中添加了两个按键。这两个按钮都可用于启动和停止语音识别。这些按钮如下:
- 麦克风按钮
- 下拉菜单“开始录制”
1]麦克风按钮(1] Microphone button)
麦克风(Microphone)按钮显示在 Chrome 地址栏的右侧。

2]下拉菜单“开始录制”(Drop-Down Menu “Start Recording”)
在任何网站的任何文本字段中,“右键单击”鼠标,进一步,在下拉菜单中:Start / Stop Recording.
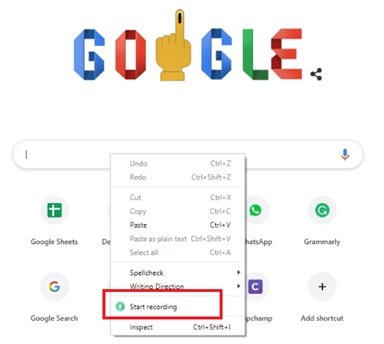
要启动或停止语音识别,用户需要单击上面介绍的这两个按钮之一。
注意(Note):当听写打开时,地址栏旁边的麦克风按钮会变为红色。
立即开始在 Chrome 上听写!
VoiceIn 语音输入(VoiceIn Voice Typing)功能可在Chrome上随处使用(Chrome)
Chrome上(Chrome)VoiceIn 语音(VoiceIn Voice)输入的主要功能如下:
- 听写电子邮件或在 Google 上搜索
- 在社交媒体上口述您的帖子
- 其他网站 - 维基百科(Websites – Wikipedia)、WhatsApp、YouTube等等
让我们看看VoiceIn 语音(VoiceIn Voice)输入如何在这些网站上工作。
1] 听写电子邮件或在 Google 上搜索(1] Dictate emails or search on Google)
转到您的Gmail帐户,单击文本字段(即搜索电子邮件或通过点击撰写输入新电子邮件),然后右键单击并 从下拉菜单中点击开始录制。(Start Recording)
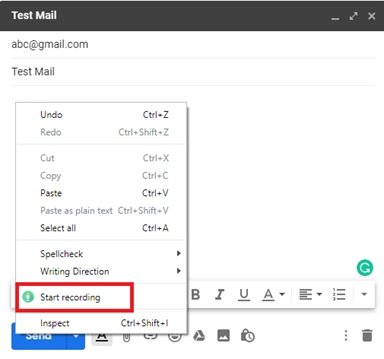
现在开始口授。完成后,再次右键单击(Right-Click)并停止录制(Stop Recording)。类似地,您甚至可以在Google.com上搜索(Google.com)
2] 在社交媒体上口述您的帖子(2] Dictate your posts on social media)
VoiceIn 语音输入使在(VoiceIn Voice Typing)Facebook 上(Facebook)输入帖子或查找朋友或群组变得更加容易。只需(Just)单击文本字段搜索(Search )或创建帖子,然后点击 下拉菜单上的开始录制。(Start Recording)
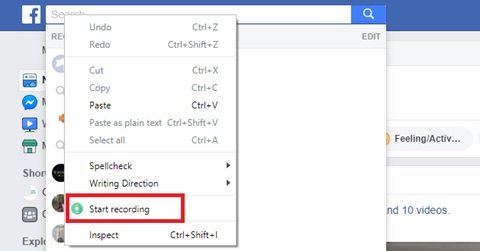
要停止录制,请再次右键单击并单击停止录制(Stop Recording)。
3] 其他网站 – 维基百科、WhatsApp、YouTube 等等(3] Other Websites – Wikipedia, WhatsApp, YouTube and many more)
VoiceIn 语音输入(VoiceIn Voice Typing)的工作方式与之前提到的许多其他网站的方式完全相同。我们在下面分享了图片。
A] 维基百科:(A] Wikipedia:)
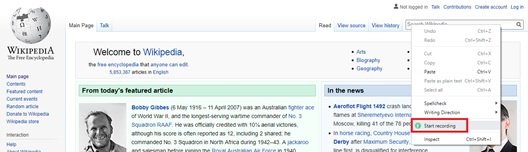
B] WhatsApp的网站版本:(B] Website version of WhatsApp:)
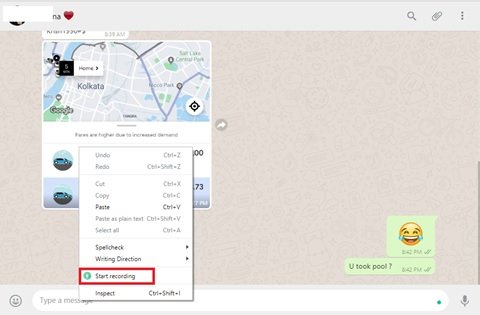
C] YouTube:
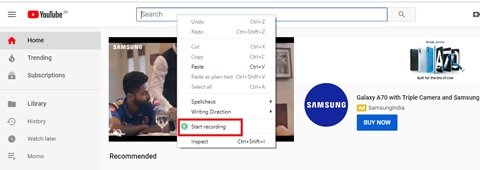
用户可以使用此功能搜索视频以及对视频发表评论。
因此,只需转到文本字段并右键单击即可转到下拉菜单;从他们的点击“开始录制”。
我们对 VoiceIn 语音输入的看法(Our take on VoiceIn Voice Typing)
VoiceIn 语音输入(VoiceIn Voice Typing)可以很好地完成在不同网站上输入文本的简单工作。但是,它的语音识别不利于打开网站、在谷歌文档上打字或添加更高级的功能,如段落或标点符号,因此用户可能需要进行一些编辑。
How to enable Voice Typing Everywhere in Google Chrome
An average individual can write around 40 wоrds/min but can ѕpeak over 150 words/min. It is a unanimously accepted fact that we can speak much faster than we can type. Furthermore, in the empire of smartphones with assistants like Google Assistant and Siri following our voice commands efficiently, one thing is quite evident – Voice Typing is the new trend and is taking over hastily.
You can power your Google Chrome browser with Voice Typing control and carry out a range of diverse functionalities. Read on to know the what’s and how’s.
The benefits of using voice typing technologies on Chrome
Speech-to-text technologies allow users to write emails and documents in Google Chrome. Also, these can accurately transcribe the user’s speech to text instantaneously. One can add paragraphs, punctuation marks, and send smileys using simple voice commands. Few of the benefits of using these voice typing technologies on Chrome are:
- Fast turnaround time
- Flexibility to work
- Saves time as it produces documents in less than half the time it takes to manually type a document
- increased efficiency
- Streamlined and simplified workflow
- Allows multitasking
- Accurate searches
Users don’t need software installations to reap the benefits of Speech-To-Text Technologies. Instead, they can use simple Chrome Extensions.
Control Chrome using your voice with these extensions
Building on what’s already written, users can use voice control with Google Chrome to carry out a series of functions. But before that, it is important to understand what these extensions do.
These extensions use “Speech Recognition” technology to transcribe spoken words into text format. It can recognize and transcribe many popular languages including, English, Arabic, Italiano, Español, Français, Português, and many more. The converted text is stored on the web browser locally, i.e., Chrome.
Now let’s look at one such incredibly popular extension and how to use it:
VoiceIn Voice Typing for Google Chrome
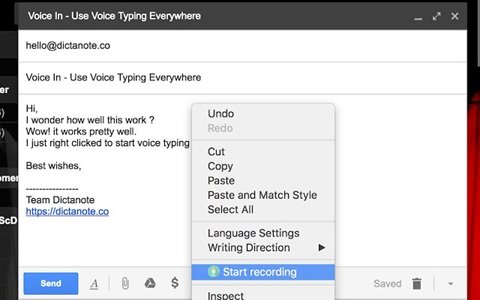
One of the most popular, hence on #1 is VoiceIn Voice Typing. This extension uses Google’s speech recognition engine, i.e., one of the most accurate and precise “Speech-To-Text” technology available today. VoiceIn allows the users to type into popular websites like Google, Gmail, Zoho Mail, Hacker News, and Outlook.
How to install VoiceIn Voice Typing extension
1] Add the extension to Chrome.
You add this Chrome Extension from here. Click Add to Chrome.

Now Click Add extension.
2] Allow microphone permissions
When asked, allow Microphone permission to VoiceIn Voice typing.
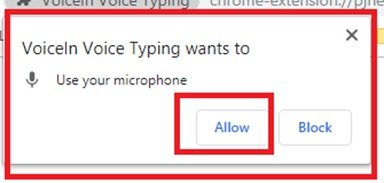
Note: If this permission window doesn’t pop up, click on the video camera icon in the address bar.
3] Select Dictation Language
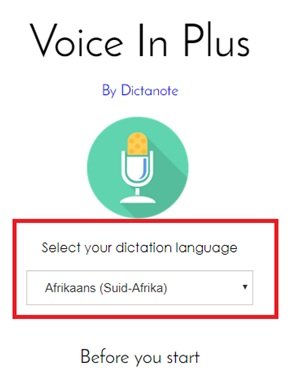
Select your dictation language from the drop-down menu.
Note: To switch language again, users will need to come back to this page. Tip – Bookmark it for instant access.
Two chief buttons to use VoiceIn Voice Typing
VoiceIn adds two key buttons the Chrome browser. Both these buttons can be used to start and stop voice recognition. These buttons are as follows:
- Microphone button
- Drop-Down Menu “Start Recording”
1] Microphone button
Microphone button is displayed on the right side of Chrome’s address bar.

2] Drop-Down Menu “Start Recording”
In any text-field of any website, “right-click” on the mouse, further, in the drop-down menu: Start / Stop Recording.
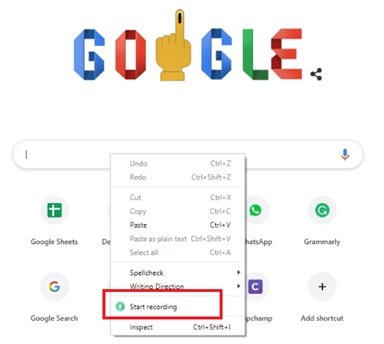
To start or stop voice recognition, the users will need to click on one of these two buttons introduced above.
Note: The microphone button next to the address bar turns red when the dictation is on.
Start Dictating On Chrome Now!
Functions of VoiceIn Voice Typing works everywhere on Chrome
The primary functions of VoiceIn Voice typing on Chrome are as follows:
- Dictate emails or search on Google
- Dictate your posts on social media
- Other Websites – Wikipedia, WhatsApp, YouTube and many more
Let’s see how VoiceIn Voice typing works on each of these websites.
1] Dictate emails or search on Google
Go to your Gmail account, click on text-field (i.e., search for emails or type a new email by hitting compose) and right-click and hit Start Recording from the drop-down menu.
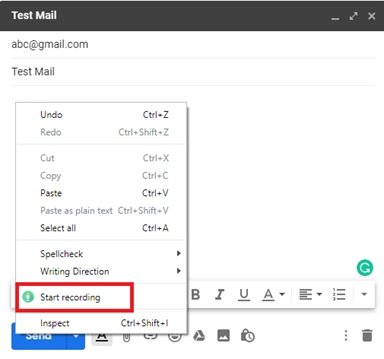
Now start dictating. Once done, Right-Click again and Stop Recording. Similar way, you can even search on Google.com
2] Dictate your posts on social media
VoiceIn Voice Typing makes it much easier to type post on Facebook or look for friends or groups. Just click on the text-field Search or Create Post and hit Start Recording on the drop-down menu.
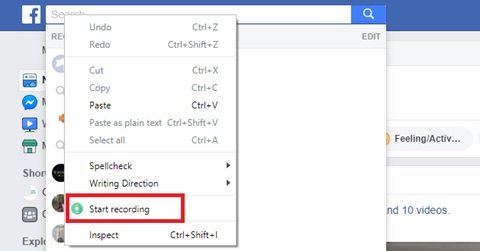
To stop recording, right-click once again and click Stop Recording.
3] Other Websites – Wikipedia, WhatsApp, YouTube and many more
VoiceIn Voice Typing works exactly in a similar way like others mentioned before for many other websites. We have shared images below.
A] Wikipedia:
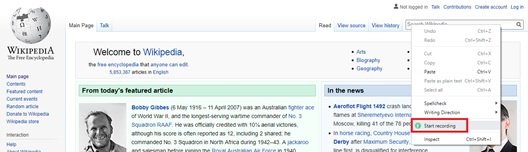
B] Website version of WhatsApp:
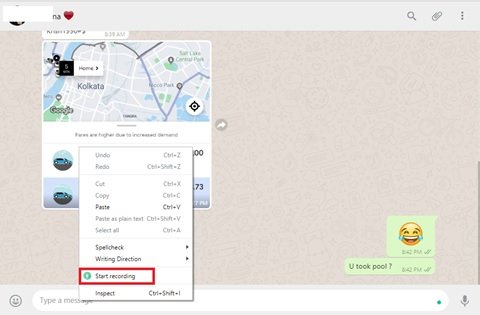
C] YouTube:
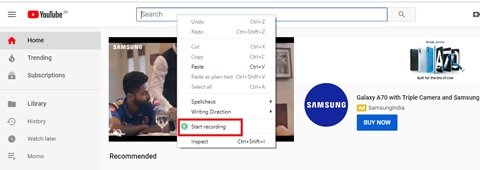
Users can search for videos as well as write comments on the videos using this feature.
So, just go to the text-field and right-click to go to the drop-down menu; from their click “Start Recording”.
Our take on VoiceIn Voice Typing
VoiceIn Voice Typing does the simple stuff of inputting text on different websites well. But, its speech recognition doesn’t facilitate opening websites, typing on google docs, or adding more advanced functionality like paragraphs, or punctuations, hence users might have to do a little bit of editing.