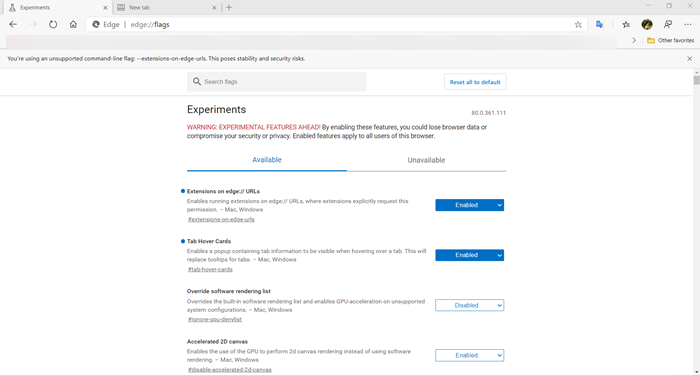Windows 11 和Windows 10使用Microsoft Edge Chromium作为其默认浏览器。内置浏览器提供了许多选项,但在某些方面仍然落后于其他流行的浏览器。为了克服这个缺陷,Edge支持扩展和其他 Web 标准技术。此外,它还运行一个专门的开发人员(Developer)设置页面,该页面大部分对普通用户隐藏,但高级用户可以轻松访问。在这篇文章中,我们将学习如何在 Windows 11/10 上访问和使用Microsoft Edge about:flags页面。
Microsoft Edge关于:标志设置页面
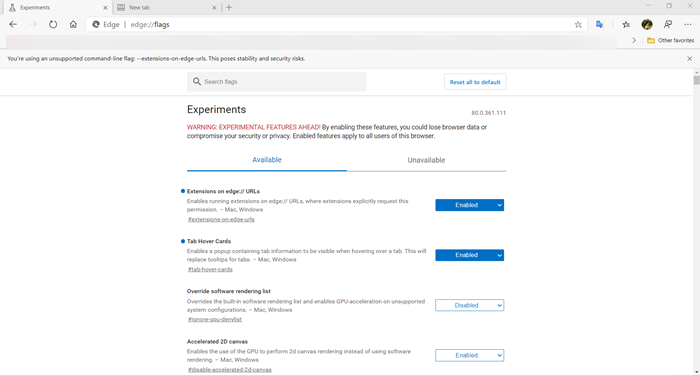
与 Chrome 或 Firefox中其他浏览器中的隐藏配置页面类似,Edge 运行about:flags页面。它允许访问浏览器的开发人员(Developer)设置。您只需启动浏览器并在地址栏中输入about:flags并按( about:flags)Enter即可。在这里,您将看到几个设置。要使用它们,只需单击向下箭头并选择“启用(Enable)”选项来激活它们。
- edge:// URL 上的扩展
- 标签悬停卡
- 覆盖软件渲染列表
- 加速的 2D 画布
- 部分交换
- WebRTC新编码 cpu 负载估计器
- 平滑滚动
- 最新的稳定 JavaScript 功能
- 实验性 WebAssembly
- 实验性网络平台功能
- 开发者工具实验
- 对焦模式
- 硬件加速视频编码
- 触摸启动拖放
- 启用本机通知
- 线程滚动
- 扩展内容验证
- 禁用站点隔离
- OpenVR 硬件支持
- 强制 Web 内容使用暗模式
- 实验性网络支付 API(Web Payments API)功能
- 信用卡(Credit)自动填充消融实验
- 多功能框 UI 显示建议图标
- 启用延迟图像加载
- 启用标签丢弃
- 全球媒体控制
请注意,这些是实验性功能,因此在此处启用或禁用任何功能之前应小心。
1] edge:// URLs 上的扩展
在 edge:// URLs(URLs)上启用运行扩展,其中扩展显式请求此权限。它适用于Mac和Windows平台。
2]选项卡悬停卡
使包含选项卡信息的弹出窗口在悬停在选项卡上时可见。这将替换选项卡的工具提示。– Mac、Windows。阅读如何在 Edge中启用/禁用Tab Hover 卡。
3]覆盖软件渲染列表
覆盖内置软件渲染列表并在不受支持的系统配置上启用 GPU 加速。(enables GPU acceleration)
4] 加速的 2D 画布
允许使用GPU执行 2D 画布渲染,而不是使用软件渲染。它用于绘制形状、文本、图像和其他对象
5]部分交换
设置部分交换行为。
6] WebRTC新编码CPU负载估计器
为编码器CPU(CPU)负载启用新的估计器,用于评估和测试。旨在提高截屏时的准确性。
7]平滑滚动
它使网页即使在系统处于挣扎状态时也能从上到下平滑滚动。所以,滚动页面内容时动画流畅!
8]最新(Latest)稳定的JavaScript功能
某些网页使用可能与最新JavaScript功能冲突的旧版或非标准JavaScript扩展。(JavaScript)此标志允许禁用对这些功能的支持以与此类页面兼容。
9] 实验性 WebAssembly
它使网页能够使用实验性的WebAssembly功能。新兴标准被视为Web的虚拟CPU。
10]实验性Web平台(Experimental Web Platform)功能
顾名思义,该功能支持正在开发的实验性Web 平台功能。(Web Platform)
11] 开发者工具实验
启用开发者工具(Developer Tools)实验。您可以使用“开发者工具”中的“(Developer Tools)设置(Settings)”面板来切换单个实验。
12]对焦模式
它可以让您在单独的窗口中隔离一个选项卡,就像PWA(PWAs)(渐进式 Web 应用程序(Progressive Web App))一样。因此,启用后,用户可以切换到Focus Mode。
13]硬件加速视频编码
硬件加速视频编码用于加速编码性能,同时以H. 264/AVC和HEVC编解码器导出时间线。
14]触摸启动拖放
触摸(Touch)拖放可以通过长按可拖动元素来启动。
15]启用本机通知
支持在可用的平台上使用本机通知 toast 和通知中心。
16]线程滚动
禁用线程滚动将强制在主线程上处理所有滚动事件。这极大地损害了大多数网站的滚动性能,仅用于测试目的。
17]扩展内容验证
此标志可用于打开验证磁盘上用于网络商店扩展的文件内容是否与预期内容匹配。如果此功能本来不会被打开,则可以使用它来打开它,但不能用于将其关闭(因为此设置可能会被恶意软件篡改)。
18]禁用站点隔离
禁用(Disables)站点隔离(SitePerProcess、IsolateOrigins等)。它旨在诊断可能由进程外 iframe 引起的错误。如果使用命令行开关或使用企业策略强制启用站点隔离,则选择退出无效。
19] OpenVR 硬件支持
如果启用,Microsoft Edge将使用OpenVR设备进行 VR(仅在Windows 10或更高版本上支持)。
20]强制(Force Dark Mode)网页(Web)内容的暗模式
启用后,该模式会自动使用深色主题呈现所有 Web 内容。它就像桌面上的(Desktop)Dark Reader扩展一样工作。
21]实验性 Web 支付 API(Experimental Web Payments API)功能
Web Payments是W3C正在开发的新兴 Web 标准。该标准旨在简化在线支付,并使更广泛的参与者能够轻松参与网络支付生态系统。您可以通过Edge Chromium中的此标志启用实验性Web 支付 API(Web Payments API)功能 – #enable-web-payments-experimental-features
22]信用卡(Credit)自动填充消融实验。
如果启用,它将阻止Edge显示信用卡自动填充建议。
23]多功能框UI显示建议Favicon(Omnibox UI Show Suggestion Favicons)
它在多功能框(Omnibox)下拉列表中显示网址(URL)建议的网站图标而不是通用矢量图标。
24]启用延迟图像加载
延迟加载标有“loading=lazy”属性的图像,直到页面在它们附近向下滚动。
25]启用标签丢弃
这有助于在内存不足时放弃未使用的选项卡的内容。因此,您可以使用此标志来帮助节省一些RAM。
26]全球媒体控制
在工具栏中启用全局媒体控件 UI(Global Media Controls UI)。
列表中还有更多内容。您只需在Edge Chromium中打开 about:flags 页面即可访问所有这些。
如果您觉得有必要,那么这篇文章将向您展示如何禁用 Edge 中的 about:flags 页面。(If you ever feel the need to, then this post will show you how to disable about:flags page in Edge.)
Microsoft Edge 标志是否安全?
如何关闭Microsoft Edge中的标志?
如果您不希望任何人访问Microsoft Edge标志
- 通过在运行提示中键入(Run)gpedit.msc并按Enter键打开组策略编辑器。
- 导航到计算机配置 > 管理模板 > Windows 组件 > Microsoft Edge。
- 找到策略 - 阻止访问Microsoft Edge 中的 about:flags 页面 - 并将(Microsoft Edge—and)其设置为已启用
提示:(TIP:)
- 这篇文章列出了一些有用的Chrome 标志设置
- 这篇文章将解释一些有用的 Firefox about:config 调整。(useful Firefox about:config tweaks.)
Access & use Microsoft Edge about flags page on Windows 11/10
Windows 11 and Windows 10 uses Microsoft Edge Chromium as its default browser. The built-in browser comеs with dozens of optiоns but still, lags behіnd other popular browsers in some respect. To overcome this deficiency, Edge supports extensions and other web standard technologies. Also, it runs a dedicаted Developer settіngs page, whiсh mostlу remainѕ hidden from regular users, but readily accessible to advanced υsers. In this post, we’ll learn how to access and uѕe Mіcrosoft Edge about:flags page on Windows 11/10.
Microsoft Edge about:flags Settings page
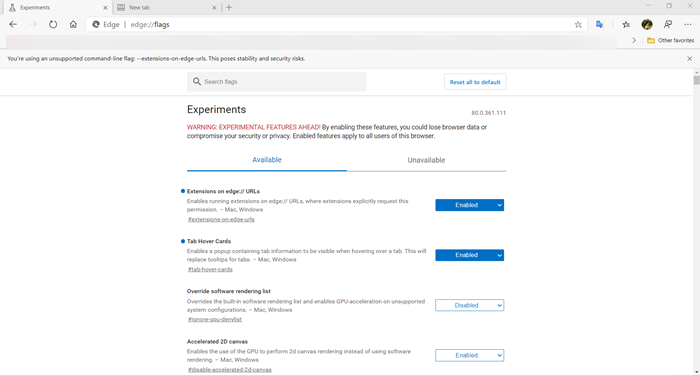
Similar to the hidden configuration pages in other browsers in Chrome or Firefox, Edge runs about:flags page. It allows access to the Developer settings of the browser. You simply have to launch the browser and type about:flags in the address bar and hit Enter. Here you will see several settings. To use them, simply click the down-arrow and choose the ‘Enable‘ option to activate them.
- Extensions on edge:// URLs
- Tab Hover Cards
- Override software rendering list
- Accelerated 2D canvas
- Partial swap
- WebRTC new encode cpu load estimator
- Smooth Scrolling
- Latest stable JavaScript features
- Experimental WebAssembly
- Experimental Web Platform features
- Developer Tools experiments
- Focus Mode
- Hardware-accelerated video encode
- Touch initiated drag and drop
- Enable native notifications
- Threaded scrolling
- Extension Content Verification
- Disable site isolation
- OpenVR hardware support
- Force Dark Mode for Web Contents
- Experimental Web Payments API features
- Credit card autofill ablation experiment
- Omnibox UI Show Suggestion Favicons
- Enable lazy image loading
- Enable Tab Discarding
- Global Media Controls
Note that these are experimental features so you should be careful before you enable or disable any feature here.
1] Extensions on edge:// URLs
Enables running extensions on edge:// URLs, where extensions explicitly request this permission. It works on both, Mac and Windows platforms.
2] Tab Hover Cards
Enables a popup containing tab information to be visible when hovering over a tab. This will replace tooltips for tabs. – Mac, Windows. Read how to enable/disable Tab Hover cards in Edge.
3] Override software rendering list
Overrides the built-in software rendering list and enables GPU acceleration on unsupported system configurations.
4] Accelerated 2D canvas
Enables the use of the GPU to perform 2D canvas rendering instead of using software rendering. It is used for drawing shapes, text, images, and other objects
5] Partial swap
Sets partial swap behavior.
6] WebRTC new encode CPU load estimator
Enables a new estimator for the encoder CPU load, for evaluation and testing. Intended to improve accuracy when screencasting.
7] Smooth Scrolling
It enables web pages to scroll smoothly from top to bottom even when the system is struggling. So, animate smoothly when scrolling page content!
8] Latest stable JavaScript features
Some web pages use legacy or non-standard JavaScript extensions that may conflict with the latest JavaScript features. This flag allows disabling support of those features for compatibility with such pages.
9] Experimental WebAssembly
It enables web pages to use experimental WebAssembly features. The emerging standard is viewed as a virtual CPU for the Web.
10] Experimental Web Platform features
As the name suggests, the feature enables experimental Web Platform features that are in development.
11] Developer Tools experiments
Enables Developer Tools experiments. You can use ‘Settings‘ panel in ‘Developer Tools‘ to toggle individual experiments.
12] Focus Mode
It lets you isolate a tab in a separate window just like PWAs (Progressive Web App). So, when enabled, the user can switch to Focus Mode.
13] Hardware-accelerated video encode
Hardware-accelerated video encode is used to accelerate the encoding performance while exporting the timeline in H. 264/AVC and HEVC codecs.
14] Touch initiated drag and drop
Touch drag and drop can be initiated through a long press on a draggable element.
15] Enable native notifications
Enables support for using the native notification toasts and notification center on platforms where these are available.
16] Threaded scrolling
Disabling Threaded scrolling will force all scroll events to be handled on the main thread. This dramatically hurts the scrolling performance of most websites and is intended for testing purposes only.
17] Extension Content Verification
This flag can be used to turn on verification that the contents of the files on disk for extensions from the web store match what they’re expected to be. This can be used to turn on this feature if it would not otherwise have been turned on, but cannot be used to turn it off (because this setting can be tampered with by malware).
18] Disable site isolation
Disables site isolation (SitePerProcess, IsolateOrigins, etc). It is intended for diagnosing bugs that may be due to out-of-process iframes. Opt-out has no effect if site isolation is force-enabled using a command-line switch or using an enterprise policy.
19] OpenVR hardware support
If enabled, Microsoft Edge will use OpenVR devices for VR (supported only on Windows 10 or later).
20] Force Dark Mode for Web Contents
When enabled, the mode automatically renders all web contents using a dark theme. It works just like the Dark Reader extension on the Desktop.
21] Experimental Web Payments API features
Web Payments is an emerging web standard being developed by the W3C. The standard aims to simplify online payments and enable a broader set of players to participate easily in the payments ecosystem on the web. You can Enable experimental Web Payments API features via this flag in Edge Chromium – #enable-web-payments-experimental-features
22] Credit card autofill ablation experiment.
If enabled, it will stop Edge from displaying credit card autofill suggestions.
23] Omnibox UI Show Suggestion Favicons
It shows favicons instead of generic vector icons for URL suggestions in the Omnibox dropdown.
24] Enable lazy image loading
Defers the loading of images marked with the attribute ‘loading=lazy’ until the page is scrolled down near them.
25] Enable Tab Discarding
This helps to abandon the contents of unused tabs when memory is low. As such, you can use this flag to help conserve some RAM.
26] Global Media Controls
Enables the Global Media Controls UI in the toolbar.
There’s more to the list. You can access all of them by simply opening the about:flags page in Edge Chromium.
If you ever feel the need to, then this post will show you how to disable about:flags page in Edge.
Are Microsoft Edge flags safe?
How do I turn off flags in Microsoft Edge?
If you do not want anyone to access the Microsoft Edge flags
- Open Group Policy Editor by typing gpedit.msc in the Run prompt, and pressing the Enter key.
- Navigate to Computer Configuration > Administrative Templates > Windows Components > Microsoft Edge.
- Locate the policy—Prevent access to the about:flags page in Microsoft Edge—and set it to Enabled
TIP:
- This post lists some useful Chrome flags settings
- This post will explain some of the useful Firefox about:config tweaks.