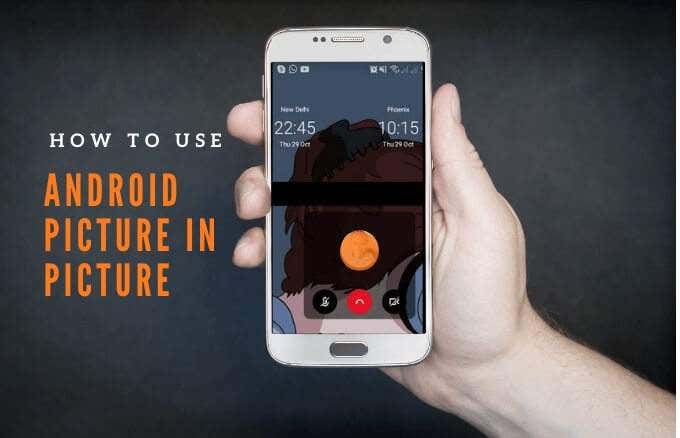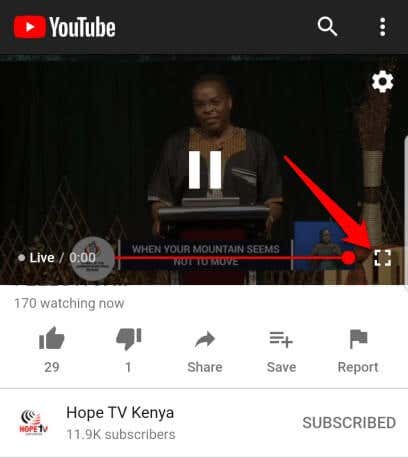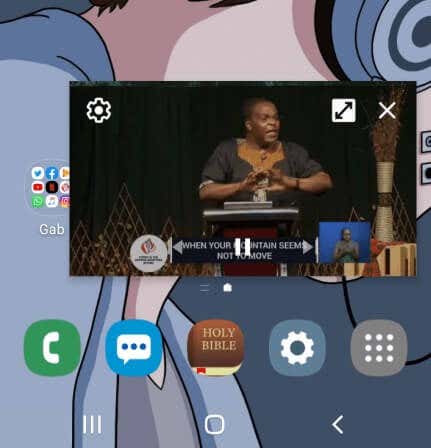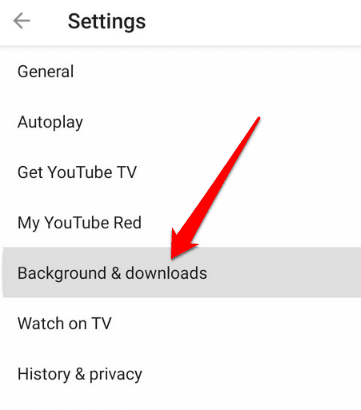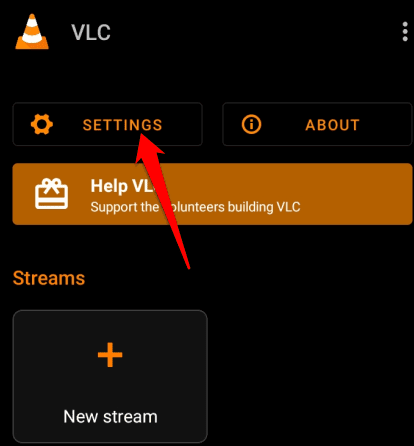Android画中画(Picture)( PiP )模式是一项特殊功能,可让您在从一个应用程序跳到另一个应用程序时,在屏幕一角的小覆盖窗口中观看视频。(Picture)通过这种方式,您可以尽情观看 Netflix(binge watch Netflix),或在 Google 上搜索内容,(search for something on Google)同时在其他应用上与朋友随意聊天。
该功能主要用于视频播放,可在运行Android Oreo和更高版本操作系统 的Android 智能手机中找到。(Android smartphones)
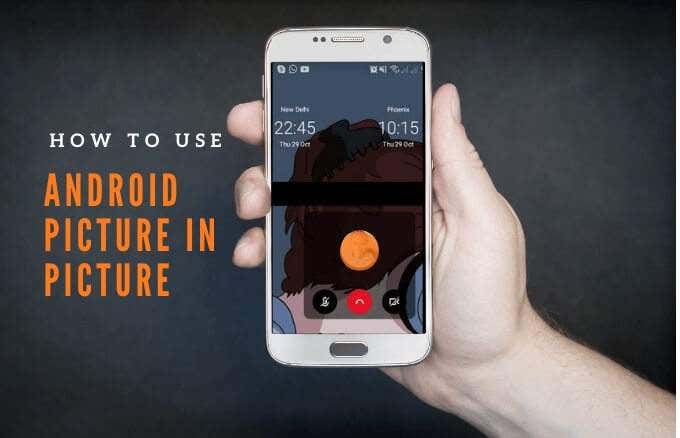
我们将解释 Android 画中画模式的工作原理以及如何在智能手机或平板电脑上使用它。
画中画的工作原理(How Picture in Picture Works)
PiP是一项方便的功能,当您开始在兼容的应用程序上观看视频并想要执行多项任务时,它会派上用场。
当您点击手机上的主页按钮时,视频将缩小为缩略图视图(thumbnail view),并保持停靠在您的屏幕上。这样,您可以在打开 PiP的情况下使用其他应用程序继续观看您的视频。(PiP)
此外,您可以放大或缩小并根据您在手机上执行的操作调整为不同的尺寸。

如果窗口挡住了路,您可以将其拖动或滑动到屏幕的不同部分以停靠缩略图并继续在其他应用程序之上播放。音频仍将继续播放,您可以使用选项卡再次拉出窗口。
Android 的画中画模式并非与所有应用程序(Picture)都(Picture)兼容,但您可以查看应用程序开发者的网站以了解该程序是否支持此功能。一些支持PiP模式的应用程序包括Google Chrome、YouTube Premium、Google Maps、YouTube TV、Netflix、Google Movies & TV、Facebook、Instagram、WhatsApp(视频聊天)、Google Duo、VLC、Hulu和Pocket Casts(视频播客)。
如何在图片模式下使用 Android 图片(How to Use Android Picture in Picture Mode)
在使用Android PiP模式之前,请检查您的所有Android应用程序是否都是最新的,然后按照以下步骤启用画中画模式(enable picture in picture mode)。
注意(Note):如果您的设备运行的是Android Oreo (8.0) 及更高版本,则默认启用画中画模式。(PiP)
对于本指南,我们使用了运行Android Pie的(Android Pie)Android手机。
- 转到手机上的设置。(Settings)根据您的设备点击应用程序(Apps)或应用程序和通知。(Apps & Notifications)

- 选择您要为其启用画中画(PiP)的应用程序(在较旧的Android版本中,选择高级(Advanced))。

- 点击以切换允许权限(Allow Permission)选项以启用画中画。

如何在不同的应用程序上启动 Android 画中画(How to Launch Android Picture in Picture on Different Apps)
根据应用程序的不同,您可以通过播放视频并按下主页按钮在Android设备上启动画中画模式。
如何在 Google Chrome 浏览器中使用画中画模式(How to Use PiP Mode in Google Chrome Browser)
如果您使用的是Google Chrome浏览器,请转到包含您要观看的视频的网站。
- 打开视频并将其设置为全屏。
注意(Note):这也适用于您在Chrome中观看的(Chrome)YouTube视频。
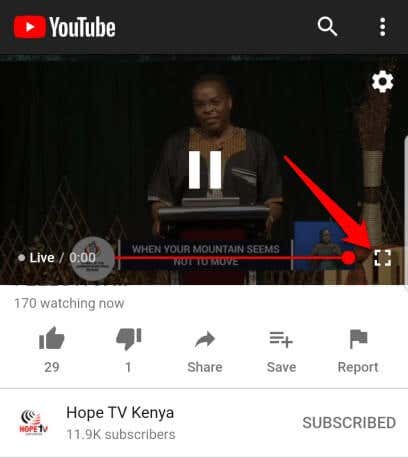
- 选择播放(Play),然后按主页(Home)按钮以画中画(PiP)模式启动视频。

- 在手机屏幕上拖动(Drag)视频并将其停靠在您想要的位置,这样您就可以在观看视频时使用其他应用程序。
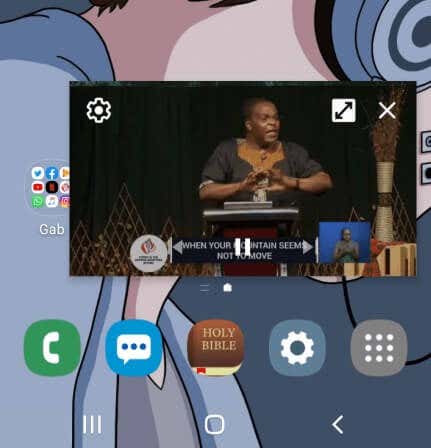
- 要关闭视频,请将缩略图视图拖到屏幕底部以将其关闭。

如何在 YouTube 中使用画中画模式(How to Use PiP Mode in YouTube)
对于YouTube Premium(以前称为YouTube Red),开始播放视频,然后按主页(Home)按钮启动画中画模式。
YouTube Premium用户扫描还将YouTube应用程序设置为默认为后台播放而不是PiP。这样,您可以在屏幕关闭或使用其他应用程序时观看视频。
- 要在YouTube Premium(YouTube Premium)中启用后台(Background)播放,请打开设置(Settings),转到后台和下载(Background & Downloads)。
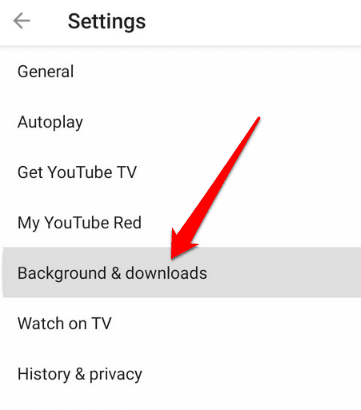
- 选择后台播放(Background Play)。

- 您将看到三个可供选择的选项:
- 始终开启(Always on):您的视频将始终在后台播放
- 耳机或外部扬声器(Headphones or external speakers):当您将外部音频输出连接到手机时,您的视频只会在后台播放
- Off : 您的视频不会在后台播放

注意(Note):在使用弹出(Pop-up)视图或分屏(Split screen)视图进行多任务处理时,您可以在缩略图视图中观看免费YouTube应用程序上的视频。
要在免费的YouTube(YouTube)应用程序中使用弹出式或分屏视图,请转到您最近打开的应用程序视图。找到 YouTube(Find YouTube),按下应用图标并选择在弹出视图(open in pop-up view)中打开或在分屏视图中打开(open in split-screen view)。

使用画中画(PiP)模式和使用弹出或分屏视图之间的区别在于后者不会停靠在您的屏幕上。这意味着如果您关闭所有正在使用的应用程序,缩略图视图将被关闭,您必须再次打开它才能继续观看。
如何在 Facebook 中使用画中画模式(How to Use PiP Mode in Facebook)
如果您使用的是Facebook 应用程序(Facebook app),您可以在使用其他应用程序的同时在手机上以画中画(PiP)模式观看视频。
- 为此,请打开您要在Facebook上观看的视频,然后点击视频左上角的小方块以最小化窗口。

- 您的视频会缩小,您可以将其移动到屏幕的四个角中的任何一个。

如何在 VLC 中使用画中画模式(How to Use PiP Mode in VLC)
您还可以通过应用程序的设置 在VLC中启用画中画。(VLC )
- 为此,请点击屏幕右下方的更多(三个点)。(More)

- 接下来,点击屏幕左上角的设置(Settings)。
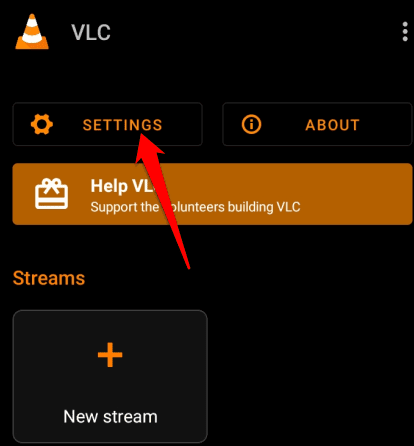
- 在视频(Video)下,点击Background/ PiP mode。

- 选择以画中画模式播放视频(Play videos in Picture-in-picture mode)。

或者,您可以使用弹出播放器进入VLC中的(VLC)画中画(PiP)模式。
- 为此,请启动并播放您想要的视频,然后选择更多(More)。

- 接下来,点击弹出播放器(Pop up player),视频将缩小为缩略图视图。

- 多任务处理时,点击手机上的主页(Home )按钮观看视频。

如何在 WhatsApp 视频通话中使用画中画模式(How to Use PiP Mode in a WhatsApp Video Call)
在WhatsApp 视频通话(WhatsApp video call)中(Picture)与朋友聊天时,您还可以使用Android(Android Picture)画中画。
- 为此,请开始视频通话或加入其中,然后点击主页(Home )按钮。视频将以画中画(PiP)模式在您的主屏幕上打开。

- 要以画中画(PiP)模式关闭视频,请点击缩略图视图以打开控件,然后点击迷你播放器右上角的X。或者,拖动缩略图视图并将画中画(PiP)播放器拖离手机屏幕的底部。

如何为 Android 应用程序禁用图片模式中的 Android 图片(How to Disable Android Picture in Picture Mode for Android Apps)
- 要禁用PiP,请转到您设备的Settings > Apps。

- 点击三个点以打开应用程序(Apps)菜单并选择特殊访问(Special access)。

- 选择画中画(Picture-in-picture)。

- 接下来,选择要禁用PiP的应用程序,然后点击切换按钮将其关闭。
图片:

在您的 Android 设备上工作和娱乐(Work and Play on Your Android Device)
如果您在Android设备上执行(Android)多项(Picture)任务,从一个应用程序跳到另一个应用程序,您会发现Android(Android Picture)画中画( PiP ) 模式非常方便。
您能否(Were)在Android设备(Android)上(Picture)进入画中画(Picture)模式?在评论中与我们分享。
How to Use Android Picture in Picture Mode
Android Picture in Picture (PiP) mode is a special feature that lets you watch a video in a ѕmall overlay window at the cornеr of the screen as you hop from app to app. This way, you can binge watch Netflix, or search for something on Google while casually chatting with a friend on a different app.
The feature, which is mostly used for video playback, is found in Android smartphones running Android Oreo and later versions of the operating system.
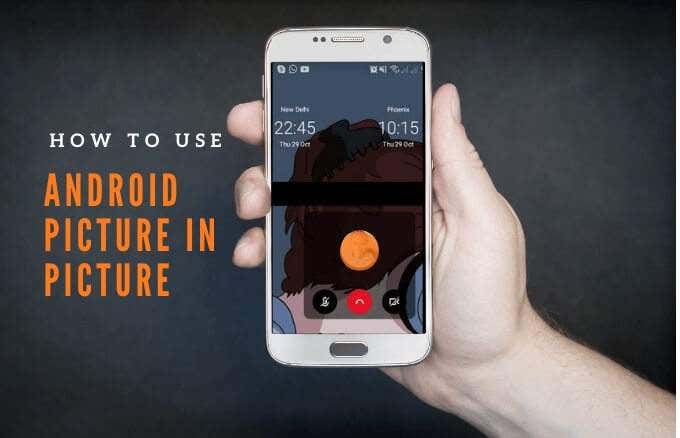
We’ll explain how Android picture in picture mode works and how to use it on your smartphone or tablet.
How Picture in Picture Works
PiP is a convenient feature that comes in handy when you start watching a video on a compatible app and want to multitask.
When you tap the home button on your phone, the video will shrink into a thumbnail view, which remains docked on your screen. This way, you can continue watching your video while using other apps with PiP turned on.
Plus, you can zoom in or out and adjust to different sizes depending on what you’re doing on the phone.

If the window is getting in the way, you can drag or swipe it to different parts of the screen to dock the thumbnail and continue playing on top of other apps. The audio will still continue to play and you can use the tab to pull the window out again.
Android’s Picture in Picture mode isn’t compatible with all apps but you can check the app developer’s site to find out whether the program supports this function. Some of the apps that support PiP mode include Google Chrome, YouTube Premium, Google Maps, YouTube TV, Netflix, Google Movies & TV, Facebook, Instagram, WhatsApp (video chats), Google Duo, VLC, Hulu, and Pocket Casts (video podcasts).
How to Use Android Picture in Picture Mode
Before using the Android PiP mode, check that all your Android apps are up to date and then take the steps below to enable picture in picture mode.
Note: If your device is running Android Oreo (8.0) and above, PiP mode is enabled by default.
For this guide, we used an Android phone running Android Pie.
- Go to Settings on your phone. Tap Apps or Apps & Notifications depending on your device.

- Select the app for which you want to enable PiP (in older Android versions, select Advanced).

- Tap to toggle the Allow Permission option to enable PiP.

How to Launch Android Picture in Picture on Different Apps
Depending on the app, you can launch picture-in-picture mode on your Android device by playing a video and pressing the home button.
How to Use PiP Mode in Google Chrome Browser
If you’re using Google Chrome browser, go to the website that contains the video you want to watch.
- Open the video and set it to full screen.
Note: This also works for YouTube videos you watch in Chrome.
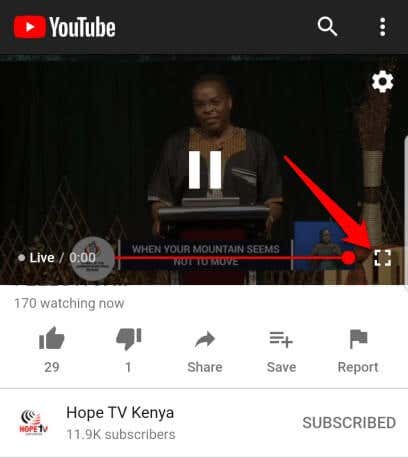
- Select Play, and then press Home button to launch the video in PiP mode.

- Drag the video around your phone’s screen and dock it where you want so you can use other apps while watching the video.
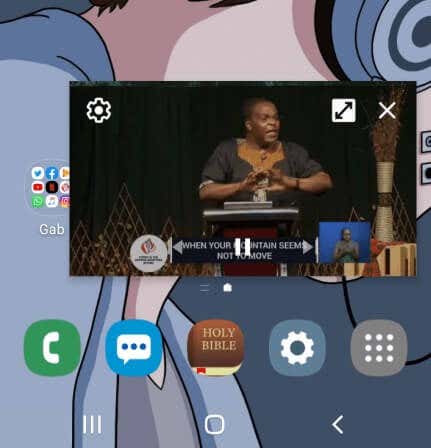
- To close the video, drag the thumbnail view down the bottom of your screen to dismiss it.

How to Use PiP Mode in YouTube
For YouTube Premium (formerly YouTube Red), start a video and then press the Home button to launch picture-in-picture mode.
YouTube Premium users scan also set the YouTube app to default to background play instead of PiP. This way, you can watch videos when the screen is off or while using other apps.
- To enable Background play in YouTube Premium, open Settings, go to Background & Downloads.
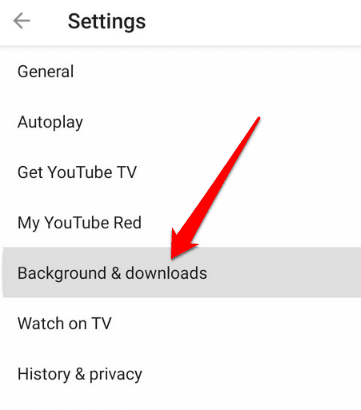
- Select Background Play.

- You’ll see three options to choose from:
- Always on: Your videos will always play in the background
- Headphones or external speakers: Your videos will only play in the background when you connect an external audio output to your phone
- Off: Your videos won’t play in the background

Note: You can watch videos on the free YouTube app in thumbnail view while multitasking by using the Pop-up view or Split screen view.
To use the pop-up or split screen view in the free YouTube app, go to your Recently opened apps view. Find YouTube, downpress the app icon and select open in pop-up view or open in split-screen view.

The difference between using PiP mode and using the pop-up or split-screen view is that the latter doesn’t dock to your screen. This means that if you close all the apps you’re using, the thumbnail view will be closed and you have to open it again to resume watching.
How to Use PiP Mode in Facebook
If you’re using the Facebook app, you can watch videos in PiP mode on your phone while using other apps.
- To do this, open the video you want to watch on Facebook and tap on the little square at the top left corner of the video to minimize the window.

- Your video will shrink in size and you can move it to either of the four corners of your screen.

How to Use PiP Mode in VLC
You can also enable PiP in VLC via the app’s settings.
- To do this, tap More (three dots) at the bottom right side of the screen.

- Next, tap Settings at the top left side of the screen.
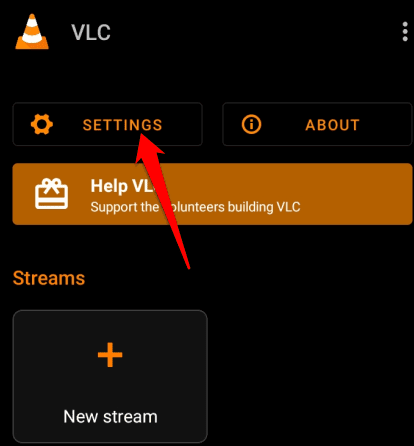
- Under Video, tap Background/ PiP mode.

- Select Play videos in Picture-in-picture mode.

Alternatively, you can use the pop-up player to enter PiP mode in VLC.
- To do this, launch and play the video you want and select More.

- Next, tap Pop up player and the video will shrink to thumbnail view.

- Tap the Home button on your phone to watch the video while you multitask.

How to Use PiP Mode in a WhatsApp Video Call
You can also use Android Picture in Picture when chatting with friends on a WhatsApp video call.
- To do this, start the video call or join one, and then tap the Home button. The video will open on your home screen in PiP mode.

- To dismiss the video in PiP mode, tap the thumbnail view to open the controls, and then tap the X in the upper right corner of the mini player. Alternatively, drag the thumbnail view and drag the PiP player off the bottom of your phone’s screen.

How to Disable Android Picture in Picture Mode for Android Apps
- To disable PiP, go to your device’s Settings > Apps.

- Tap the three dots to open the Apps menu and select Special access.

- Select Picture-in-picture.

- Next, select the app for which you want to disable PiP and tap the toggle to switch it off.
Image:

Work and Play on Your Android Device
If you multitask a lot on your Android device, hopping from one app to another, you’ll find the Android Picture in Picture (PiP) mode very convenient.
Were you able to enter Picture in Picture mode on your Android device? Share with us in the comments.