Ultramon 智能任务栏:适用于 Windows 10 的双显示器或多显示器软件
Windows 10最好的部分是它管理多个显示器的方式。多个(Multiple)显示器帮助我们获得更多的空间,并在工作中变得更有效率。事实上,对于像平面(Graphic)设计师和视频编辑这样的专业人士来说,多个显示器是必须的。在本部分中,我们回顾了Ultramon 智能任务栏(Ultramon Smart Taskbar),这是一款免费使用的双显示器软件,可帮助 Windows 用户进行多显示器管理。
双显示器或多显示器软件
在 Windows 上管理多个屏幕的本机选项有限且使用起来很耗时。第三方工具不仅提供了更好的快捷方式,而且还有助于管理第二个屏幕上的任务栏和其他 UI 元素。
任务栏扩展器等功能将帮助您在辅助显示器上移动和管理任务栏。
(Ultramon Smart Taskbar)适用于Windows 10的(Windows 10)Ultramon 智能任务栏
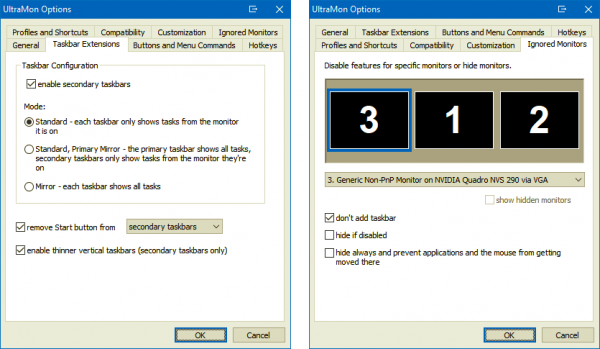
Ultramon 智能任务栏(Ultramon Smart Taskbar)提供两种模式,镜像模式和标准模式。在默认模式下,所有任务栏都会显示所有打开的应用程序。如果您希望任务栏显示该特定监视器中的应用程序,则需要切换到标准模式。
要切换到标准模式,请按照以下步骤操作
- 打开 UltraMon
- 单击 UltraMon 选项
- 点击任务栏扩展
- 将模式更改为标准
您可能已经注意到,垂直任务栏无法调整为应用程序图标的宽度。但是,这可以通过使用“启用更薄的垂直任务栏(Enable Thinner Vertical Taskbars)”选项来解决。启用此选项后,您将能够根据自己的喜好调整垂直任务栏的大小。
如何删除多显示器上的任务栏
Ultramon 智能任务栏(Ultramon Smart Taskbar)允许您从辅助任务栏或所有任务栏中删除开始按钮。您还可以选择对特定监视器隐藏任务栏。这可以通过单击 UltraMon Options> Ignored Monitors 来完成。
在Windows 7上使用Ultramon 智能任务栏(Ultramon Smart Taskbar)

Windows 7上(Windows 7)Ultramon Smart任务栏提供的用户界面和功能略有不同。标准模式(Standard Mode)意味着任务栏将仅显示在该特定监视器上打开的应用程序。不用说,如果您将应用程序移动到不同的监视器,那么任务栏将与应用程序一起移动。
同时,镜像模式将在两个显示器上显示一个共同的任务栏。值得一提的是,UltraMon并没有取代Windows任务栏;相反,它添加了一个任务栏。这意味着您可以选择在一台显示器上使用Windows 7任务栏,而在另一台显示器上使用UltraMon任务栏。
访问主页(homepage)下载适用于 Windows 的 Smart Bar。
Related posts
双Monitor Tools用于Windows 10,让您可以管理多个监视器
Superpaper是用于Windows 10的多显示器wallpaper manager
Top 10 Dual Monitor纸壁纸为Windows 10电脑
如何在Windows 11中展示Taskbar跨多个监视器
Smart Taskbar用于Windows 10
Desktop图标在Windows 10中随机移动到第二个监视器
Windows auto恢复Second Screen以上次活动选择
如何钉住Folder or Drive在Windows 10的Taskbar
如何在Windows 10中调整Start Menu and Taskbar的大小
Fix ASUS Smart Gesture Touchpad不适用于Windows 10
如何从Taskbar隐藏Clock and Date在Windows 10
如何在Windows 10中禁用Cortana & Search box
Windows 10中Taskbar缺少Fix Volume缺失
任务栏图标是无形的,空白或缺少Windows 10
Use TaskbarGroups在Windows 10中分组Taskbar Taskbar捷径
如何在Windows 10中自动隐藏桌面图标与Autohidedesktopicons
Windows 10中的多台显示器Set不同的Display Scaling level
如何在Windows 10 Taskbar中显示Program icon名称
双显示器的Calibrate brightness与Monitorian的Windows 10
Windows 11中多台显示器的位置Remember window
