如何在 Windows 11/10 中以安全模式直接重启
Windows中的安全(Safe)模式,使用一组有限的驱动程序和系统文件启动计算机。首先启动(Startup)程序、加载项等,不要在安全模式下(Safe Mode)运行,只启动启动Windows 11/10/8/7所需的基本驱动程序。此模式对于解决Windows问题非常有用。
如果要重新启动并直接进入安全模式(Safe Mode),则必须观察计算机重新启动,观察各种BIOS消息,选择要启动的操作系统,然后在准确的时刻按 F8 以启用高级启动(Advanced Boot)菜单. 当然,在Windows 11/10中,情况有些不同。如果您想使用它以安全模式(Mode)启动,您必须先启用 F8 键。
阅读(Read):安全模式有哪些不同类型?
如何在安全模式下重新启动
但是您希望可以直接重新启动进入安全模式(Mode)。为此,请打开“运行”(Run)框,键入msconfig并按Enter以打开“系统配置(System Configuration)”实用程序。
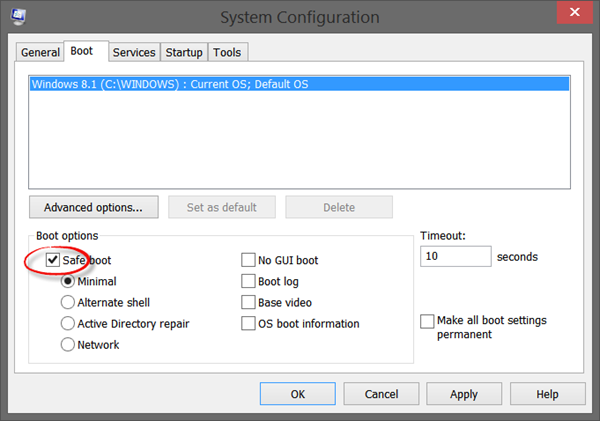
选择Boot选项卡,然后在Boot Options下,选中Safe Mode。最小(Minimal)选项将被自动选中。如果您需要其他安全模式(Safe Mode)选项,例如Networking等,您可以选择它们。
单击(Click)应用Apply > OK.您现在将看到一个提示。单击(Click)“重新启动(Restart)”按钮,计算机将启动该过程以直接以安全模式重新启动计算机。因此,在单击“重新启动(Restart)”按钮之前,请确保已保存所有工作。
请注意,如果您再次从安全模式(Safe Mode)重新启动,您将再次重新启动回到安全模式(Safe Mode)。因此,在安全模式下(Safe Mode)完成工作后,再次运行msconfig并取消选中安全启动(Safe Boot)选项,单击应用(Click Apply),然后重新启动计算机。重新启动后,这将使您回到桌面。
(Boot)使用命令提示符(Command Prompt)以安全模式(Safe Mode)启动
您可以在提升的命令提示符下执行以下命令,然后重新启动计算机以启动到安全模式(Mode)。
bcdedit /set {current} safeboot minimal
通过网络启动进入安全模式
bcdedit /set {current} safeboot network
(Boot)使用命令提示符(Command Prompt)启动进入安全模式(Safe Mode)
bcdedit /set {default} safeboot minimal bcdedit /set {default} safebootalternateshell yes
要退出安全模式,请使用:
bcdedit /deletevalue {current} safeboot
在安全模式下重启的快捷方式
如果您需要经常在安全模式下(Safe Mode)重新启动,您可以创建它的快捷方式。右键单击桌面,选择New > Shortcut。在位置(Location)字段中,复制粘贴以下路径:
C:\Windows\System32\msconfig.exe -2
单击(Click)下一步并将快捷方式命名为Restart Options。
引导安全
或者,您可以下载并使用名为BootSafe的简单 .exe 实用程序。
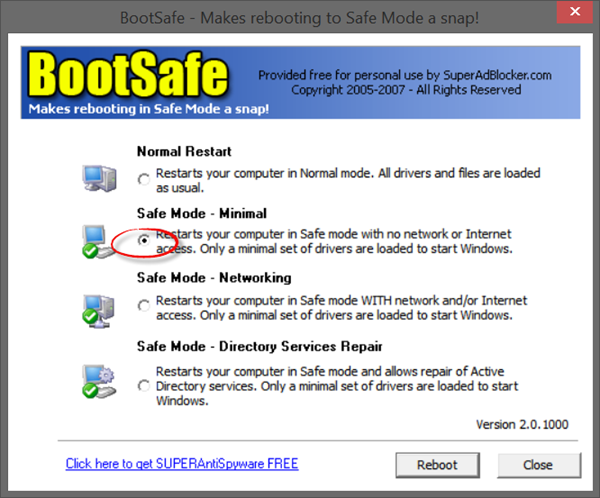
但是,当您想离开安全模式(Safe Mode)并返回正常(Normal)模式时,您需要再次使用此程序(this program)重新启动进入正常(Normal)模式。
如果您的PC 卡住并且无法退出安全模式,(PC is stuck and cannot exit Safe Mode)请参阅此帖子。
这些链接也一定会让您感兴趣:(These links too are sure to interest you:)
- 如何在双启动 Windows 时以安全模式启动
- 在 Windows 中显示启动设置并启动到安全模式
- 安全模式在 Windows 中不起作用。
Related posts
您可以在Windows 10 Safe Mode安装Windows Updates吗?
如何在Windows 10 Safe Mode中Install & Uninstall programs
如何在Windows 10执行Clean Boot
PC stuck在Windows 11/10中无法退出Safe Mode
如何启动Windows 10在安全Mode
Best免费Timetable software为Windows 11/10
如何在Safe Mode开始Outlook
如何使用Windows 10的Charmap and Eudcedit内置工具
如何在 Windows 10 的启动菜单中添加安全模式
Dark Mode Black Notepad为Windows 10
如何在File Explorer中展示Details pane在Windows 10
如何在安全模式下启动和使用 Mac
Windows 10不Sleep | Sleep Mode不Windows 10工作
如何检查在Windows 10的Shutdown and Startup Log
如何在所有版本的 Windows 中启动到安全模式
如何关闭或打开Airplane Mode在Windows 10
修复 Word 仅在安全模式下打开
如何在Windows 11/10启用Developer Mode
如何在安全模式下打开 Word 和 Excel
在 Windows 11/10 中以兼容模式运行旧程序
