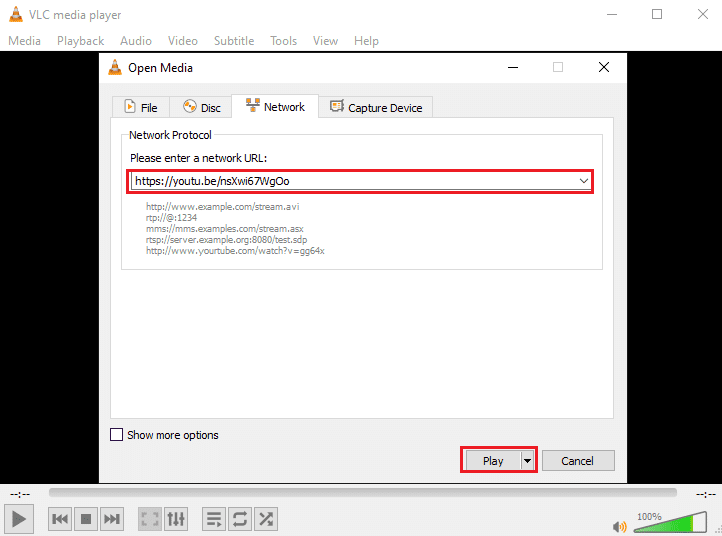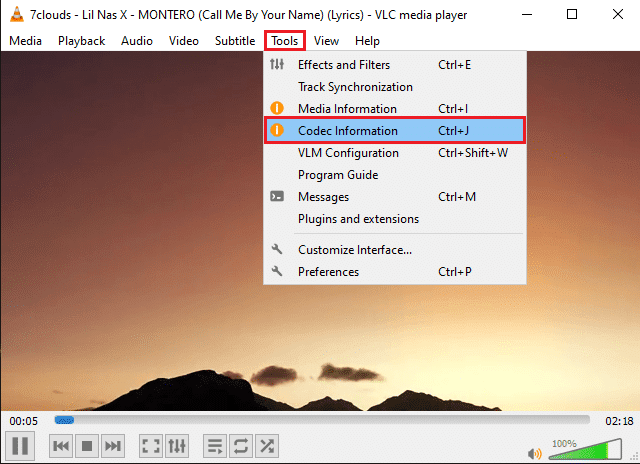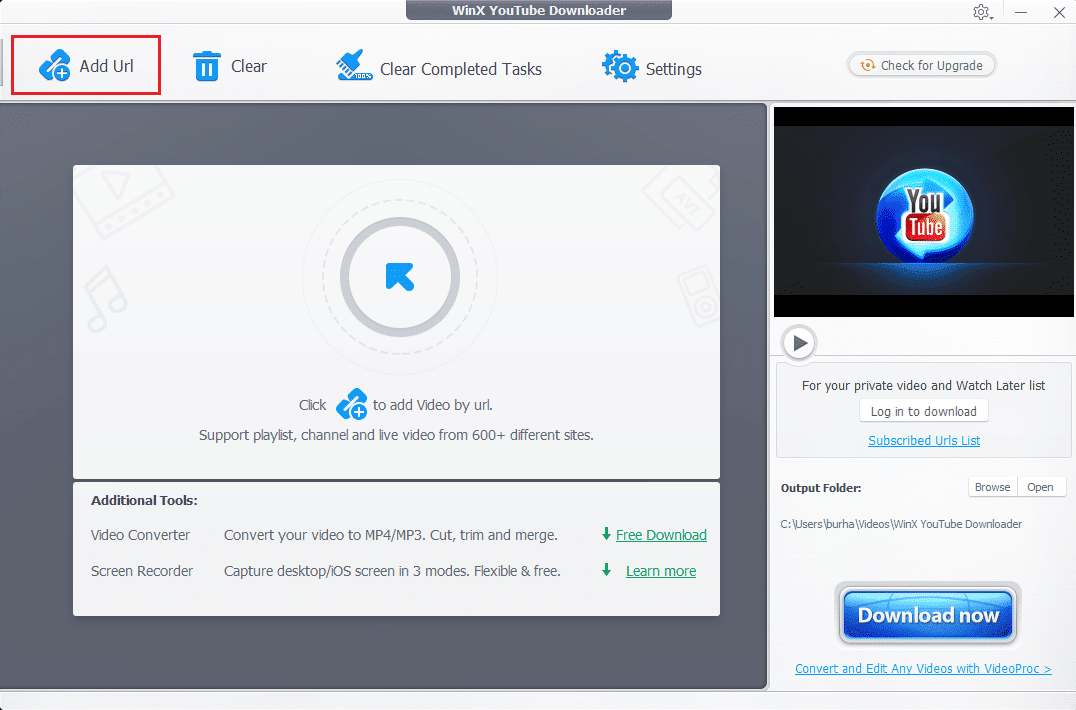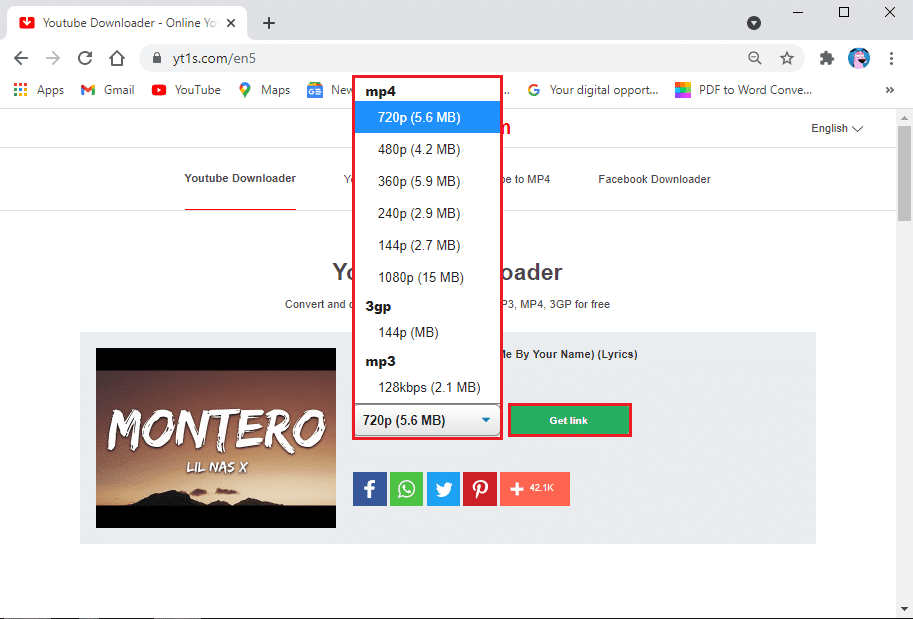有时,如果您的互联网连接不稳定或想离线观看视频,在笔记本电脑或 PC 上下载您最喜爱的YouTube视频可能是一个不错的选择。(YouTube)当您下载YouTube视频时,您可以轻松地离线观看它们,而无需观看烦人的广告或等待缓冲。但是,YouTube平台不允许您直接在计算机上下载视频。这就是第三方工具和应用程序出现的地方。有几种第三方软件可以帮助您轻松下载任何YouTube视频。此外,如果您想下载YouTube(YouTube),还有很多视频下载网站没有任何软件的视频。因此,为了帮助您,我们提供了一份指南,您可以按照指南将 YouTube 视频下载到您的 PC 上。(download YouTube videos on your PC.)

How to download YouTube videos on a Laptop/PC
如何免费下载 YouTube 视频(How to Download YouTube Videos for Free)
我们列出了一些免费的第三方软件,您可以使用它们来下载您喜爱的 YouTube 视频(free third-party software that you can use to download your favorite YouTube videos)。您可以在 PC 或笔记本电脑上安装以下软件之一:
1. 4K 视频下载器(1. 4K Video Downloader)
4K 视频下载器是一款多用途的免费视频下载器软件,可用于下载YouTube视频。此外,您还可以从视频中提取帧,从视频(extract frames from video)中提取音频,将视频转换为MP3格式,甚至从Instagram下载音频和视频。如果您想在笔记本电脑上免费下载YouTube视频,请(YouTube)按照(Follow)以下步骤操作。
1. 第一步是在您的笔记本电脑或 PC 上 下载并安装4K 视频下载器。(4K video downloader)
2. 在您的系统上成功安装软件(successfully installing the software)后,启动它。
3. 现在,您必须将链接复制到要下载的 YouTube 视频。(copy the link to the YouTube video)在您的网络浏览器上导航到 YouTube.com(Navigate to YouTube.com)并搜索视频。
4. 点击视频(Video),然后点击底部的分享按钮。( Share)

5. 点击视频URL地址旁边的COPY以复制您要下载的 YouTube 视频的链接。(copy the link of the YouTube video)

6. 最小化浏览器屏幕并打开 4K 视频下载软件。
7. 单击屏幕左上角的粘贴链接按钮。(Paste Link)

8. 软件会自动检索YouTube视频的链接。
9. 现在,您可以通过选择屏幕上的选项来更改视频质量。(change the video quality)我们建议您选择最高质量以获得最佳体验(choose the highest quality to get the best experience)。但是,请注意,选择最高质量的视频下载需要一些时间。
10.选择视频质量后,您可以选择是要从视频中提取音频还是要下载整个视频。单击顶部(Click)下载视频(Download the Video)旁边的下拉菜单以选择您的首选。
11. 现在,您可以通过单击格式旁边的下拉菜单来选择视频格式。(select the Video Format)但是,我们建议以 MP4 格式下载视频,(Videos in MP4)因为它们与所有设备兼容,而且质量相当不错。

12. 单击底部视频链接旁边的选择,选择您想要在 PC 或笔记本电脑上保存YouTube(Choose )视频(YouTube)的位置。
13. 最后,单击屏幕窗口底部的下载按钮,将视频下载到您喜欢的位置。(Download)

就是这样,4K 视频下载器将自动下载视频并将其保存到您在系统上选择的位置。下载完成后,您可以导航到所选位置并从那里播放视频。但是,如果您想下载更多相同格式的YouTube视频,您可以在软件中选择智能模式来保存您的下载偏好。这样,您无需更改格式设置即可节省时间。
另请阅读:(Also Read:) 修复 YouTube 视频加载但不播放视频(Fix YouTube Videos loading but not playing videos)
2. VLC 媒体播放器 (2. VLC Media Player )
如果您想在笔记本电脑或 PC 上下载YouTube(YouTube)视频,VLC媒体(VLC)播放器是您可以使用的另一种选择。此外,VLC媒体播放器是适用于(VLC)Windows PC 或MAC的开源视频播放器。您可以使用此工具播放任何多媒体文件格式。VLC媒体播放器可以帮助您以任何格式下载您喜爱的YouTube视频。一些用户可能已经在他们的系统上安装了VLC媒体播放器。您可以按照以下步骤使用VLC媒体播放器下载YouTube视频。
1.如果您的 PC 上还没有VLC媒体播放器,第一步是下载它。您可以单击下面提到的链接下载该工具。
2. 下载VLC媒体播放器后,将其安装( Install)在您的系统上。
3. 现在,在您的网络浏览器上导航到YouTube.com并搜索您想要下载的视频。
4. 点击视频下方的分享按钮。(Share button)

5. 点击视频URL地址旁边的复制(COPY)。

6. 现在,启动 VLC 媒体播放器(launch the VLC Media Player)并单击(click )顶部菜单中的媒体(Media)。
7. 从菜单中,单击打开网络流(Open Network Stream)。

8.将您要下载的 YouTube 视频的链接粘贴到文本框中,然后单击底部的(Paste the link of the YouTube video)播放按钮(Play button)。
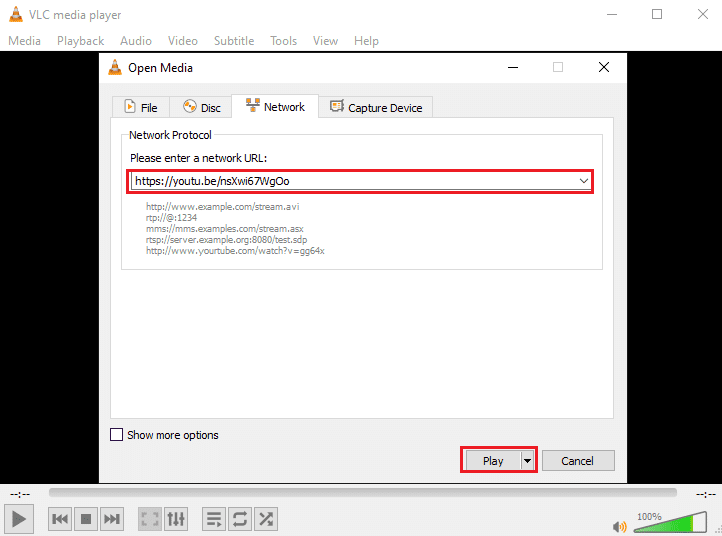
9. 一旦您的视频开始在VLC媒体播放器中播放,单击工具选项卡(Tools tab)并选择编解码器信息(select Codec Information)。
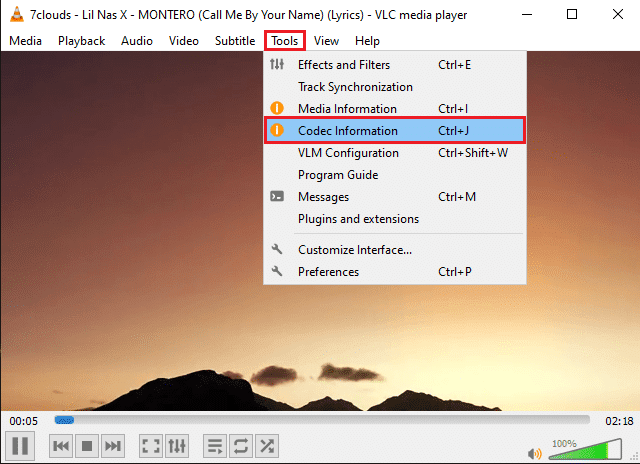
10. 将弹出一个新窗口。在这里,从窗口底部的位置字段中(Location)复制文本。(copy the text)

11. 打开您的网络浏览器,将文本粘贴到 URL 地址栏中(paste the text in the URL address bar),然后按 Enter。
12. 最后,右键单击(right-click)正在播放(video playing)的视频,然后单击“将视频另存为”(‘Save video as’)以将视频下载到您的系统上。

VLC媒体播放器将自动以默认视频质量 1080p 下载您的视频。您无法下载更高分辨率的视频。VLC媒体播放器的一个缺点是您无法将视频转换为另一种文件格式。
3. WinXYoutube 下载器(3. WinXYoutube Downloader)
Winx YouTube下载器是WinX的一个程序,它有一整套用于从不同来源下载视频的程序。如果您想借助Chrome浏览器在笔记本电脑上下载(Chrome)YouTube视频, (YouTube)WinX YouTube Downloader是一款很棒的软件。
1. 在您的系统上下载并安装WinX YouTube 下载(WinX YouTube Downloader)器。您可以单击下面提到的链接下载该工具:
2. 在您的系统上成功安装软件后,启动该工具并单击屏幕左上角的 “添加 URL” 。(Add URL’)
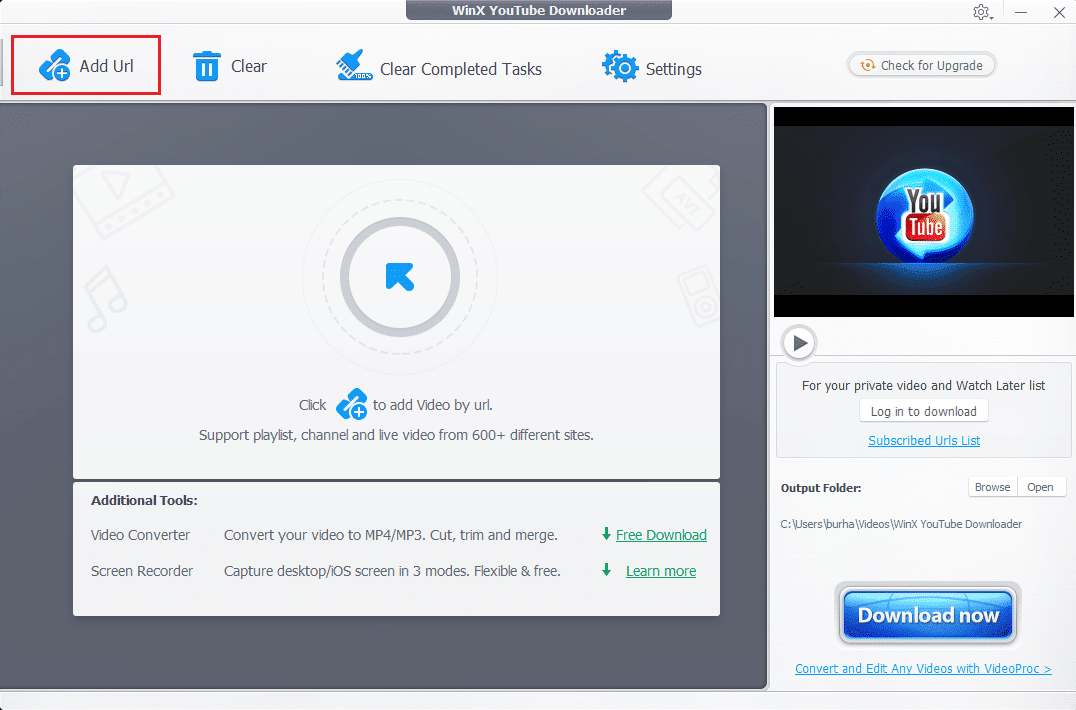
3. 打开您的网络浏览器并导航到 YouTube.com(navigate to YouTube.com)。找到您要下载的视频并单击它。
4. 点击视频下方的 分享按钮。(Share button)

5. 点击底部链接地址旁边 的复制。(COPY )

6. 现在,回到WinX YouTube下载器,将 YouTube 链接粘贴(paste the YouTube link)到文本框中。
7. 单击分析(Analyze)按钮。

8. 您可以从选项中选择视频的文件格式。选择文件格式(File Format),然后单击屏幕右下角的 “下载所选视频” 。(‘Download Selected Videos’)

9. 最后,单击下载选定视频(Download Selected Videos)按钮开始下载YouTube视频。

就是这样; 您的视频将自动下载到您的系统上。此外,如果您选择该工具的付费版本,您可以将您的YouTube视频转换为MP3格式。
另请阅读:(Also Read:) 在 YouTube 上修复无声音的 5 种方法(5 Ways to Fix No Sound on YouTube)
如何在没有任何软件的情况下在笔记本电脑上下载 YouTube 视频(How to Download YouTube Videos on Laptop without any Software)
A. 使用 Yt1s 网站(A. Using Yt1s website)
如果您不想在系统上下载和安装任何第三方软件或工具来下载YouTube视频,那么您可以使用 Internet 上提供的免费YouTube视频下载器网站。一个这样的网站是Yt1s.com,它允许您通过复制粘贴视频的链接地址来下载YouTube视频。如果您不知道 如何在笔记本电脑上在线下载 YouTube 视频,请按照以下步骤操作。(how to download YouTube videos on your laptop online.)
1. 打开您的Chrome浏览器并导航到网站yt1s.com。
2. 现在,在下一个选项卡中打开YouTube.com并找到您要下载的视频。
3. 点击视频(video),然后点击底部 的分享按钮。(Share button)

4. 点击视频链接地址旁边 的复制。(COPY )

5.回到YT1s.com,将视频链接粘贴(paste the video link)到中间的文本框中。
6. 粘贴链接后,点击转换(Convert )按钮。

7. 现在,您可以通过单击视频质量旁边的下拉菜单来选择视频质量。我们建议您选择最高的视频质量,以充分利用YouTube视频。
8. 选择视频质量后,点击“获取链接”。 ( ‘Get a link.’ )
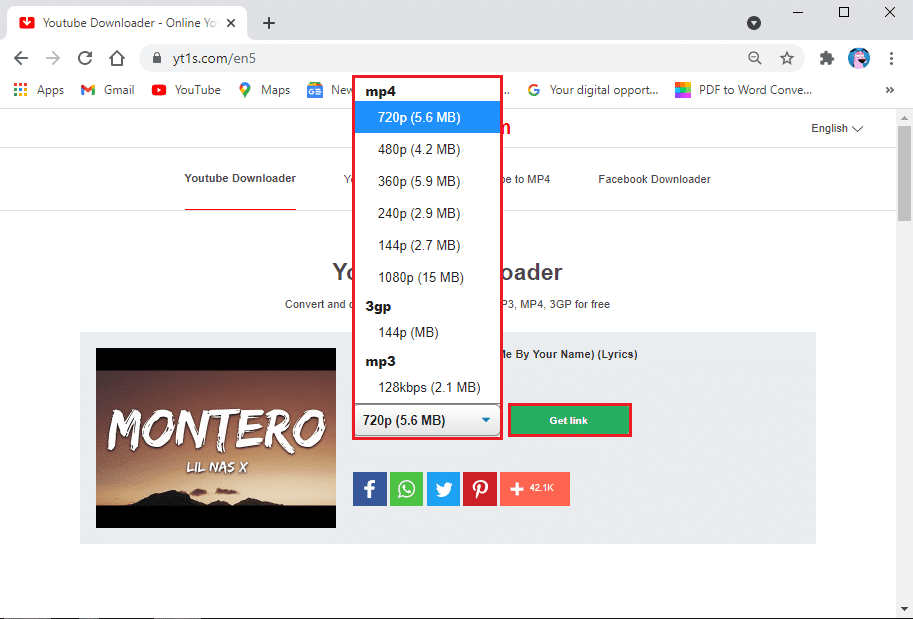
9. 最后,单击“下载”按钮( Download button)以在您的 PC 或笔记本电脑上获取视频。
您可以在计算机上最近的下载文件夹中查看下载的视频。
B. 使用 YouTube Premium 下载视频(B. Using YouTube Premium to download videos)
或者,如果您不想使用任何第三方软件,您也可以选择YouTube 高级(YouTube premium)版。YouTube Premium订阅允许您在YouTube平台本身上下载YouTube视频。您以后可以离线观看YouTube视频,而无需连接到互联网连接。
当您获得 YouTube 高级版时,您所要做的就是播放任何视频,然后单击视频下方的下载按钮。(Download)选择视频质量,就是这样;您可以随时轻松离线观看视频。您可以在您的帐户部分或您的库中访问该视频。但是,请务必登录您的Google帐户以离线观看视频。使用此方法的唯一缺点是您无法在 PC 或笔记本电脑上下载 YouTube 视频。(cannot download the YouTube video on your PC or laptop.)
常见问题 (FAQ)(Frequently asked questions (FAQs))
Q1。如何将 YouTube 视频下载到我的笔记本电脑上?(Q1. How do I download a YouTube video onto my laptop?)
您可以使用免费使用的第三方软件和工具在笔记本电脑上下载YouTube视频。(YouTube)其中一些工具是WinX YouTube下载器、VLC媒体播放器和 4K 视频下载器。您可以查看我们上面的指南,使用此软件在您的笔记本电脑上下载YouTube视频。
Q2。如何从 YouTube 下载视频?(Q2. How can I download the video from YouTube?)
要从YouTube下载视频,您需要第三方软件或工具,因为YouTube不允许用户直接从其平台下载视频,因为版权主张。但是,总有一种解决方法,您可以使用VLC媒体播放器、4K 视频下载器和WinX YouTube下载器等软件在您的系统上下载YouTube视频。
Q3。如何在没有软件的情况下将 YouTube 视频下载到我的笔记本电脑?(Q3. How can I download YouTube videos to my laptop without the software?)
如果您想在不使用任何软件的情况下将YouTube视频下载到您的笔记本电脑,那么您可以使用视频下载网站,这些网站允许您在其平台上复制粘贴YouTube视频的链接以间接下载视频。一个这样的网站是 Yt1s.com,它允许您在不使用任何第三方软件的情况下下载YouTube视频。(YouTube)启动您的网络浏览器并导航到Yt1s.com以下载视频。
Q4。如何使用笔记本电脑在 Google Chrome 中下载 YouTube 视频?(Q4. How can I download YouTube videos in Google Chrome using a laptop?)
要在Google Chrome中下载(Google Chrome)YouTube 视频(YouTube videos),您可以选择YouTube高级订阅,该订阅允许您下载YouTube 视频(YouTube videos),以后可以离线观看。您可以在库或帐户部分 访问您在YouTube 上下载的视频。(YouTube)
受到推崇的:(Recommended:)
我们希望本指南对您有所帮助,并且您能够 download YouTube videos on a Laptop/PC。如果您对本文仍有任何疑问,请随时在评论部分提出。
How to download YouTube videos on Laptop/PC
Sometimes, downloading your favorite YouTube videos on your laptop or PC can be a good option if you have an υnstable internet connection or want to watch videos оffline. When you download the YouTube videos, you can easilу watch them offline without watching the annoyіng ads or waiting for the buffering. However, the YouTube platform does not allоw you to download videоs on your computer directly. And this is where third-party tools and applications come into place. There are several third-party software that can help yоu download any YоuTube video еffortlessly. Furthеrmore, there are many vidео downloading websitеs if you want to download YouTube videos withоut any software. Therefore, to help you out, we have a guide you can follow to download YouTube videos on your PC.

How to download YouTube videos on a Laptop/PC
How to Download YouTube Videos for Free
We are listing down a few free third-party software that you can use to download your favorite YouTube videos. You can install one of the following software on your PC or laptop:
1. 4K Video Downloader
4K video downloader is a multi-purpose free video downloader software that you can use for downloading YouTube videos. Moreover, you can also extract frames from video, audio from video, convert videos to MP3 format, and even download audio and videos from Instagram. Follow these steps if you want to download YouTube videos on a laptop for free.
1. The first step is to download and install a 4K video downloader on your laptop or PC.
2. After successfully installing the software on your system, launch it.
3. Now, you have to copy the link to the YouTube video you want to download. Navigate to YouTube.com on your web browser and search for the video.
4. Click on the Video and then click on the Share button at the bottom.

5. Tap on the COPY next to the URL address of the video to copy the link of the YouTube video you want to download.

6. Minimize your browser screen and open the 4K video downloader software.
7. Click on the Paste Link button from the top-left corner of the screen.

8. The software will automatically retrieve the link to the YouTube video.
9. Now, you can change the video quality by selecting the options on your screen. We recommend you choose the highest quality to get the best experience. But, please note that selecting the highest quality will take some time to download the video.
10. After selecting the video quality, you can select whether you want to extract the audio from the video or want to download the whole video. Click on the drop-down menu next to Download the Video at the top to select your preferred choice.
11. Now, you can select the Video Format by clicking on the drop-down menu next to format. However, we recommend downloading the Videos in MP4 as they are compatible with every device, and the quality is pretty decent.

12. Click on Choose next to the video link at the bottom to select the location where you want to save your YouTube video on your PC or laptop.
13. Finally, click on the Download button at the bottom of the screen window to download the video to your preferred location.

That’s it, and the 4K video downloader will automatically download the video and save it to your chosen location on your system. After the downloading completes, you can navigate to the chosen location and play the video from there. However, if you want to download more YouTube videos in the same format, you can select the smart mode in the software to save your download preferences. This way, you can save time without having to change the format settings.
Also Read: Fix YouTube Videos loading but not playing videos
2. VLC Media Player
The VLC media player is another alternative that you can use if you want to download YouTube videos on your laptop or PC. Moreover, the VLC media player is an open-source video player for Windows PC or MAC. You can play any multimedia file format using this tool. The VLC media player can help you download your favorite YouTube videos in any format. Some users may already have a VLC media player installed on their system. You can follow these steps for using a VLC media player to download YouTube videos.
1. The first step is to download the VLC media player if you do not already have it on your PC. You can click on the links mentioned below to download the tool.
2. After downloading the VLC media player, Install it on your system.
3. Now, navigate to YouTube.com on your web browser and search for the video you like to download.
4. Click on the Share button below the video.

5. Tap on COPY next to the URL address of the video.

6. Now, launch the VLC Media Player and click on Media from the top menu.
7. From the menu, click on Open Network Stream.

8. Paste the link of the YouTube video you want to download in the text box and click on the Play button from the bottom.
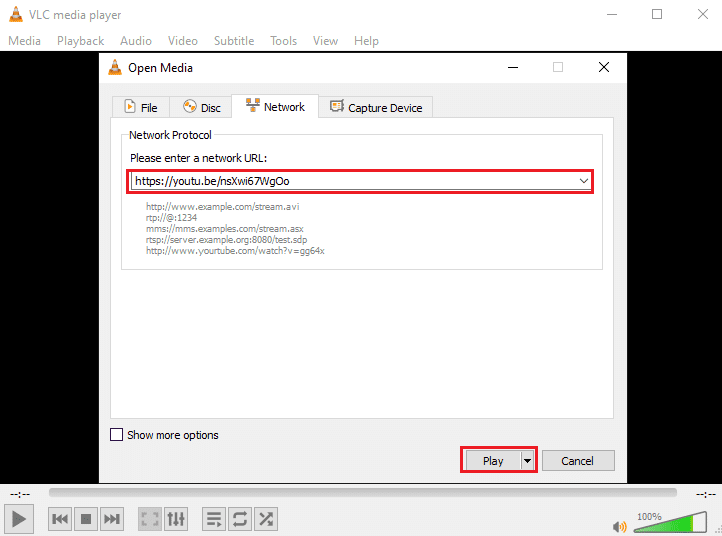
9. Once your video starts playing within the VLC media player, click on the Tools tab and select Codec Information.
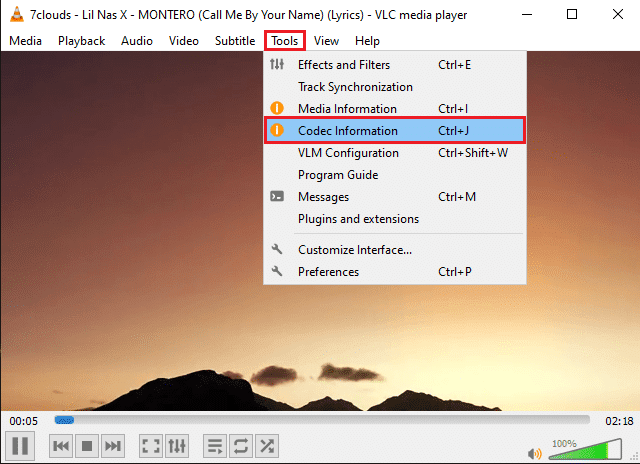
10. A new window will pop up. Here, copy the text from the Location field at the bottom of the window.

11. Open your web browser, paste the text in the URL address bar, and hit enter.
12. Finally, make a right-click on the video playing and click on ‘Save video as’ to download the video on your system.

The VLC media player will automatically download your video at the default video quality of 1080p. You cannot download the video in a higher resolution. One drawback of the VLC media player is that you cannot convert your video into another file format.
3. WinXYoutube Downloader
Winx YouTube downloader is a program by WinX, which has a whole suite of programs for downloading videos from different sources. WinX YouTube Downloader is a great software if you want to download YouTube videos on a laptop with the help of the Chrome browser.
1. Download and install WinX YouTube Downloader on your system. You can click on the links mentioned below to download the tool:
2. After successfully installing the software on your system, launch the tool and click on ‘Add URL’ from the top-left corner of the screen.
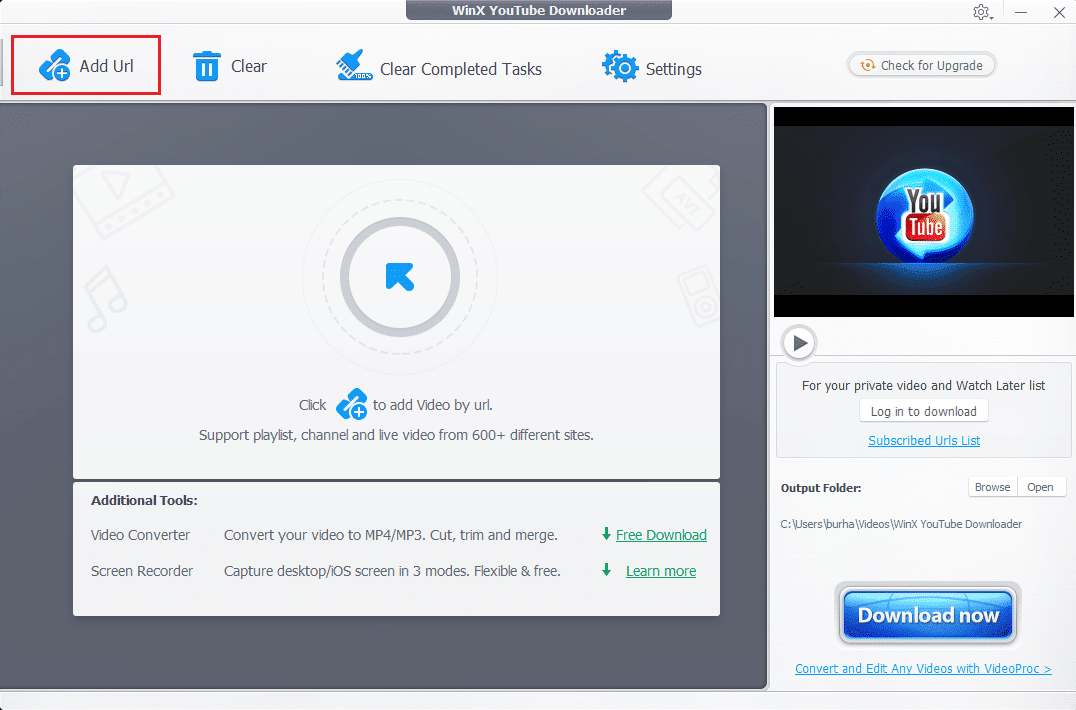
3. Open your web browser and navigate to YouTube.com. Locate the video you want to download and click on it.
4. Click on the Share button below the video.

5. Click on the COPY next to the link address at the bottom.

6. Now, go back to WinX YouTube downloader, and paste the YouTube link in the text box.
7. Click on Analyze button.

8. You can select the file format of the video from the options. Select the File Format and click on ‘Download Selected Videos’ at the bottom-right of the screen.

9. Finally, click on the Download Selected Videos button to start downloading the YouTube videos.

That’s it; your video will automatically download on your system. Moreover, if you opt for the paid version of the tool, you can convert your YouTube videos to MP3 format.
Also Read: 5 Ways to Fix No Sound on YouTube
How to Download YouTube Videos on Laptop without any Software
A. Using Yt1s website
If you don’t want to download and install any third-party software or tool on your system for downloading YouTube videos, then you can use free YouTube videos downloader websites available over the internet. One such website is Yt1s.com that allows you to download YouTube videos by copy-pasting the link address of the video. Follow these steps if you don’t know how to download YouTube videos on your laptop online.
1. Open your Chrome browser and navigate to the website yt1s.com.
2. Now, open YouTube.com in the next tab and locate the video you want to download.
3. Click on the video, and tap on the Share button at the bottom.

4. Click on the COPY next to the link address of the video.

5. Go back to YT1s.com and paste the video link in the text box in the middle.
6. After pasting the link, click on the Convert button.

7. Now, you can select the video quality by clicking on the drop-down menu next to the video quality. We recommend you go for the highest video quality to get the best of the YouTube video.
8. After selecting the video quality, click on ‘Get a link.’
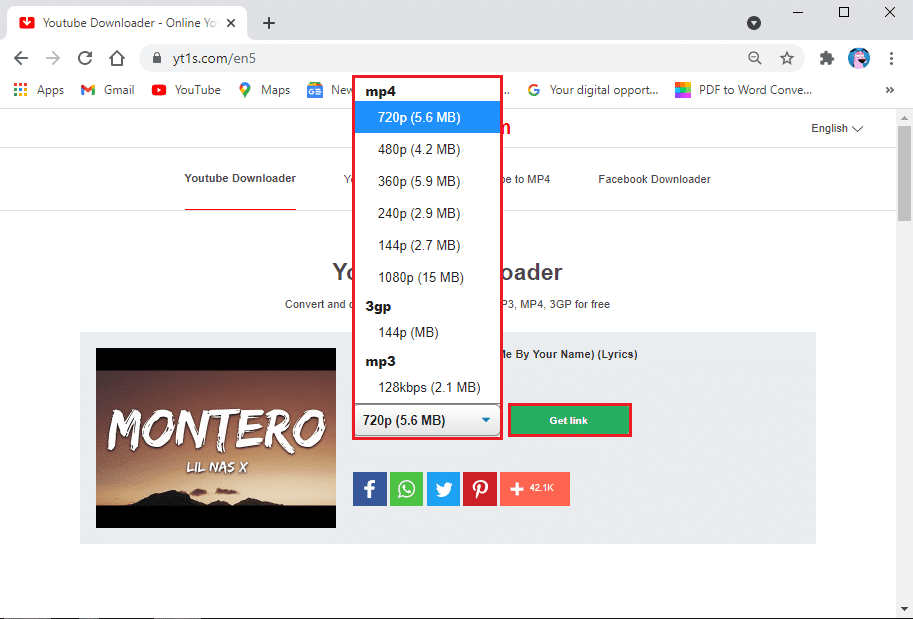
9. Finally, click on the Download button to get the video on your PC or laptop.
You can view your downloaded video in the recent downloads folder on your computer.
B. Using YouTube Premium to download videos
Alternatively, if you don’t want to use any third-party software, you can also opt for a YouTube premium. A YouTube Premium subscription allows you to download YouTube videos on the YouTube platform itself. You can later watch the YouTube videos offline without having to connect to the internet connection.
When you get YouTube premium, all you have to do is play any video and click on the Download button below the video. Select the video quality, and that’s it; you can easily watch the video offline anytime. You can access the video in your account section or your library. However, make sure you sign in to your Google account to watch the videos offline. The only drawback of using this method is that you cannot download the YouTube video on your PC or laptop.
Frequently asked questions (FAQs)
Q1. How do I download a YouTube video onto my laptop?
You can download YouTube videos on your laptop using third-party software and tools that are free to use. A few of these tools are WinX YouTube downloader, VLC media player, and 4K video downloader. You can check out our guide above to use this software to download YouTube videos on your laptop.
Q2. How can I download the video from YouTube?
To download videos from YouTube, you need a third-party software or tool as YouTube does not allow users to directly download videos from their platform due to copyright claims. However, there is always a workaround for everything, you can use software like VLC media player, 4K video downloader, and WinX YouTube downloader to download YouTube videos on your system.
Q3. How can I download YouTube videos to my laptop without the software?
If you want to download YouTube videos to your laptop without using any software, then you can use video downloading websites that allow you to copy-paste the link of the YouTube video on their platform to download the video indirectly. One such website is Yt1s.com, which allows you to download YouTube videos without using any third-party software. Launch your web browser and navigate to Yt1s.com to download videos.
Q4. How can I download YouTube videos in Google Chrome using a laptop?
To download YouTube videos in Google Chrome, you can opt for a YouTube premium subscription that allows you to download YouTube videos, which you can later watch offline. You can access the videos that you download on YouTube in your library or account section.
Recommended:
We hope that this guide was helpful and you were able to download YouTube videos on a Laptop/PC. If you still have any queries regarding this article, then feel free to ask them in the comments section.