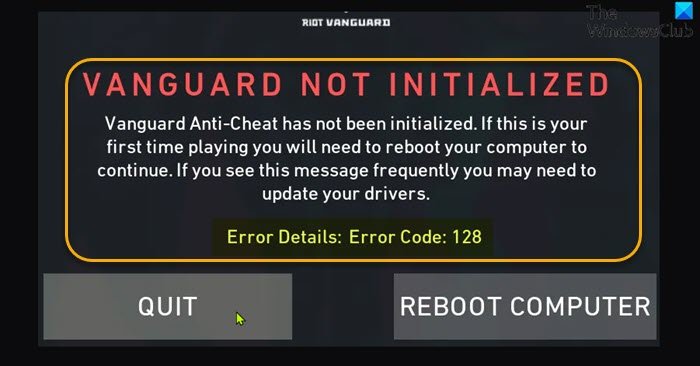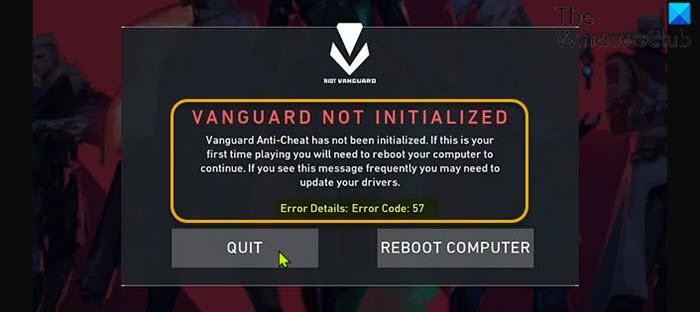在上一篇文章中,我们介绍了VALORANT 连接错误代码的解决方案(solutions to VALORANT connection error codes)。在这篇文章中,我们将看看可能的原因,并为VALORANT Vanguard 错误代码 128 提供最合适的解决方案,57 位(VALORANT Vanguard error codes 128, 57) PC 游戏玩家可能在其 Windows 11 或 Windows 10 游戏装备上遇到。

对于那些刚接触 PC 游戏的人来说,VALORANT 是一款免费游戏——这意味着您可以完全免费下载和玩游戏,但您仍然需要为游戏中提供的各种游戏内购买付费. 就像Steam、Epic Games、Origin等其他游戏服务一样,VALORANT 也不(VALORANT)是没有问题。
我们将在下面的单独子标题中讨论这三个VALORANT Vanguard 错误代码 128、57(VALORANT Vanguard error codes 128, 57) ,每个都有它的潜在原因以及它们各自的解决方案。
如何修复VALORANT Vanguard错误代码 128?
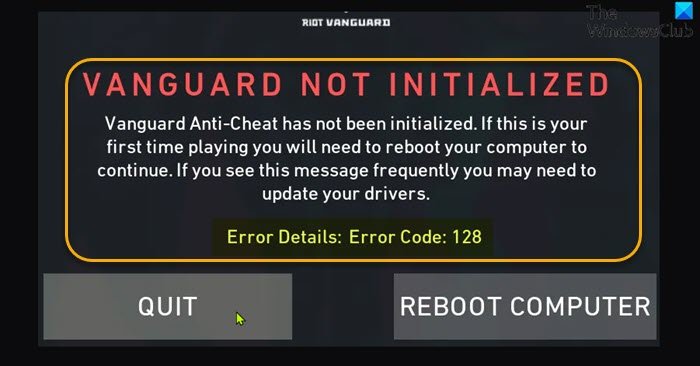
当您遇到此问题时,您将收到以下完整错误消息;
RIOT VANGUARD
VANGUARD NOT INITIALIZED
Vanguard Anti-Cheat has not been initialized. If this is your first time playing you will need to reboot your computer to continue. If you see this message frequently you may need to update your drivers.
Error Details: Error Code: 128
解决方案(Solutions)
- 更新驱动程序
- 识别未签名的驱动程序
- 禁用 Windows 测试模式
- 确保VALORANT Vanguard ( VGC ) 服务正在运行
- 修复 VALORANT 客户端
- 打开数据执行保护
让我们详细看看解决方案。
您可以不按特定顺序尝试这些解决方案,看看哪些对您有用。
1]更新驱动程序
按照错误提示中的建议,您可以更新驱动程序,看看是否有助于解决VALORANT错误代码 128。如果没有,请尝试下一个解决方案。
您可以通过设备管理器手动更新驱动程序(update your drivers manually via the Device Manager),也可以在Windows 更新下(Windows Update)的可选更新(get the driver updates on the Optional Updates)部分获取驱动程序更新。您也可以 从制造商的网站下载最新版本的驱动程序。(download the latest version of the driver)
2]识别未签名的驱动程序
此解决方案要求您使用 sigverif 实用程序识别未签名的驱动程序(identify Unsigned Drivers using sigverif utility)。Windows 10/11的内置实用程序将检查并识别哪些驱动程序未签名 - 然后您可以删除该驱动程序(remove that driver)或更新它们以解决此问题。
3]禁用Windows测试模式
测试签名模式(Test Signing mode)允许用户在Windows PC上运行未经验证的驱动程序,这可能与Vanguard冲突,从而触发此错误。在这种情况下,您可以禁用测试签名模式并查看手头的问题是否已解决。否则,请尝试下一个解决方案。
4]确保(Ensure)VALORANT Vanguard(VALORANT Vanguard)(VGC)服务正在运行
请执行下列操作:
sc config vgc start= demand
sc config vgk start= system
执行完这两个命令后,重新启动计算机。在启动时,执行以下操作:
- 在管理员模式下打开命令提示符。
- 在CMD提示窗口中,运行以下命令:
sc query vgc
sc query vgk
如果输出显示该服务不可用,您将需要完全卸载 Riot Vanguard 和 VALORANT(uninstall both Riot Vanguard and VALORANT)(最好使用第三方软件卸载程序(third-party software uninstaller)),然后下载并重新安装最新版本的程序。但是,如果输出返回名为vgc的服务,则需要通过运行以下命令手动启动Vanguard :
net start vgc
命令执行后,检查手头的问题是否已解决。如果没有,请尝试下一个解决方案。
5]修复VALORANT客户端
要在Windows(Windows) PC 上修复VALORANT客户端,请执行以下操作:
- 下载(Download)Valorant 的安装程序。
- 运行安装程序。
- 单击高级选项(Advanced options)并选择Valorant的安装位置。
- 现在,单击安装(Install )按钮。
安装程序应显示修复(Repairing)而不是安装(Installing)。如果您看到正在安装(Installing),那么您选择了错误的位置。
PC 成功完成启动后,该问题应得到解决。否则(Otherwise),请尝试下一个解决方案。
6]打开(Turn)数据执行保护(Data Execution Prevention)
DEP 是大多数反作弊者用来防止黑客/作弊者将 DLL(DLLs)注入游戏的服务。如果DEP已关闭,您很可能会遇到该错误。在这种情况下,您可以启用数据执行保护来解决问题。
如何修复VALORANT Vanguard错误代码 57?
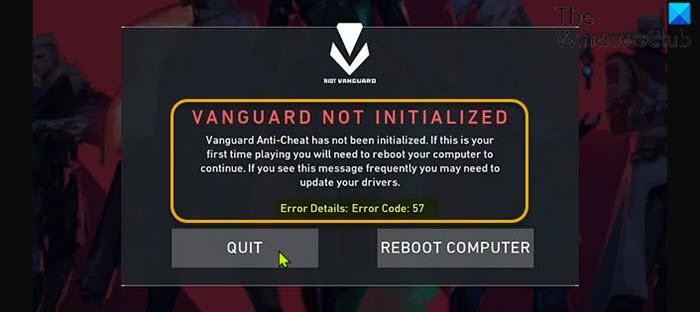
当您遇到此问题时,您将收到以下完整错误消息;
RIOT VANGUARD
VANGUARD NOT INITIALIZED
Vanguard Anti-Cheat has not been initialized. If this is your first time playing you will need to reboot your computer to continue. If you see this message frequently you may need to update your drivers.
Error Details: Error Code: 57
此错误最可能的罪魁祸首包括:
- 反作弊引擎故障。
- 损坏的先锋文件。
- VGC 服务已禁用。
- DNS 不一致。
解决方案(Solutions)
以下是您可以尝试解决此问题的其他解决方案;
- 重启电脑
- 卸载并重新安装Riot Vanguard
- 在系统配置(System Configuration)(msconfig)中启用VGC服务
让我们详细看看解决方案。
1]重启电脑
您可以通过重新启动 Windows 游戏 PC来开始(restarting your Windows gaming PC)VALORANT Vanguard 错误代码 57(VALORANT Vanguard error code 57)故障排除。如果这不能解决问题,请尝试下一个解决方案。
2]卸载(Uninstall)并重新安装Riot Vanguard
请执行下列操作:
sc delete vgc
sc delete vgk
- 执行完这两个命令后退出CMD提示窗口。(CMD)
- 接下来,打开文件资源管理器(open File Explorer)。
- 导航到程序文件 (Program files )(在您的操作系统驱动器上)以找到Riot Vanguard文件夹。
- 在正确的位置,右键单击Riot Vanguard文件夹,然后单击Delete。
- 重新启动计算机。
- 在启动时,以管理员权限运行 VALORANT 安装程序。
VALORANT现在将自动检测Vanguard Riot 反作弊(Vanguard Riot Anti-Cheat)引擎丢失,并下载最新版本并重新安装。
- (Reboot)Vanguard Riot Anti-Cheat引擎安装完成后重新启动计算机。
如果问题仍未解决,请尝试下一个解决方案。
3]在系统配置(System Configuration)(msconfig)中启用VGC(Enable VGC)服务
请执行下列操作:
- 按Windows key + R调用“运行”对话框。
- 在“运行”对话框中,键入msconfig并按 Enter 以打开“系统配置(System Configuration)”窗口。
- 在 msconfig 窗口中,单击“服务(Services)”选项卡。
- 滚动并找到VGC服务。
- 如果未选中,请选中VGC服务的复选框。
- 单击应用(Apply)>确定(OK)。
- 在提示上单击重新启动(Restart)。
希望(Hope)您发现我们的关于如何在 Windows 11/10 上修复VALORANT Vanguard错误代码 128、57 的指南有帮助!
Fix VALORANT Vanguard error codes 128, 57 on Windows 11/10
Іn a previous post, we covered the solutions to VALORANT connection error codes. In this post, we will take a look at the possible causes, as well as provide the most suitable solutions to the VALORANT Vanguard error codes 128, 57 PC gamers may encounter on their Windows 11 or Windows 10 gaming rig.

For those new to PC gaming, VALORANT is a free-to-play title – this means that you can download and play the game for absolutely free, although, you will still need to pay for the various in-game purchases available in the game. And just like other game services like Steam, Epic Games, Origin, VALORANT is not without issues of its own.
We will discuss these three VALORANT Vanguard error codes 128, 57 in separate subheadings below, each with it’s potential causes as well as their respective solutions.
How to fix VALORANT Vanguard error code 128?
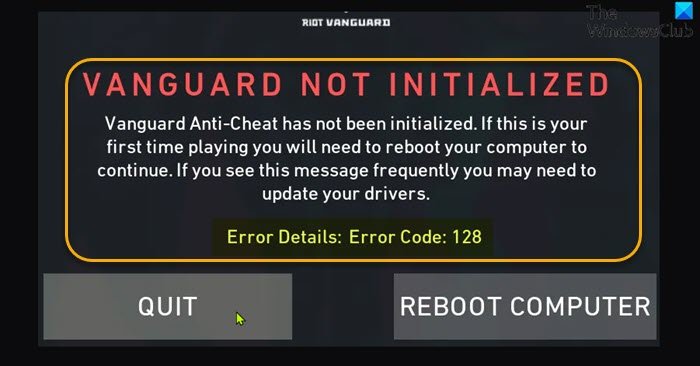
When you encounter this issue, you’ll receive the following full error message;
RIOT VANGUARD
VANGUARD NOT INITIALIZED
Vanguard Anti-Cheat has not been initialized. If this is your first time playing you will need to reboot your computer to continue. If you see this message frequently you may need to update your drivers.
Error Details: Error Code: 128
Solutions
- Update drivers
- Identify unsigned drivers
- Disable Windows Testing Mode
- Ensure the VALORANT Vanguard (VGC) service is running
- Repair VALORANT client
- Turn on Data Execution Prevention
Let’s see the solutions in details.
You can try these solutions in no particular order and see what works for you.
1] Update drivers
As suggested on the error prompt, you can update your drivers and see if that helps to resolve the VALORANT error code 128. If not, try the next solution.
You can either update your drivers manually via the Device Manager, or you can get the driver updates on the Optional Updates section under Windows Update. You may also download the latest version of the driver from the manufacturer’s website.
2] Identify unsigned drivers
This solution requires you to identify Unsigned Drivers using sigverif utility. The inbuilt utility for Windows 10/11 will check and identify which drivers are unsigned – then you can either remove that driver or update them to fix this issue.
3] Disable Windows Testing Mode
Test Signing mode allows users to run unverified drivers on Windows PC, which can conflict with Vanguard consequently triggering this error. In this case, you can disable Test Signing Mode and see if the issue at hand is resolved. Otherwise, try the next solution.
4] Ensure the VALORANT Vanguard (VGC) service is running
Do the following:
- Press Windows key + R to invoke the Run dialog.
- In the Run dialog box, type cmd and then press CTRL + SHIFT + ENTER to open Command Prompt in admin/elevated mode.
- In the command prompt window, type the command below and hit Enter after each line:
sc config vgc start= demand
sc config vgk start= system
Once you have executed both commands, restart your computer. On boot, do the following:
- Open command prompt in admin mode.
- In the CMD prompt window, run the commands below:
sc query vgc
sc query vgk
If the output says the service is not available, you will need to uninstall both Riot Vanguard and VALORANT completely (preferably, use third-party software uninstaller), and then download and reinstall the latest version of the programs. However, if the output returns service with the name vgc, you need to start Vanguard manually by running the command below:
net start vgc
Once the command executes, check if the issue at hand is resolved. If not, try the next solution.
5] Repair VALORANT client
To repair VALORANT client on your Windows PC, do the following:
- Download the Installer for Valorant.
- Run the installer.
- Click Advanced options and select the location where your Valorant is Installed.
- Now, click the Install button.
The installer should should show Repairing Instead of Installing. If you’re seeing Installing then you selected the wrong location.
- Restart PC once the repair procedure completes.
The issue should be resolved once the PC completes boot successfully. Otherwise, try the next solution.
6] Turn on Data Execution Prevention
DEP is a service that most anti-cheats use to prevent hackers/cheaters from injecting DLLs into the games. If DEP is turned off, you are most likely to encounter the error. In this case, you can enable Data Execution Prevention to resolve the issue.
How to fix VALORANT Vanguard error code 57?
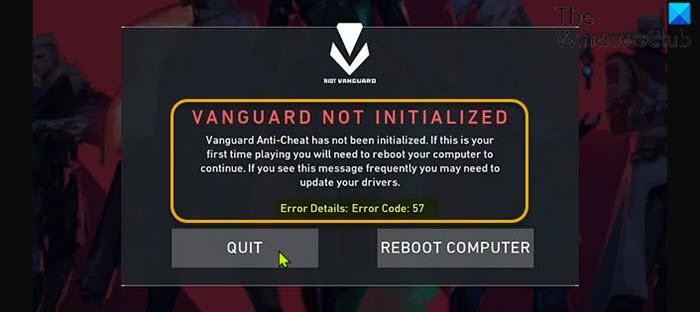
When you encounter this issue, you’ll receive the following full error message;
RIOT VANGUARD
VANGUARD NOT INITIALIZED
Vanguard Anti-Cheat has not been initialized. If this is your first time playing you will need to reboot your computer to continue. If you see this message frequently you may need to update your drivers.
Error Details: Error Code: 57
The most likely culprits to this error includes;
- Anti-Cheat engine glitch.
- Corrupt Vanguard files.
- VGC service is disabled.
- Inconsistent DNS.
Solutions
The following are additional solutions you can try to resolve this issue;
- Restart PC
- Uninstall and reinstall Riot Vanguard
- Enable VGC service in System Configuration (msconfig)
Let’s see the solutions in details.
1] Restart PC
You can begin the VALORANT Vanguard error code 57 troubleshooting by restarting your Windows gaming PC. If this didn’t resolve the issue, try the next solution.
2] Uninstall and reinstall Riot Vanguard
Do the following:
sc delete vgc
sc delete vgk
- Exit CMD prompt window once you have executed both commands.
- Next, open File Explorer.
- Navigate to Program files (on your OS drive) to locate the Riot Vanguard folder.
- At the correct location, right-click on the Riot Vanguard folder and click Delete.
- Reboot computer.
- On boot, run the VALORANT installer with admin privilege.
VALORANT will now automatically detect that the Vanguard Riot Anti-Cheat engine is missing and will download the latest version and install it all over again.
- Reboot computer once the Vanguard Riot Anti-Cheat engine install completes.
If the issue is still unresolved, try the next solution.
3] Enable VGC service in System Configuration (msconfig)
Do the following:
- Press Windows key + R to invoke the Run dialog.
- In the Run dialog box, type msconfig and hit Enter to open System Configuration window.
- In the msconfig window, click the Services tab.
- Scroll and locate the VGC service.
- Check the box of the VGC service if it’s unchecked.
- Click Apply > OK.
- Click Restart on the prompt.
Hope you find this our guide on how to fix VALORANT Vanguard error codes 128, 57 on Windows 11/10 helpful!