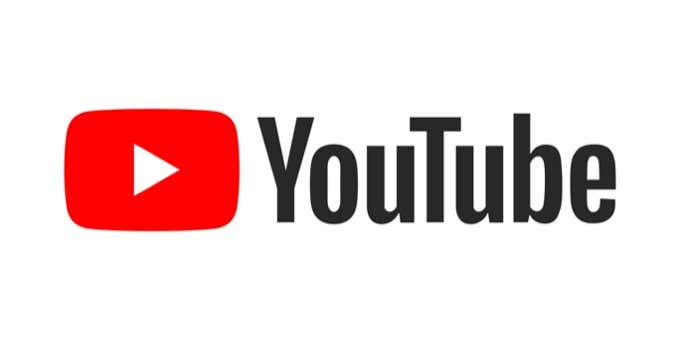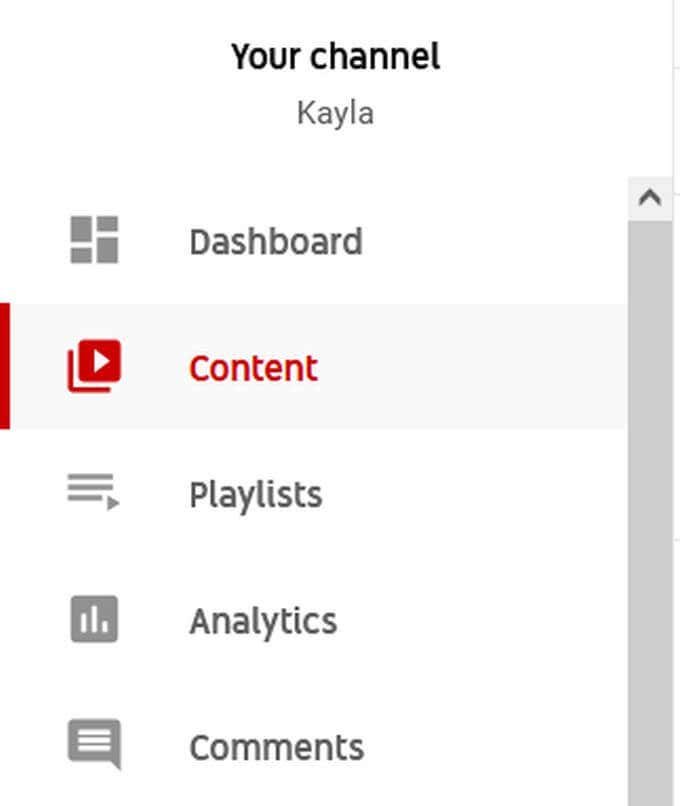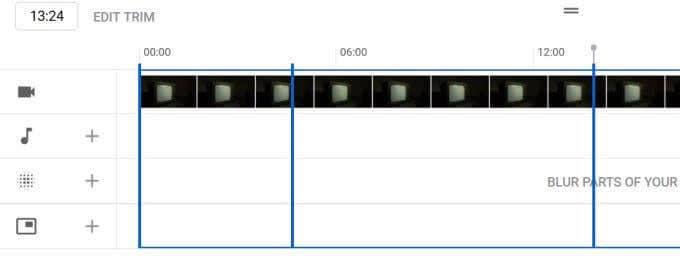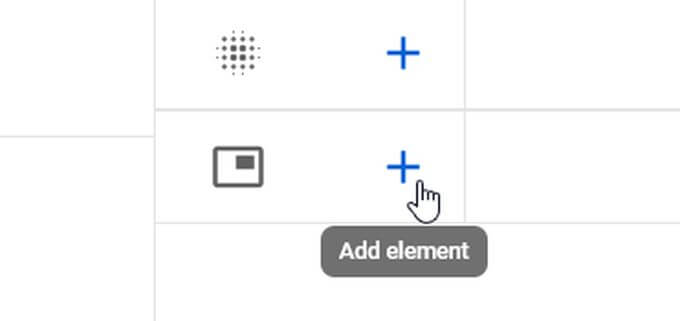您编辑 YouTube 视频的方式对您的视频的受欢迎程度、人们继续观看的可能性以及您频道的整体成功有很大影响。当编辑不好时,它可能很明显,并且会使观众远离观看。
如果您想了解通过编辑创建更好的YouTube视频的具体方法,或者如何直接在YouTube中编辑视频,本文将分享您可以立即应用的技巧。他们不仅会制作出色的视频,而且您可能会发现您的视频吸引了更多观众。
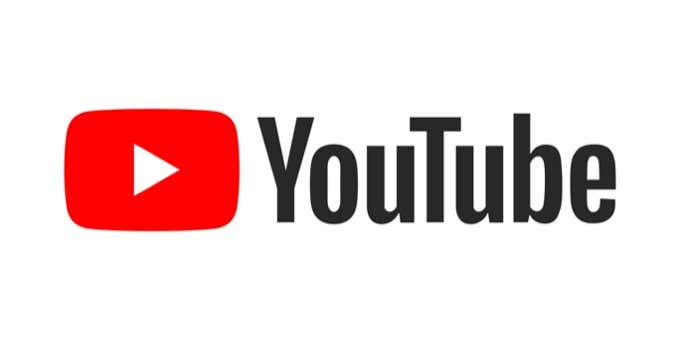
以下是编辑 YouTube 视频时要遵循的五个最佳做法。
尝试快节奏的编辑(Try Fast-Paced Editing)
让观看者对您的视频感兴趣可能很困难,为了吸引YouTube算法,您将希望观看您视频的人留在他们身上。这意味着确保他们一直参与其中。
您可以做到这一点的一种方法是让您的视频快节奏。这可能意味着信息之间的更多剪辑,不要在一个镜头上停留太久,并保持视频在主题之间快速移动。这将确保您的观众保持兴趣,因为视频中经常发生新事物。当然,您不希望以一种令人困惑的方式过快地浏览信息,因此请确保您回头看,这样您就可以清楚地了解所有信息。
找到你的编辑“风格”(Find Your Editing “Style”)
当谈到拥有一个频道时,您会希望您的视频具有一致性。这很大程度上取决于您如何编辑视频,这将被视为您的编辑风格。这就是您修剪剪辑的方式、使用转场的方式、为剪辑着色的方式等等。

在制作频道之前,提前决定这些事情会很有帮助,这样您就可以在每个视频中始终如一地做这些事情。例如,您可能决定希望您的视频有一些带有音乐的环境开场镜头、更自然的剪辑过渡以及编辑光线和颜色以看起来更加柔和和中性。
这只是一个示例,根据您创建的内容类型,您可能想要做一些完全不同的事情。(kind of content)无论哪种方式,只要确保您选择的风格保持一致。
保持简介和结尾简短(Keep Intros and Outros Short)
如果观众点击视频,他们点击它是因为他们想看到视频的内容。介绍(Intros)和结尾可以很好地提供有关您自己和频道的信息,但如果您希望观众一直观看您的视频,最好将它们保持在最低限度。
如果您的进入或尾声过长,可能会导致许多人简单地跳过它们而根本听不到您提供的任何信息。因此,使它们尽可能简洁非常有助于让人们听到你要说的所有内容,并最大限度地延长花在视频内容上的时间。
使用好音乐(Use Good Music)
音乐(Music)是使YouTube视频变得有趣和吸引人的绝佳工具。做到这一点的关键是找到好的音乐(finding good music)来使用,它不会太分散注意力,但足够吸引人,可以帮助您移动视频。您还可以在视频编辑程序中使任何背景音乐更响亮或更柔和,以免在谈话部分分散观众的注意力。

如果视频中只出现了一些动作或环境镜头,则可以将音乐调得更大声,以便获得那种情绪反应。不建议在剪辑过渡后立即剪切音乐,因为这会让人感觉很笨拙。将音乐淡出或降低到更安静的水平是更好的选择。
保持简单(Keep Things Simple)
对于您可能想要添加到视频中的所有添加、效果和过渡,请记住,最好保持微妙。太多(Too)会让你的观众不知所措,或者只是让视频变得混乱。
观看一些与您制作类似内容的热门 YouTube(popular YouTubers)用户,了解他们如何编辑视频。如果您不知道如何进行编辑,这是一个很好的起点。注意他们如何使用效果来增强视频而不是过度使用它们。
如何在 YouTube 上编辑视频(How to Edit Videos On YouTube)
将视频上传(upload a video)到YouTube后,如果您愿意,该平台可以在公开发布视频之前进行一些小的编辑。这可能包括一些修剪、添加音频、模糊区域或创建片尾画面。
访问 YouTube 编辑器(Accessing the YouTube Editor)
这是访问此编辑器的方法。
- 在YouTube Studio中,在您的频道侧边栏下,点击Content。
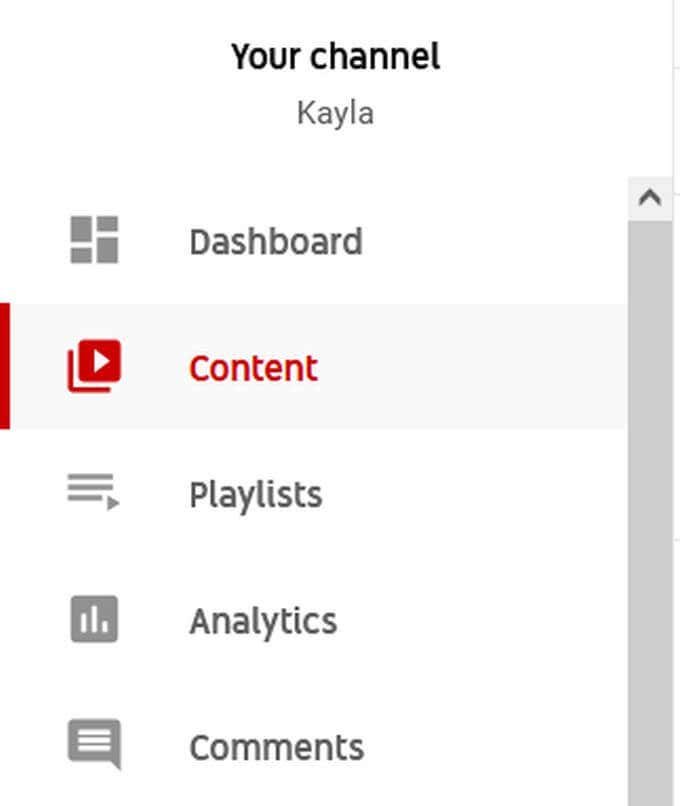
- 选择您要编辑的视频,然后在边栏上单击编辑器(Editor)。然后选择开始(Get Started)。

- 带有一些编辑工具的视频时间线将打开。
修剪您的 YouTube 视频(Trimming Your YouTube Video)
要编辑视频,您可以执行一些基本任务。要修剪您的视频:
- 单击视频下方的修剪。(Trim)两个蓝色条将出现在时间线的开头和结尾。

- 移动蓝色条以修剪剪辑的开头和结尾。如果要将视频拆分为多个剪辑,请单击时间线中的任意位置,将出现一个灰色条。然后,单击屏幕底部灰色栏中 的拆分选项。(Split)
- 这将变成一个新剪辑,该剪辑还将获得一个可用于修剪的蓝色条。如果要删除所有剪辑,请选择底部的 全部清除。(Clear All)
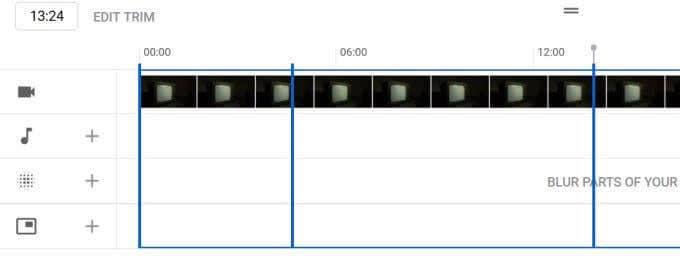
将音乐添加到您的 YouTube 视频(Adding Music to Your YouTube Video)
添加音乐:
- 单击(Click)时间轴中音乐笔记旁边的加号图标。

- 免费音乐的音频库(audio library)将出现。选择您要使用的一项,然后选择添加(Add)。它将被带入您的时间线。

- 如果要删除任何音乐,可以返回音频库并从添加的曲目中 选择删除。(Remove)

模糊 YouTube 视频的某些部分(Blurring Parts of Your YouTube Video)
模糊部分:
- 单击模糊(Blur)旁边的加号图标。

- 选择(Choose)模糊选项,无论您是要模糊识别的面部还是进行自定义模糊。
- 在时间线中,您可以从每一端拖动蓝色条,以选择您希望模糊处于活动状态的视频部分。
- 如果您选择自定义模糊,在出现的面板中,您可以选择模糊的形状以及它是在跟踪对象上还是在固定对象上。

- 如果您选择面部模糊,则会出现一个窗口,询问您要模糊哪些已识别的面部。
创建结束画面(Creating an End Screen)
创建片尾画面:
- 选择结束屏幕(End Screen)功能旁边的加号图标。然后,您可以选择是添加具有预定元素的模板,还是自行添加每个元素。
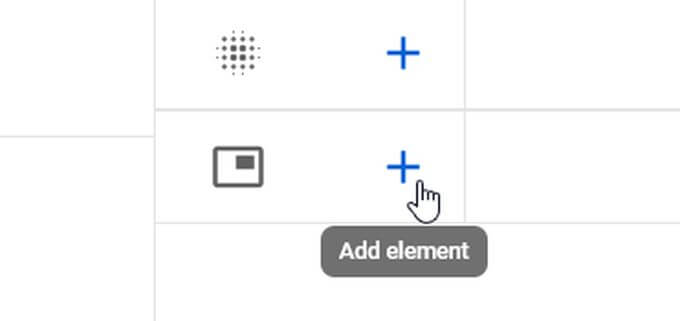
- 添加元素时,您可以在视频预览中单击它以编辑它链接到的信息。YouTube可能会自动链接某些元素,例如将订阅(Subscribe)元素链接到您的频道。

- 您可以在视频周围移动元素以更改它们对观众的显示方式。如果需要,您可以通过单击从视频导入来从以前的视频中导入片尾画面。 ( Import From Video. )

- 编辑完片尾画面后, 点击右上角的保存。(Save)
编辑 YouTube 视频(Editing YouTube Videos)
开始编辑YouTube(YouTube)视频时进入最佳状态可能是一个学习曲线,特别是如果您在没有编辑知识的情况下进入它,但遵循这些提示会让您顺利上路。
您编辑的视频越多,您也会获得更好的效果,所以如果过去的视频不符合标准或您犯了一些错误,请不要气馁。继续创造,质量就会到达那里。
How to Edit YouTube Videos: 5 Best Practices
The wаy you edit your YouTube videos has a big impact on how well-received your video is, how likely people are tо kеep watching, and the overall succeѕs of your channel. When editing is bad, it сan be obvious and can turn viewers away from watching.
If you want to learn specific ways you can create better YouTube videos through editing, or how to edit videos directly in YouTube, this article will share tips you can apply right away. Not only will they make for great videos, but you’ll probably find that your videos attract more viewers.
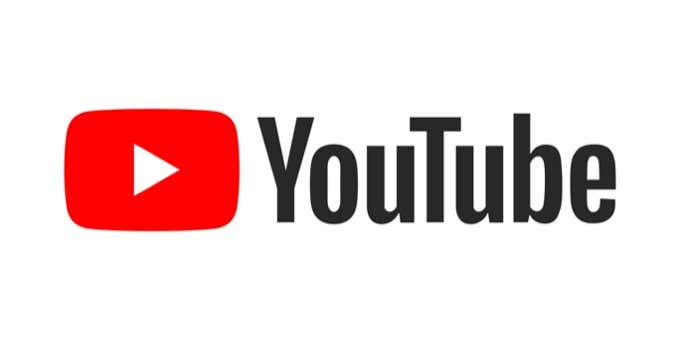
Here are the top five best practices to follow when editing your YouTube videos.
Try Fast-Paced Editing
Keeping viewers interested in your videos can be difficult, and in order to appeal to the YouTube algorithm, you’re going to want the people watching your videos to stay on them. This means making sure they are engaged the whole time.
One way you can do this is by making your video fast-paced. This can mean more cuts between information, not lingering too long on one shot, and keeping the video moving among topics quickly. This will ensure that your audience stays interested, as new things are happening often in the video. Of course, you don’t want to be going through information too quickly in a way that will be confusing, so make sure you watch it back so you know everything comes across clearly.
Find Your Editing “Style”
When it comes to having a channel, you’ll want your videos to have consistency. A lot of this comes down to how you edit your videos, which would be considered your editing style. This is how you trim clips, how you use transitions, the way you color your clips, and more.

Before making a channel, it’s helpful to decide these things beforehand so that you can do them consistently throughout each video. For example, you might decide you want your videos to have some environmental opening shots with music, more natural clip transitions, and editing light and color to look more toned down and neutral.
This is just one example, and depending on the kind of content you’re creating you may want to do something entirely different. Either way, just make sure the style you choose stays consistent.
Keep Intros and Outros Short
If a viewer clicks on a video, they clicked on it because they want to see whatever the video is about. Intros and outros can be good for giving information about yourself and the channel, but it’s best to keep them to a minimum if you want your viewers to keep watching your video all the way through.
If your into or outro is overly long, it could cause many people to simply skip them and not hear whatever information you’re giving at all. So making them as succinct as possible is great to get people to hear all of what you have to say, and maximising the amount of time spent on the meat of the video.
Use Good Music
Music is a great tool in making YouTube videos interesting and appealing. The key to this is finding good music to use that is not too distracting but engaging enough to help move your video along. You can also make any background music louder or softer in your video editing program to not distract viewers during talking parts.

If there’s just some action or environmental shots occurring in the video, it can be appropriate to turn music up louder so you get that emotional reaction. It’s not recommended to cut the music as soon as a clip transitions, as this can feel clunky. Fading the music out or to a quieter level is a better option.
Keep Things Simple
With all the additions, effects, and transitions you may want to add to a video, remember that it’s best to keep them subtle. Too many will overwhelm your viewer, or just make the video confusing.
Watch some popular YouTubers who make similar content to you to see how they edit their videos. This is a great jumping off point if you’re lost on how to do your editing. Pay attention to how they use effects to enhance the video rather than overuse them.
How to Edit Videos On YouTube
Once you upload a video to YouTube, the platform has a way you can do some minor editing if you wish before publishing the video publicly. This can include some trimming, adding audio, blurring areas, or creating an end screen.
Accessing the YouTube Editor
Here’s how to get to this editor.
- In YouTube Studio, under your channel sidebar, click on Content.
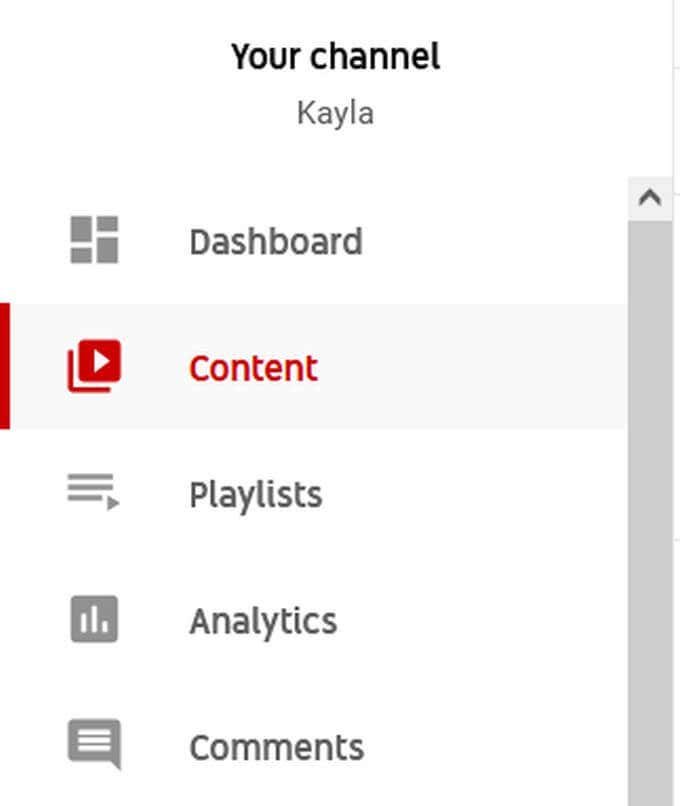
- Select the video you want to edit, then on the sidebar click Editor. Then select Get Started.

- The timeline of your video with some editing tools will open.
Trimming Your YouTube Video
To edit your videos, you can do some basic tasks. To trim your video:
- Click on Trim just below your video. Two blue bars will appear at the beginning and end of your timeline.

- Move the blue bars to trim the beginning and end of the clip. If you want to split the video in multiple clips, click on anywhere in the timeline and a gray bar will appear. Then, click the Split option on the bottom of the screen in the gray bar.
- This will turn into a new clip that will also get a blue bar you can use to trim. If you want to erase all your cuts, select Clear All at the bottom.
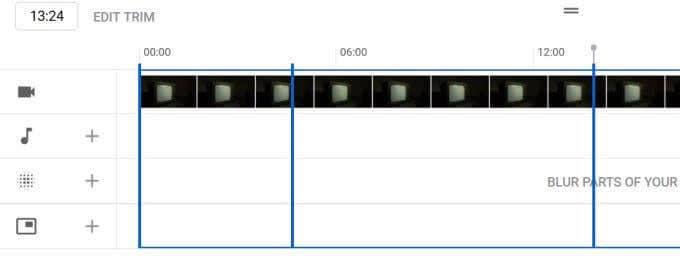
Adding Music to Your YouTube Video
To add music:
- Click on the plus icon next to the music note in your timeline.

- The audio library of free music will come up. Choose one you want to use and select Add. It will be brought into your timeline.

- If you want to delete any music, you can go back to the audio library and select Remove from the track you added.

Blurring Parts of Your YouTube Video
To blur parts out:
- Click on the plus icon next to Blur.

- Choose options for your blur, whether you want to blur a recognized face or make a custom blur.
- In the timeline, you can drag the blue bar from each end to choose which portion of the video you want the blur to be active.
- In the panel that appears if you choose custom blur, you can choose the shape of the blur and whether it is on a tracked object or fixed object.

- If you choose face blur, a window will come up asking you which of any recognized faces you want to blur out.
Creating an End Screen
To create an end screen:
- Select the plus icon next to the End Screen feature. Then, you can choose whether to add a template with predetermined elements, or to add each element on your own.
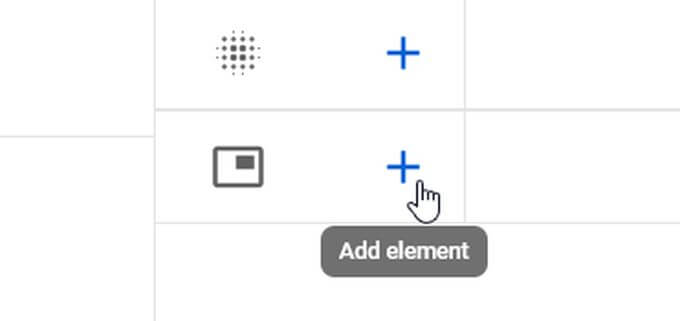
- When you add an element, you can click on it in the video preview to edit what information it links to. YouTube may automatically link certain elements, such as linking the Subscribe element to your channel.

- You can move elements around your video to change how they appear for viewers. If you want, you can import end screens from previous videos by clicking on Import From Video.

- Click on Save in the top right corner when you’re done editing your end screen.
Editing YouTube Videos
Getting into your groove when you edit YouTube videos might be a learning curve at first, especially if you’re going into it with no editing knowledge, but following these tips will get you well on your way.
The more videos you edit, the better you’ll get, too, so don’t be discouraged if past videos aren’t up to par or you make some mistakes. Keep on creating and the quality will get there.