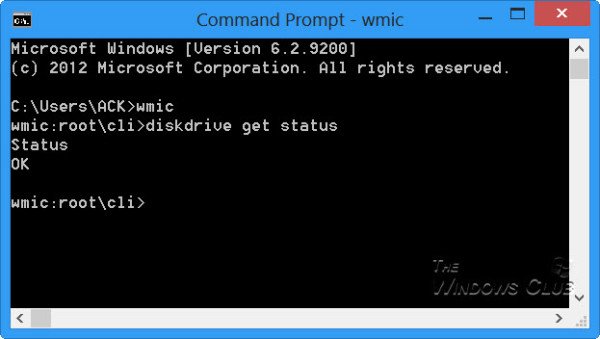虽然定期检查硬盘健康状况是否有错误和坏扇区总是一个好主意,但如果您不想 无缘无故地因硬盘故障而不知所措,那么定期(hard disk failure for no apparent reason)监控硬盘(monitor the Hard Disk)同样重要。如今(Disks),硬盘使用自我监控、分析(Analysis)和报告技术(Reporting Technology)或SMART来监控其运行状况并在出现故障时发出信号。
要检查硬盘(Hard Disk)健康状况,您可以使用WMIC或Windows Management Instrumentation 命令行(Windows Management Instrumentation Command-line)。WMIC是一个命令行和脚本界面,它简化了Windows Management Instrumentation ( WMI ) 和通过WMI管理的系统的使用。使用WMI 命令 可以帮助您执行多项管理任务,例如,找出计算机型号名称或Windows PC 的序列号。
检查硬盘健康
您可以使用这些工具检查硬盘健康状况。确保(Make)尝试每一个,并根据硬盘或 SSD 的类型进行选择
1] WMIC健康检查应用程序
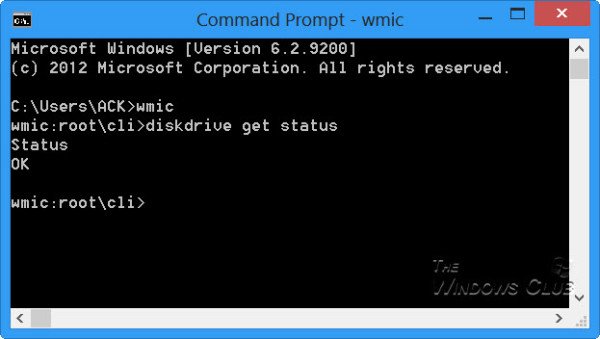
要在Windows 10/8/7中本地检查您的硬盘(Hard Disk Health)运行状况,请打开命令提示符窗口。
首先,键入以下内容并按 Enter:
wmic
然后键入以下内容并按 Enter 键:
diskdrive get status
如果您的硬盘状态正常,您将看到一条消息OK。
如果Windows在检索SMART信息时遇到问题,则可能意味着硬盘可能遇到问题,这将反映在返回的消息中。
万一您的硬盘状态不正常,最好留意一下即将死机的硬盘发出的噪音, 并以本地方式或使用一些免费的第三方备份软件备份(free third-party backup software)您的所有数据。
2]使用制造商的工具
大多数OEM(OEMs)现在都提供工具,让您可以跟踪存储设备的运行状况。例如,三星(Samsung)提供的Magician软件可以帮助您访问设备的健康状况。您可以使用它来访问每个驱动器、检查性能和驱动器温度等。

3]Windows CHKDSK工具
Windows 提供了检查磁盘(Check Disk)工具,它不仅可以告诉您驱动器的健康状况,还可以修复可以存储在软件级别的小问题。
(Run)在Windows终端(管理员)中(Windows)运行chkdsk /f ,如果有错误,它将修复磁盘。磁盘检查命令将重新启动计算机,然后检查磁盘状态。
然后考虑更换硬盘可能是一个好主意,因为死去的磁盘也可能导致数据损坏——在它最终死之前。(It might then be a good idea to consider changing your hard disk, as a dying disk can result in data corruption too – before it eventually dies.)
你可能想看看这些帖子:(You may want to take a look at these posts:)
- 什么是固态驱动器以及它相对于硬盘驱动器的优势是什么(What is a Solid State Drive & what are its advantages over Hard Disk Drive)
- 考虑升级您的硬盘?回收旧硬盘作为便携式设备
- 如何安全可靠地处理旧电脑(How to dispose of Old Computers safely & securely)。
如何修复我的硬盘健康状况?
您无法通过在硬件级别上运行一些工具来修复驱动器健康状况。但是,您可以使用碎片整理来优化HDD的使用,从而充分利用空间或使用SSD(SSDs)的配置方法。
提示(TIP):GSmartControl是一种检查硬盘(Hard)健康状况的简单方法
硬盘的寿命有多长?
这取决于磁盘上的读写量。HDD或机械硬盘通常可以使用 10 年,并且活动量很大。另一方面,由于更高的高速使用率和构建方式,SSD与(SSDs)HDD相比寿命相对较短。(HDD)也就是说,您必须考虑很多因素,但由于SSD中没有机械部件,因此故障的可能性很低。
提示(TIP):这篇文章将向您展示如何在 Windows 计算机上测试硬盘驱动器速度。
NVMe(Are NVMe)驱动器是否比外部存储更好?
是的,它们的速度要快得多,而且由于它们靠近主板(Motherboard),因此应用程序和Windows的整体性能要比外部存储设备好得多。一些NVMe设备带有散热器,可通过降低整体温度来进一步提高性能。
How to check up Hard Disk Health in Windows 11/10 using WMIC
While it is always a good idea to regularly check your Hard Disk Health for Errors & Bad Sectors, it is equally important to monitor the Hard Disk regularly if you don’t want to be caught unawares by a hard disk failure for no apparent reason. Hard Disks these days use Self-Monitoring, Analysis, and Reporting Technology or SMART to monitor its health and send out signals if it is failing.
To check the status of your Hard Disk health, you can use the WMIC or Windows Management Instrumentation Command-line. The WMIC is a command-line and scripting interface that simplifies the use of Windows Management Instrumentation (WMI) and systems managed through WMI. Using the WMI Commands can help you carry out several administrative tasks, including, for instance, finding out the computer model name or the serial number of your Windows PC.
Check Hard Disk Health
You can use these tools to check hard disk health. Make sure to try each of them, and pick based on the type of hard disk or SSD
1] WMIC Health Check App
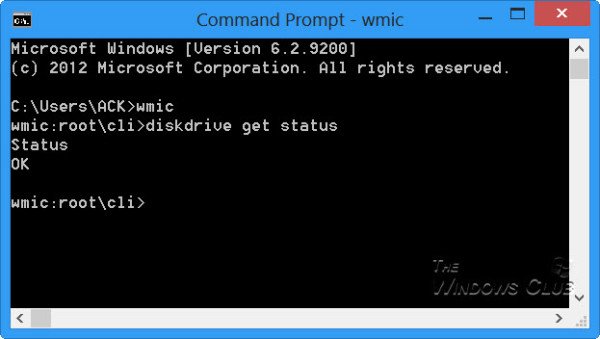
To check your Hard Disk Health natively in Windows 10/8/7, open a command prompt window.
First, type the following and hit Enter:
wmic
Then type types the following and hit Enter:
diskdrive get status
If the status of your hard disk is fine, you will see a message, OK.
If Windows faces problems in retrieving the SMART information, it will probably mean that the hard disk may face issues, and this will be reflected in the message that is returned.
In the eventuality that your hard disk status is not OK, it might be a good idea to keep a watch on the noises that a dying hard disk makes and back up all your data natively or by using some free third-party backup software.
2] Use Manufacturer’s Tools
Most of the OEMs now offer tools that allow you to keep track of the health of the storage device. For example, Samsung offers Magician software that can help you access the device’s health. You can use it to access each drive, check performance, and drive temperature, and so on.

3] Windows CHKDSK Tool
Windows offers the Check Disk tool, which can not only tell you about the drive health but can also fix minor issues which can be stored on the software level.
Run chkdsk /f in Windows terminal (admin), and if there are errors, it will fix the disk. The disk check command will reboot the computer and then check the disk status.
It might then be a good idea to consider changing your hard disk, as a dying disk can result in data corruption too – before it eventually dies.
You may want to take a look at these posts:
- What is a Solid State Drive & what are its advantages over Hard Disk Drive
- Thinking of upgrading your Hard Drive? Recycle your old Hard Drive as a portable
- How to dispose of Old Computers safely & securely.
How do I fix my hard drive health?
You cannot fix drive health by running few tools on the hardware level. However, you can optimize the usage of HDD using defragment, so the space is adequately used or using the provisioning method for SSDs.
TIP: GSmartControl is an easy way to check the health of your Hard Drive
What is the life of a hard disk?
It depends on the amount read and write on the disk. HDD or mechanical hard disk usually lasts for 10 years with a decent amount of activity. SSDs, on the other hand, have relatively shorter life compare to HDD because of higher high-speed usage and the way it is built. That said, there are a lot of factors that you will have to factor, but since there are no mechanical parts in SSD, the chances of failure are low.
TIP: This post will show you how to test Hard Drive speed on a Windows computer.
Are NVMe drives better than external storage?
Yes, they are a lot faster, and since they are close to the Motherboard, the overall performance of the applications and Windows is much better than the external storage devices. Some of the NVMe devices come with heat sinks which further improve the performance by lowering the overall temperature.