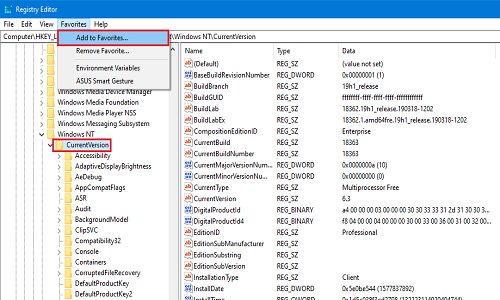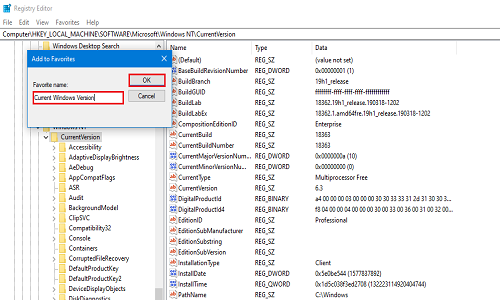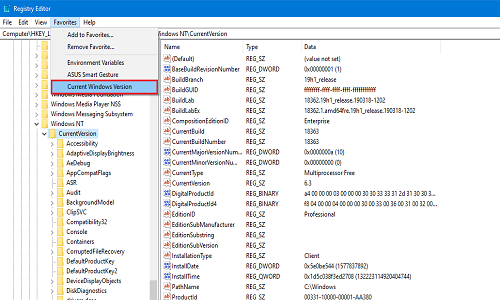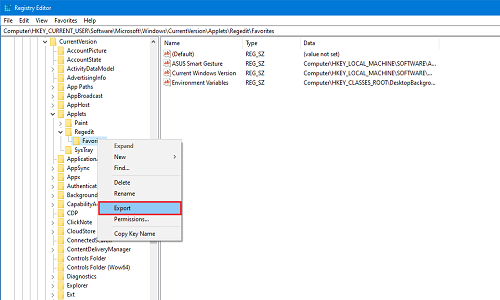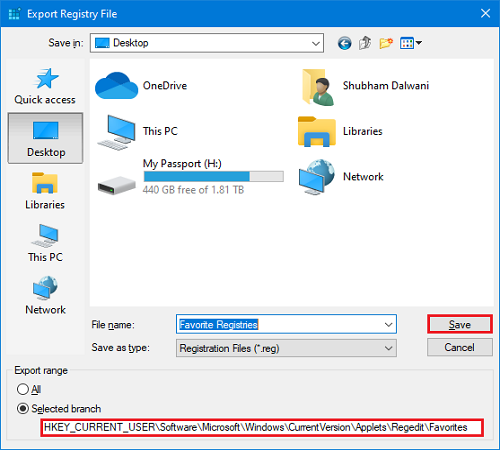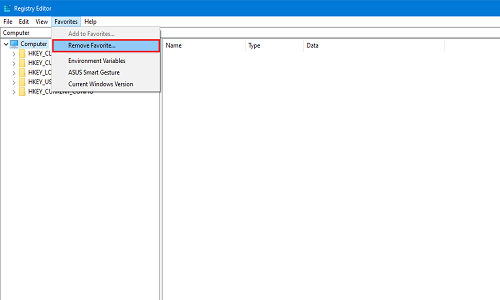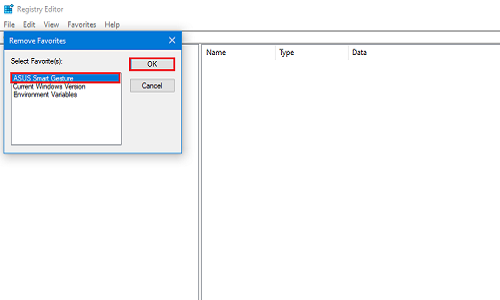每当我们搜索某些Windows 10操作方法时,其中许多都包括编辑、删除或向系统添加新注册表。计算机(Computer)极客总是尝试新事物,而更改Windows 注册表(Windows Registry)就是其中之一。今天我将向您展示如何将任何注册表(Registry)项标记为收藏项。
(Windows)自Windows 3.11(Windows 3.11)发布以来,Windows系统依赖于注册表文件。注册表或Windows注册表是与系统上安装的软件和硬件相关的信息、设置和其他值的数据库。当您安装新程序时,安装会在注册表中创建一个新的子项。(Subkey)此子项非常特定于该程序,包含其位置、版本和主要可执行文件等信息。
(Add)在Windows 10的注册表中(Registry)添加或删除(Remove) 收藏夹(Favorites)
如果您经常编辑某些注册表项,则将它们添加为收藏夹会更容易访问它们。在这篇文章中,我们将看看以下主题:
- 将注册表项添加到收藏夹
- 导出注册表收藏夹
- 合并注册表收藏夹
- 从收藏夹中删除注册表项(Registry Key)
1]将注册表项添加到收藏夹

现在搜索您要标记为收藏的注册表。
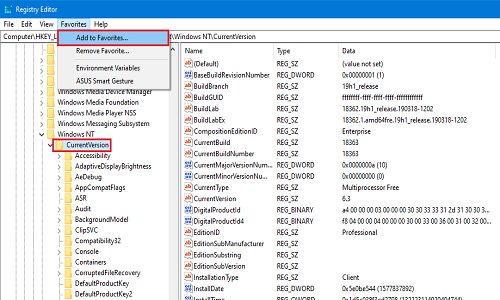
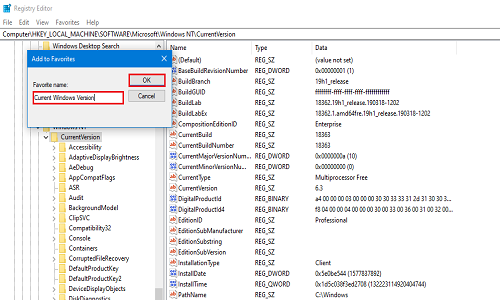
现在要检查注册表是否标记为收藏,再次单击收藏夹(Favorites)。您最近添加的注册表将出现在列表中。
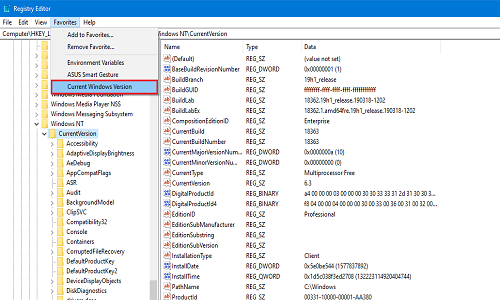
2]导出注册表收藏夹
您可以将收藏的注册表列表导出到您希望的任何位置。此步骤很有帮助,因为在格式化计算机或完成全新安装时,系统不会保留收藏的注册表。如果您想保留对任何注册表所做的更改,那么导出并保存在安全的地方是您的最佳选择。

现在导航到以下注册表:
HKEY_CURRENT_USER\SOFTWARE\Microsoft\Windows\CurrentVersion\Applets\Regedit\Favorites
它将包含您曾经标记为收藏的每个注册表。
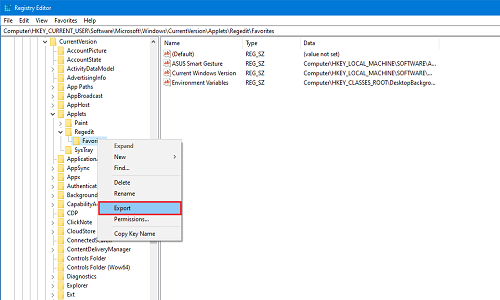
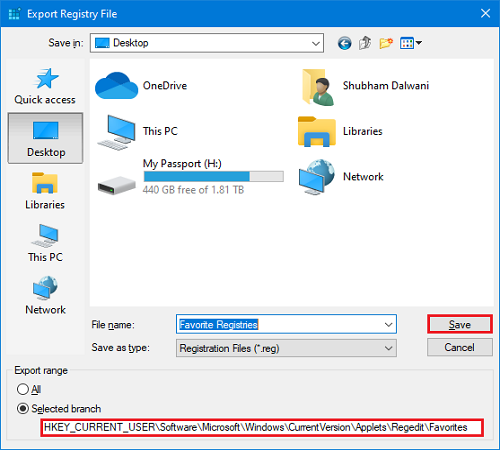
将保存的文件放置到任何外部驱动器或云存储以供将来使用。
3]合并注册表收藏夹
让我们假设您成功地将注册表导出到更安全的地方,不幸的是您的系统崩溃了。那么,在全新安装后,您想合并导出的收藏夹吗?在此方法中,我将向您展示如何合并它们。
导航到您上次保存它的文件夹。如果它在外部驱动器上,则连接它并打开保存它的文件夹。
右键单击(Right-click)注册表文件,然后单击合并(Merge)或双击该文件。如果您收到用户帐户控制(UAC) 的提示,请单击OK。

现在您将收到两个提示。在第一个中单击Yes并在第二个中单击OK。

现在,您编辑并标记为收藏的所有注册表都回到了您的系统中。为确保注册表按您的意愿运行,请重新启动系统一次。
4]从收藏夹中删除注册表(Remove)项(Registry Key)
现在,如果您想从收藏夹中删除任何注册表,则可以非常轻松地将其删除。

转到菜单栏(Menu bar ),然后单击收藏夹(Favorites)。现在点击删除(Remove) 收藏夹(Favorite)。
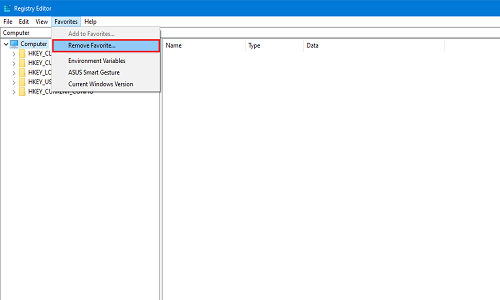
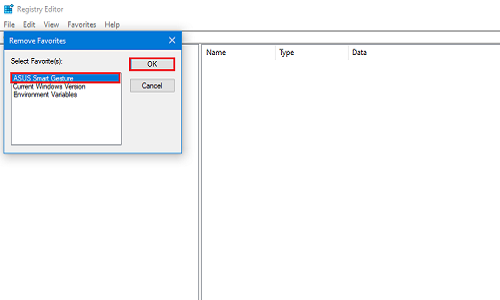
要检查它是否已成功删除,请再次单击收藏夹并查找刚刚删除的注册表。
在这四种小方法中,您可以简单地添加和删除您喜欢的注册表。在下面的评论中让我们知道您编辑最多的注册表。
How to add or remove Favorites in Registry in Windows 10.
Whenever we search for certain Windows 10 how to’s, mаny of them consist of editing, removing or adding new registries to the system. Computer geeks always try new things and changing Windows Registry is one of them. Today I will show you how to mark any Registry key as a favorite.
Windows systems rely on registry files since the release of Windows 3.11. The registry or Windows registry is a database of information, settings, and other values related to software and hardware installed on the system. When you install a new program, the installation creates a new Subkey in the registry. This subkey is very specific to that program, containing information like its location, version, and primary executable.
Add or Remove Favorites in Registry in Windows 10
If you are frequently editing some registry keys, then accessing them will be easier if you add them as Favorites. In this post we will take a look at the following topics:
- Add a Registry Key to Favorites
- Export Registry Favorites
- Merge Registry Favorites
- Remove a Registry Key from Favorites
1] Add a Registry Key to Favorites

Now search for the registry you want to mark as favorite.
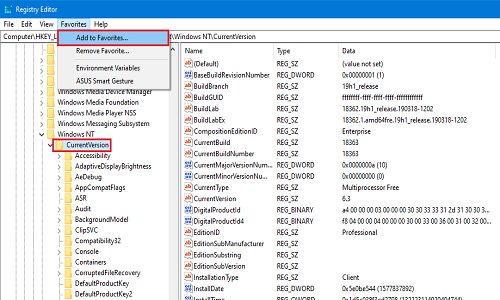
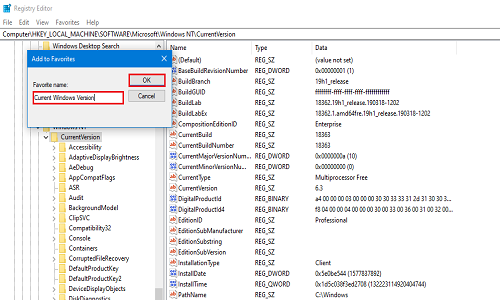
Now to check if the registry is marked as favorite, click on Favorites again. Your recently added registry will be present in the list.
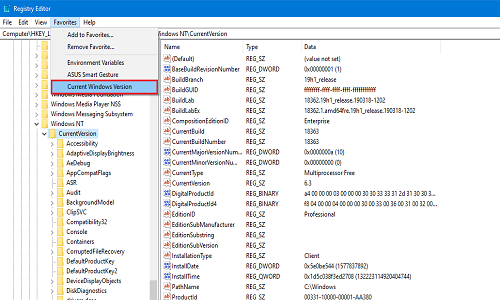
2] Export Registry Favorites
You can export your list of favorite registries to any location you wish. This step is helpful because when the computer is formatted or a clean installation is done, the system doesn’t retain the favorite registries. If you like to keep the changes of you made to any of the registries then exporting and saving somewhere safe is the best option for you.

Now navigate to the following registry:
HKEY_CURRENT_USER\SOFTWARE\Microsoft\Windows\CurrentVersion\Applets\Regedit\Favorites
It will contain every registry you have ever marked as a favorite.
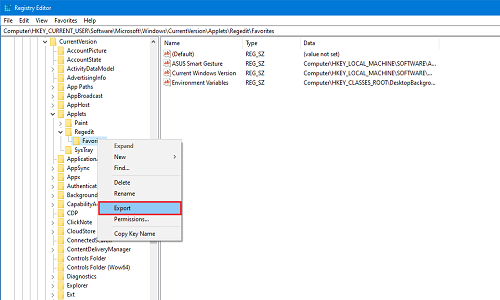
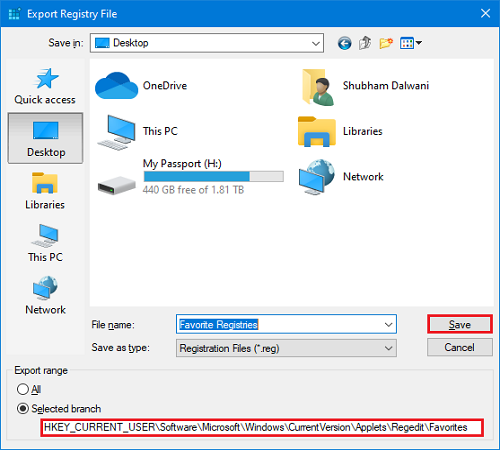
Place the saved file to any external drive or cloud storage for future use.
3] Merge Registry Favorites
Let’s just assume that you were successful in exporting the registries to a safer place and your system crashed, unfortunately. So, after a new installation, you want to merge the exported favorite registries? In this method, I will show you how to merge them.
Navigate to the folder where you saved it last. If it is on the external drive then connect it and open the folder where you saved it.
Right-click on the registry file and click on Merge or just double click on the file. If you get prompt by User Account Control (UAC) then click on OK.

Now you will receive two prompts. In the first one click on Yes and on the second one click on OK.

Now all the registries you edited and marked as favorites are back on your system. To make sure the registries are working as per your wish, restart your system once.
4] Remove a Registry Key from Favorites
Now if you want to remove any registry from the favorites then you can remove it very easily.

Go to the Menu bar and click on Favorites. Now click on Remove Favorite.
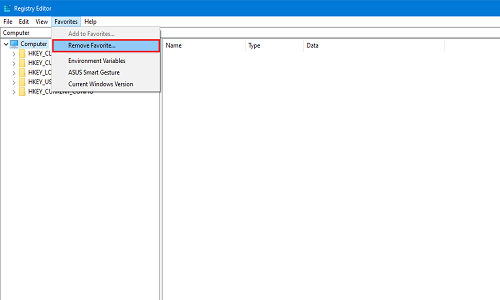
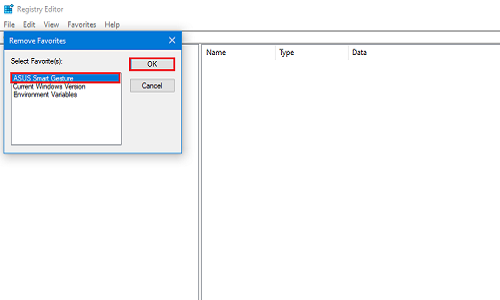
To check if it is removed successfully or not, click on Favorites again and look for the registry you just removed.
In these small four methods, you can simply add and remove your favorite registries. Let us know in the comments below which registries you edit the most.